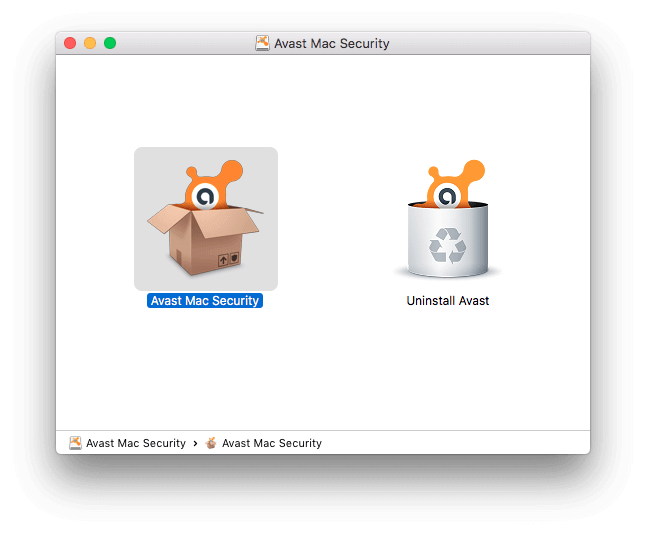Az Avast Antivirus ütközik a Mac-re telepített más alkalmazásokkal?
Teljesen eltávolítja az Avast Antivirus programot?
Szerencsére megoldottuk. Itt elmagyarázzuk, hogyan lehet kilépni az Avastból, és hogyan lehet megszabadulni az Avasttól Macen.
Az új Mac olyan, mint a friss szellő, és soha senki nem felejtheti el azt az izgalmat és élvezetet, amikor először használja Mac gépét. De amikor a Mac lefagy, és gyakran látja a forgó szivárványkeréket , a frusztráció fokozódik. Ez akkor fordulhat elő, ha kifogy a tárhelyből, a rendszer megfertőződik, vagy egy biztonsági megoldás nem felel meg az elvárásoknak.
Ha a víruskereső miatt problémába ütközik, teljesen el kell távolítania azt a Mac rendszerről.
Tehát kezdjük, és ismerkedjünk meg az Avast Security szolgáltatással és az Avast Antivirus eltávolításával a Mac rendszerről.
Mi az Avast Security?
Ez egy minden egyben biztonsági eszköz Mac és Windows számára, és olyan funkciókkal rendelkezik, mint a fenyegetésészlelés, a jelszókezelő és még sok más.
Egyesek számára az Avast a legjobb vírusirtó , de manapság egyre többen panaszkodnak az Avastra. Azt mondják, hogy lelassítja a teljesítményt, ütközik más alkalmazásokkal, megterheli a rendszer erőforrásait, és számos különböző ok miatt.
Ha te is közéjük tartozol, és szeretnéd eltávolítani az Avast-ot, akkor a mi bejegyzésünk segít neked.
Hogyan lehet törölni az Avast-ot Macről
Az Avast Mac rendszerről való törléséhez kövesse az alábbi lépéseket:
1. Indítsa el az Avast
2. Kattintson a menüsor Avast > Avast Security eltávolítása elemére.
3. Itt megnyílik egy új ablak, kattintson az Eltávolítás gombra.
4. Amikor a rendszer kéri a felhasználónév és a jelszó megadását.
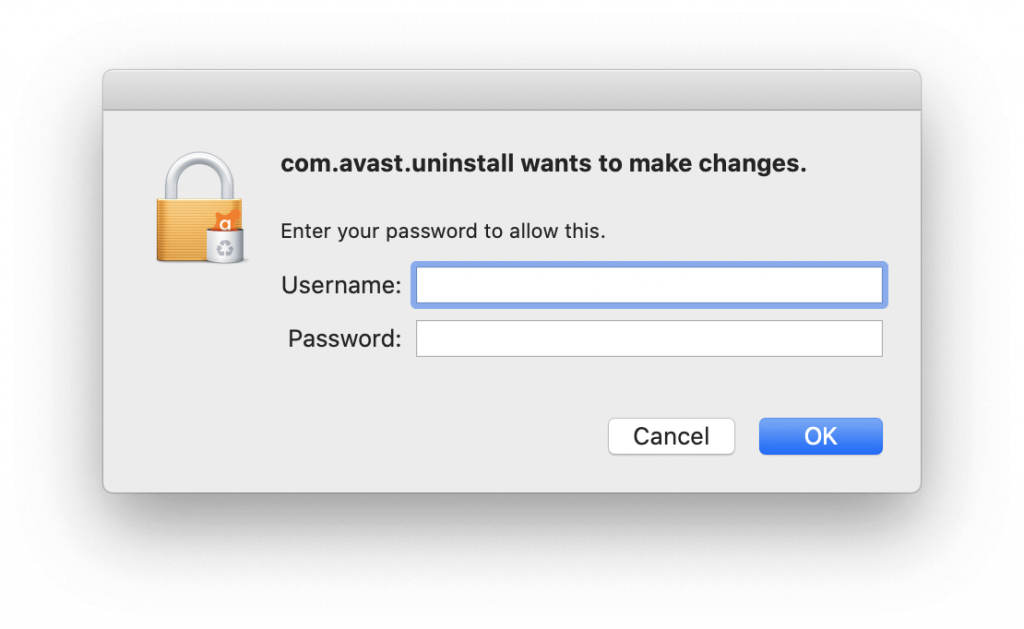
5. Kattintson a Kilépés gombra.
Így teljesen eltávolíthatja az Avast a Mac rendszerről. Ha ez megtörtént, többé nem fog értesítéseket kapni az Avasttól.
 További tipp
További tipp
Tipp: Az Avast kézi megszabadulása bizonyos nyomokat hagyhat maga után. Ezért, ha meg akar szabadulni minden nem kívánt adattól, kéretlen fájltól, gyorsítótártól, javasoljuk a Disk Clean Pro használatát . Ez a kiváló Mac Optimizer egyetlen kattintással átkutatja a Mac számítógépét az összes zsúfolt adat után, és segít törölni azokat.
Használatához töltse le a Disk Clean Pro programot, indítsa el az alkalmazást, kattintson a Start System Scan lehetőségre, várja meg, amíg a vizsgálat befejeződik, majd kattintson a Clear Now gombra az összes maradék kijavításához.

A megmaradt adatok kézi törlése
Az Avast manuális eltávolításakor csak az alkalmazás eltávolításra kerül. Ha adatokat szeretne törölni, fel kell fedeznie az útvonalat, hogy megtalálja a maradékokat és törölje azokat. Ehhez használja a következő parancsokat:
~/Library/ApplicationSupport/AvastHUB
~/Library/Caches/com.avast.AAFM
~/Library/LaunchAgents/com.avast.home.userpront.plist
A Library mappa megnyitásához nyissa meg a Findert.
Kattintson a Finder > Ugrás > Ugrás a mappa típusára ~/Library elemre, majd kattintson az Ugrás gombra a megnyitásához.
Egyenként írja be a fenti parancsot, és tisztítsa meg az Avast Antivirus kapcsolódó fájlokat.
E fájlok eltávolítása felszabadít egy kis helyet, és minden bizonnyal növeli a Mac teljesítményét.
Továbbá, ha meg szeretné tekinteni a rejtett fájlokat, kattintson ide, hogy megtudja, hogyan rejtheti el a Mac elrejtett fájljait.
Az Avast eltávolítása a mellékelt egyéni eltávolító segítségével
Az Avast fejlesztői által biztosított egyéni eltávolító segítségével könnyen eltávolíthatja az Avast. Ehhez keresse meg a .dmg fájlt, amellyel az Avast Antivirus telepítette.
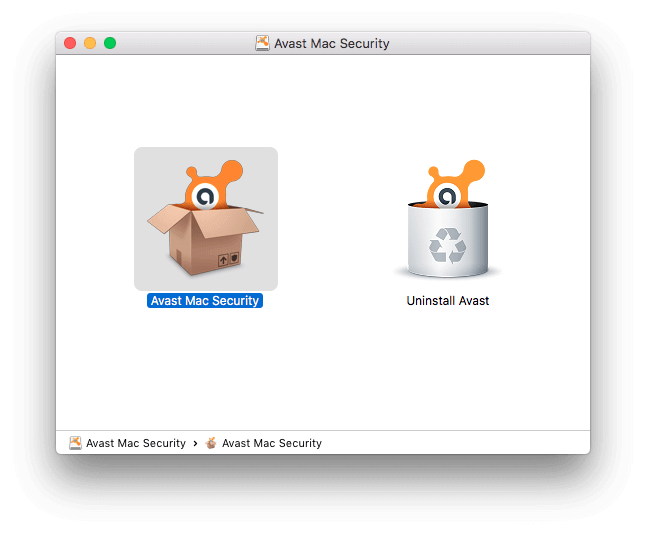
A .dmg fájl azonban hiányzik, és az Avast hivatalos áruházából lett letöltve . Ez azt jelenti, hogy ahelyett, hogy az Avast Security felé menne; az egyéni alkalmazás segítségével eltávolíthatja.
Szóval, ez minden. A lépések bármelyikével –
- Egyedi Avast Security alkalmazás
- Avast Antivirus alkalmazás biztonsági eszköze
Gyorsan megszabadulhat az Avast biztonsági alkalmazástól. Ha azonban aggódik a maradékok és az adatok optimalizálása miatt, próbálja meg a Disk Clean Pro használatát. Ez az alkalmazás segít felgyorsítani az indítást, megtisztítani a szemetet, a régi és részleges letöltéseket és még sok mást.
Reméljük, hogy élvezte a blog olvasását, és a fenti lépésekkel eltávolítja az Avastot.
GYIK:
Az Avast jó Machez?
Igen, az AV-Test labor által végzett tesztben az Avastnak sikerült biztosítania a 6/6-ot. Ez azt jelenti, hogy majdnem 100%-os védelmet tud nyújtani a fenyegetésekkel szemben Mac rendszeren. Ezzel a megbízható és hiteles biztonsági eszközzel a Mac rendszerben biztonságban tarthatja eszközét és adatait.
Miért nem tudom eltávolítani az Avast?
Ha úgy gondolja, hogy az Avast Security kukába helyezésével eltávolítja az alkalmazást a Mac rendszerről, akkor téved. Az Avast teljes eltávolításához Mac számítógépéről, kövesse az alábbi lépéseket:
- Indítsa el az Avast Security programot. Ehhez nyissa meg a Findert > Ugrás > Alkalmazások > kattintson duplán az Avast ikonra
- Ezzel elindul az Avast.
- A menüsorban kattintson az Avast > Avast Security eltávolítása elemre.
Megjegyzés: Az Avast csak akkor jelenik meg a menüsorban, ha meg van nyitva. Ha nem látja, el kell indítania az Avast Security programot.
- Kattintson az Eltávolítás gombra
- Amikor a rendszer kéri, írja be a felhasználónevet és a jelszót > ok
- Nyomja meg a Kilépés gombot.
Az Avast sikeresen eltávolítva a macOS rendszerről.
Hogyan kényszeríthetem az Avast Antivirus eltávolítását?
Az Avast Antivirus eltávolításának kényszerítéséhez kövesse az alábbi lépéseket:
- Lépjen ki az összes futó víruskereső folyamatból
- Az alkalmazás és az összes folyamat bezárása után lépjen az Activity Monitor oldalra.
- Kattintson a Segédprogramok mappa > Tevékenységfigyelő elemre
- Nyomja meg a Kilépés gombot
Ha ez megtörtént, kövesse az alábbi lépéseket:
- Kattintson a Finder > Ugrás > Alkalmazások elemre
- Keresd az Avast-ot
- Válassza ki, kattintson a jobb gombbal az Áthelyezés a kukába
- Szemetes ürítése
Az Avast lelassítja a Macet?
Igen, minden vírusirtó lelassítja a rendszert, mert CPU-t használnak arra, amit csinálnak. Ez azt jelenti, hogy mivel valós idejű védelmen dolgoznak, lelassítják a rendszer teljesítményét.
Megéri az Avast tisztítás?
Azok számára, akik nem járatosak a technikában, és olyan eszközt keresnek, amely védelmet és optimalizálást biztosít, az Avast megéri az árát. Azonban, ha Ön haladó felhasználó, előfordulhat, hogy nem éri meg az árát. Ez azt jelenti, hogy az Avast tisztítás megéri-e az árát vagy sem, felhasználónként változik.

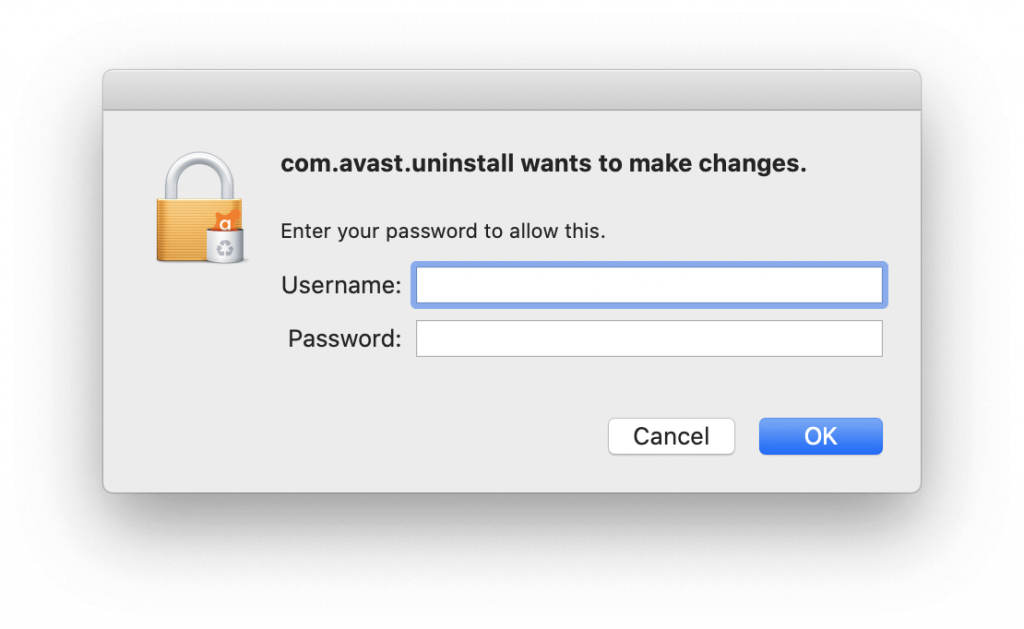
 További tipp
További tipp