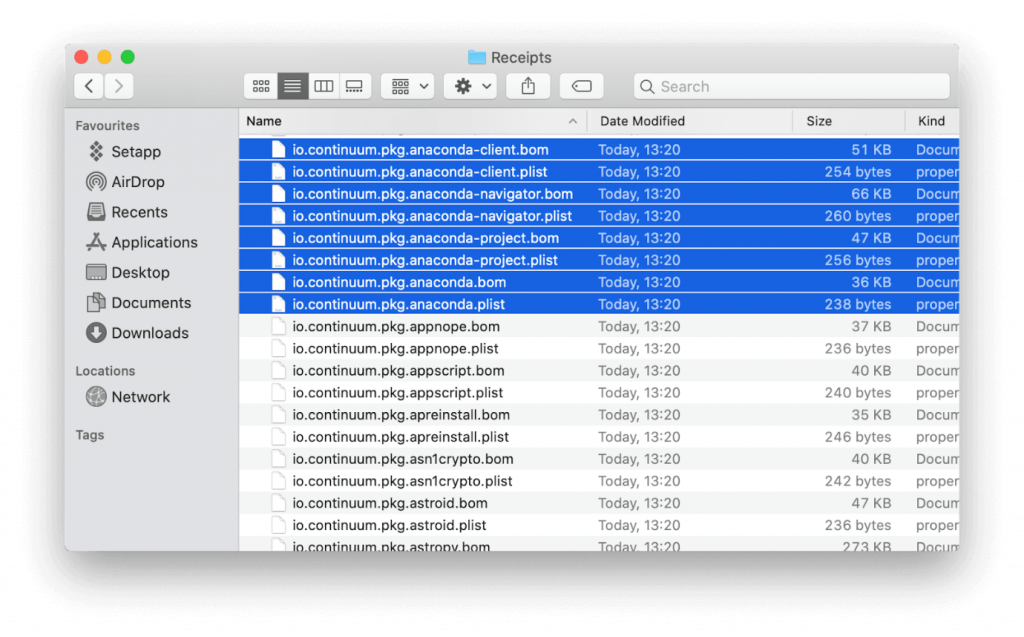Ha telepítette az Anacondát, a hatékony kezelőt, és most szeretné eltávolítani, itt van. Ez a bejegyzés megvitatja, hogyan távolíthatja el az Anacondát, és szabadíthat fel helyet más fontos fájlok számára.
Az Anaconda tiszta eltávolításához néhány módszert alkalmazunk.
Tehát minden további késedelem nélkül kezdjük el.
Mi az az Anaconda?
Biztosan hallottál már Anacondáról, az óriási kígyóról, igaz? De higgy nekem, az Anaconda, amelyről itt beszélünk, magában foglalja a gépi tanulást, az adattudományokat, a tudományos számítástechnikát és a mesterséges intelligenciát. Mindezeket a prediktív elemzéseket Python, egy szkriptnyelven való írással hajtják végre.
Az Anaconda egy ingyenes és nyílt forráskódú disztribúció Python és R programozási nyelvekhez. A disztribúció Windows, Linux és macOS rendszeren fut, és Data-Science csomagokat is tartalmaz.
Nos, ezt jelenti az Anaconda a Mac-en. Most megtudjuk, hogyan lehet törölni a Macről.
Hogyan lehet eltávolítani az Anacondát Mac-ről?
Az Anaconda néhány különböző módon eltávolítható a macOS rendszerből. A legegyszerűbb a legjobb Mac-eltávolító alkalmazások használata . De nem mindenki szeret pénzt költeni egy eltávolítóra. Tehát először megvitatjuk, hogyan távolítsuk el az Anacondát Macről a terminálon keresztül.
Ezt követően a CleanMyMac X nevű termékről fogunk beszélni. Ez a csodálatos Mac-optimalizáló eszköz segít eltávolítani az Anacondát, és megtisztítani a Mac-ről a rendetlenséget. Ez az egyik prémium és legjobb Mac optimalizálási eszköz a piacon. Használatával eltávolíthatja az összes maradékot, kéretlen fájlt, eltávolíthatja a kiterjesztéseket, törölheti a rosszindulatú programokat és még sok mást. Ennek a csodálatos terméknek a beszerzéséhez kattintson a Letöltés most gombra.

Hogyan lehet manuálisan eltávolítani az Anacondát a Mac-ről?
Az Anaconda Mac rendszerről való eltávolításához kövesse az alábbi lépéseket:
1. Nyissa meg az Alkalmazások mappát > Segédprogramok > Tevékenységfigyelő.
2. Keresse meg az „Anaconda” nevű folyamatokat.
3. Ha talál egyet, válassza ki és nyomja meg a Kilépés gombot.
4. Az összes folyamat lezárása után lépjen ki az Activity Monitor alkalmazásból.
5. Most lépjen az Alkalmazások mappába, és keresse meg az Anacondát.
6. Kattintson jobb gombbal az Áthelyezés a kukába elemre.
További információ: Hogyan kényszeríthet ki egy alkalmazást Mac rendszeren
Ez nem távolítja el az összes fájlt; ezért meg kell keresnünk az összes kapcsolódó fájlt. A Mac Library mappája jó kiindulópont. Az indításhoz válassza a Finder > Ugrás > Ugrás a mappához lehetőséget.
Ide írja be ~/Library > Go.
Keresse meg a „Nyugták” nevű részt, és válassza ki az alább felsorolt fájlokat.
io.continuum.pkg.anaconda-client.bom
io.continuum.pkg.anaconda-client.plist
io.continuum.pkg.anaconda-navigator.bom
io.continuum.pkg.anaconda-navigator.plist
io.continuum.pkg.anaconda-project.bom
io.continuum.pkg.anaconda-project.plist
io.continuum.pkg.anaconda.bom
Io.continuum.pkg.anaconda.plist
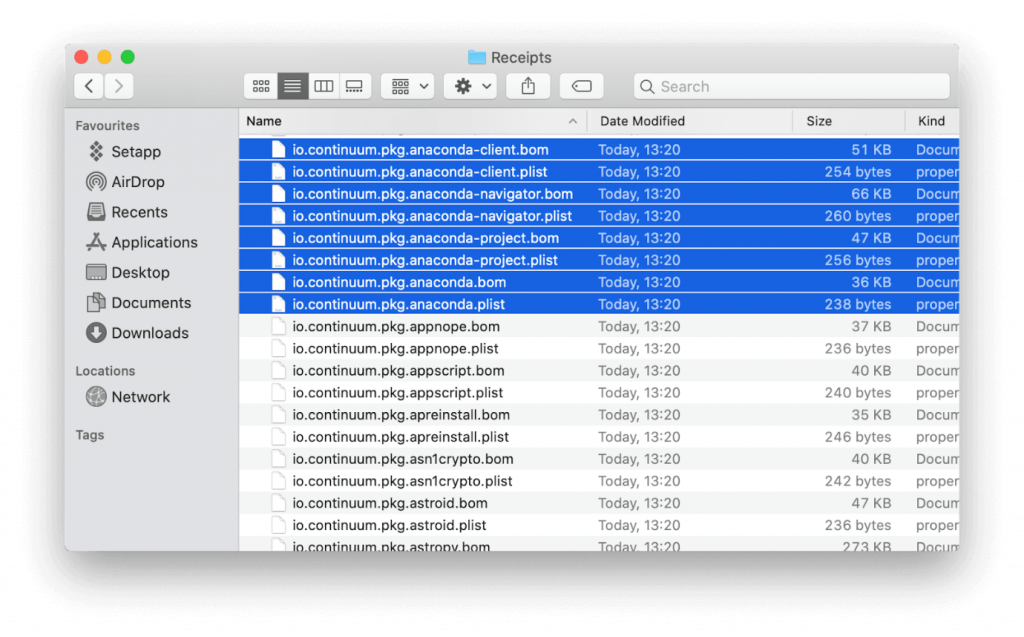
Jelölje ki őket, és helyezze át a Kukába.
Ez segít eltávolítani az Anacondát a nyomaival együtt.
Az Anaconda eltávolítása a terminálon keresztül
Ha nem szeretne a Finderbe lépni és fájlokat keresni, van egy egyszerű módja. Ehhez a Terminál parancsot fogjuk használni. Segít eltávolítani az Anacondát és eltávolítani a kapcsolódó fájlokat.
Az Anaconda terminálon keresztüli törléséhez a macOS rendszeren kövesse az alábbi lépéseket:
1. Nyissa meg az Alkalmazások > Segédprogramok > Terminál menüpontot.
2. Típus: conda install anaconda-clean
3. Nyomja meg a Return gombot.
4. Most írja be: anaconda-clean –yes.
5. Ezzel megtisztítja az Anacondát.
6. Most írja be, rm -rf ~/anaconda2 or rm -rf ~/anaconda3és nyomja meg a Return gombot
Megjegyzés: Ezzel eltávolítja a Home mappába mentett Anaconda könyvtárat
7. Végül írja be a következőt: rm -rf ~/.anaconda_backup. Ezzel eltávolítja a „Clean” paranccsal létrehozott biztonsági mentési mappát.
Állítsa vissza a Bash_profilt
Az Anaconda teljes eltávolításának utolsó lépése a vonal eltávolítása a Bash_profile-ból. Anaconda ezt tette hozzá.
Ehhez kövesse az alábbi lépéseket:
- Menjen a Felhasználó mappába.
- Nyomja meg a Command + Shift billentyűket, és keresse meg a „.bash_profile” kifejezést.
- Keresse meg a következő sort: users/[az Ön felhasználóneve]/anaconda3
- Töröld.
- Mentse el a fájlt és lépjen ki.
Ezekkel az egyszerű és könnyen használható lépésekkel könnyedén eltávolíthatja az Anacondát a macOS rendszerből.
Mostanra biztosan azon gondolkodik, hol vannak a CleanMyMac X-ről szóló információk, igaz? Nos, emlékezünk, és itt van minden szükséges információ.
Ha többet szeretne megtudni erről az eszközről, olvassa el a teljes áttekintést .
Most pedig nézzük meg, hogyan segíti a Mac optimalizálását.
A Mac tisztítása és optimalizálása a CleanMyMac X használatával
1. Töltse le és telepítse a CleanMyMac X-et

2. Kövesse a képernyőn megjelenő utasításokat a telepítéshez.
3. Most kattintson a bal oldali ablaktáblában található Uninstaller modulra.
4. Futtassa a vizsgálatot, és várja meg, amíg befejeződik.
5. Miután megvan a vizsgálat eredménye, válassza az Anaconda elemet az eltávolításhoz.
Ezzel eltávolítja az Anacondát a kapcsolódó fájlokkal együtt a Mac rendszerről.
Ez nem egyszerű? Tudom, hogy igen, ezért ajánljuk ezt a fantasztikus eszközt. A CleanMyMac X egy egykattintásos megoldás a Mac teljesítményével és a lassú sebességgel kapcsolatos problémákra . Ezért minden időveszteség nélkül próbálja ki ezt az eszközt, és nézze meg, mennyit segít.

Ossza meg gondolatait az eszközzel kapcsolatban, és tudassa velünk, hogy a javítások működtek-e az Anaconda eltávolításakor a Mac rendszerről.