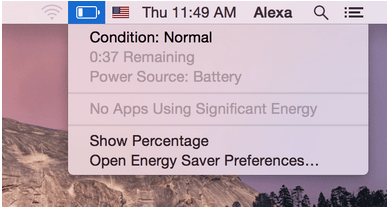Mindezt a MacBook hordozhatóságának köszönhetően könnyedén magával viheti munkához az asztaltól a kanapéig a kávézóig vagy bárhová. Az ilyen hordozhatóság egyik kulcsfontosságú szempontja a MacBook akkumulátorának élettartama . Minél tovább tart, annál tovább maradhatunk útközben .
Idővel azonban ezek az akkumulátorok elveszíthetik hirdetett kapacitásukat. Ha több mint 5 éve használ MacBook Air vagy Pro gépet, folyamatosan ellenőriznie kell az akkumulátor állapotát. Különösen figyeljen a gyanús pillanatokra, mint pl. az akkumulátor gyorsan lemerül, vagy nem hajlandó megfelelően működni az áramforrással. Ezek az akkumulátorproblémák számos újratöltési ciklus miatt merülhetnek fel, ezért előfordulhat, hogy ki kell cserélnie az optimális eredmény elérése érdekében.
Az akkumulátor állapotának ellenőrzése MacBookon
Ebben az útmutatóban megvitatjuk, hogyan állapíthatja meg a MacBook akkumulátorának állapotát, hogyan hajthat végre megfelelő megoldásokat a hibás MacBook akkumulátorok javítására, és hogyan cserélheti ki a MacBook akkumulátorát, ha szükséges.
Tartalomjegyzék
1. RÉSZ – Miért érdemes ellenőriznem az áramellátást MacBookon?
Rendszeresen ellenőriznie kell az akkumulátor állapotát és szervizelhetőségét ; egyébként nagy a valószínűsége annak, hogy a MacBook időnként nem reagál megfelelően.
2. RÉSZ – Hogyan ellenőrizhető a MacBook akkumulátorának állapota?
Három különböző módszert osztunk meg a MacBook akkumulátor állapotának ellenőrzésére: Állapotsoron keresztül , a System Preferences használatával és a Third-Party Utility segítségével – coconutBattery 3.
1. MÓDSZER – Ellenőrizze az akkumulátor állapotát az állapotsor segítségével
Gondosan kövesse a lépéseket:
1. LÉPÉS – Tartsa lenyomva az Opció (Alt) gombot
Az Alt billentyű lenyomása után egyszerűen kattintson az Akkumulátor ikonra a menüsorban .
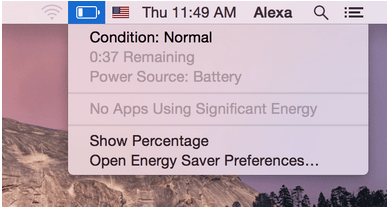
2. LÉPÉS – Az akkumulátor menü speciális beállításai
Amint az Akkumulátor ikonra kattint, megjelenik a képernyőn a speciális beállítások listája, amely fontos részleteket közöl a MacBook akkumulátorának élettartamával kapcsolatban.
- Normál: A MacBook akkumulátora megfelelően működik.
- Csere hamarosan: Dolgozhat a Mac-en, de az akkumulátort hamarosan ki kell cserélni. Minden bizonnyal elromlott, és kevesebbet fog fizetni, mint korábban.
- Cserélje ki most: A lehető leghamarabb cserélje ki a MacBook akkumulátorát. Kisebb a töltési kapacitása, ezért érdemes kicserélni, mielőtt további károkat okozna.
- Szerviz akkumulátor: Azonnal cserélje ki az akkumulátort. Mivel megsérülhet és túlmelegedhet, ami további problémákat okozhat a MacBook többi alkatrészében.
Ez az egyik legegyszerűbb módja a MacBook akkumulátor állapotának ellenőrzésére. Alternatív megoldásként az alábbi megoldást is megnézheti további részletekért:
2. MÓDSZER – Ellenőrizze az akkumulátor állapotát a rendszerbeállítások segítségével
Gondosan kövesse a lépéseket:
1. LÉPÉS – A Macről
Koppintson az Apple ikonra > A Mac névjegye elemre.
2. LÉPÉS – Nyissa meg a rendszerjelentést
A felugró új ablakban a Mac áttekintésével keresse meg a Rendszerjelentés gombot, és kattintson rá.
3. LÉPÉS – Lépjen a Power menübe
Amint rákattint a Rendszerjelentésre, egy új ablak jelenik meg a képernyőn, majd nyomja meg a Bekapcsológombot a bal oldali panelen. Megjelenik az eszközével kapcsolatos teljes akkumulátor-információ. Ez tartalmazza Modell információ, akkumulátor állapota, Cycle Count, Charge információk, egészségügyi információk, feszültség és még sok más.
Bár mindkét fent említett módszer rövid tájékoztatást ad a MacBook akkumulátorának állapotáról. Ha még részletesebb adatokra van szüksége, próbálkozzon egy harmadik féltől származó ingyenes coconutBattery 3 segédprogram telepítésével.
3. MÓDSZER – Ellenőrizze az akkumulátor állapotát a kókuszos elem segítségével
A Mac-alkalmazás teljes körű részletekkel szolgál a Mac akkumulátorának koráról, a töltés gyakoriságáról, valamint egyéb releváns információkról, amelyek segíthetnek elemezni, hogy szükség van-e cserére. Ezenkívül a coconutBattery 3 segít ellenőrizni iPhone akkumulátorának élettartamát, ha csatlakoztatja a Mac számítógéphez.
1. LÉPÉS – Helyezze be a kókusz akkumulátort
Töltse le és telepítse a Battery Analyzer alkalmazást MacBookjára.
2. LÉPÉS – Indítsa el a CoconutBattery 3-at
Az alkalmazás elindításához kattintson duplán az alkalmazásra.
3. LÉPÉS – Ellenőrizze az akkumulátor teljesítményét
A fő irányítópulton megtekintheti a Mac géppel és az akkumulátorral kapcsolatos információkat. Feljegyezheti a részleteket, többek között:
- Jelenlegi terhelése
- Teljes töltési kapacitás
- Az akkumulátor állapota (összességében)
- Az akkumulátor hőmérséklete
- Adapter
- Ciklusszámlálás és így tovább!
4. LÉPÉS – A jelentés megértése
Most, hogy ismeri a MacBook akkumulátorának állapotával kapcsolatos összes lényeges részletet, fontos megjegyezni, hogy:
- Az akkumulátor hőmérsékletének 50-95° F között kell lennie. E felett károsíthatja az akkumulátort.
- Abban az esetben, ha a teljes töltés vagy a tervezett töltési kapacitás hiányzik, az akkumulátort, a DC-In-t vagy a logikai kártyát ki kell cserélni.
3. RÉSZ – Hogyan javíthatom ki a hibás MacBook akkumulátort?
Ha folyamatosan problémákkal szembesül a MacBook töltése közben , íme néhány dolog, amellyel javíthatja az akkumulátor élettartamát. Ebben a cikkben több megoldási lehetőséggel foglalkoztunk, amelyekkel meghosszabbíthatjuk az akkumulátor élettartamát Mac számítógépen: Gyorstippek a MacBook akkumulátor-élettartamának növeléséhez .
- Kalibrálja az akkumulátort
Gyakran kell kalibrálnia az akkumulátort, hogy hosszabb ideig karbantartsa. A folyamat során fel kell tölteni az akkumulátort, teljesen le kell meríteni, majd újra fel kell tölteni.
- Reset System Manager Controller
Ez segít újraértékelni az akkumulátort a semmiből, és visszatérni az alapértelmezett hardverbeállításokhoz:
- Kapcsolja ki a MacBookot.
- Ha ki van kapcsolva, csatlakoztassa a MagSafe hálózati adaptert.
- Egyszerűen nyomja meg és tartsa lenyomva a Control + Shift + Option/Alt és a bekapcsológombot a másodperc töredékéig.
- Engedje el őket egyszerre.
- Ezzel visszaállítja az SMC-t !
- Ha elkészült, nyomja meg a bekapcsológombot a MacBook indításához.
Remélhetőleg ez megoldja a MacBook általános akkumulátorproblémáit.
4. RÉSZ: Hogyan cseréljük ki az akkumulátort a MacBook Pro gépen?
A feladat lényegében a következő lépésekből áll:
- Kapcsolja ki a MacBookot.
- Távolítsa el a hátsó fedelet rögzítő csavarokat.
- Óvatosan vegye le az akkumulátort.
- Távolítsa el az akkumulátort tartó csavarokat MOST.
- Emelje fel az akkumulátort, és cserélje ki egy újra.
- Óvatosan csavarja be az új akkumulátort és helyezze vissza a csatlakozót!
Így cserélheti ki egy MacBook hibás akkumulátorát egy frissre.
|
5. RÉSZ: Gyakran Ismételt Kérdések:
Q1. Mi a legjobb ciklusszám Mac gépen?
1000 ciklus, ez biztosan elég jó legalább három év rendszeres használathoz.
Q2. Ideális módja a MacBook Pro töltésének?
Nos, használjon szabványos USB-C kábelt a töltéshez. Egyszerűen csatlakoztassa a kábelt bármelyik USB-C porthoz, és csatlakoztassa a konnektorhoz.
Q3. Milyen gyakran töltsem a MacBook Pro-t?
Ha Ön ritkán használja az akkumulátort, akkor az újratöltés előtt teljesen le kell merítenie.
|