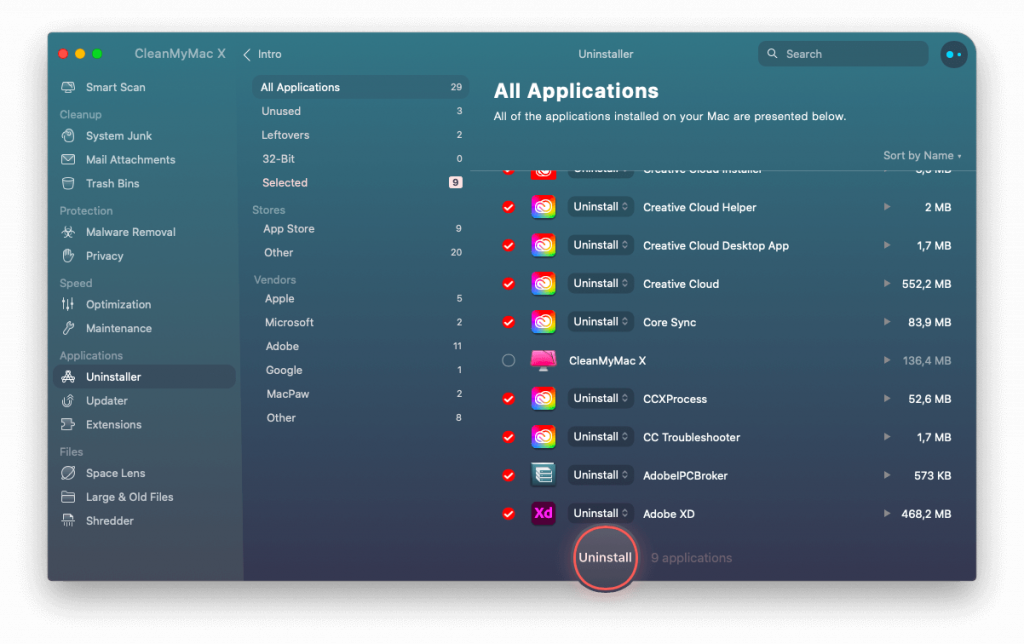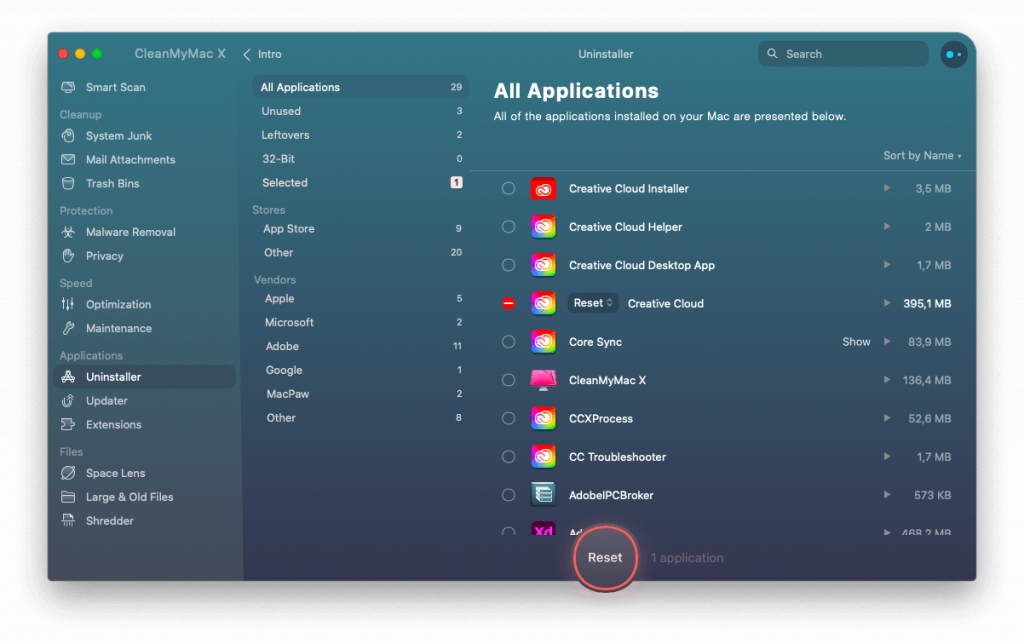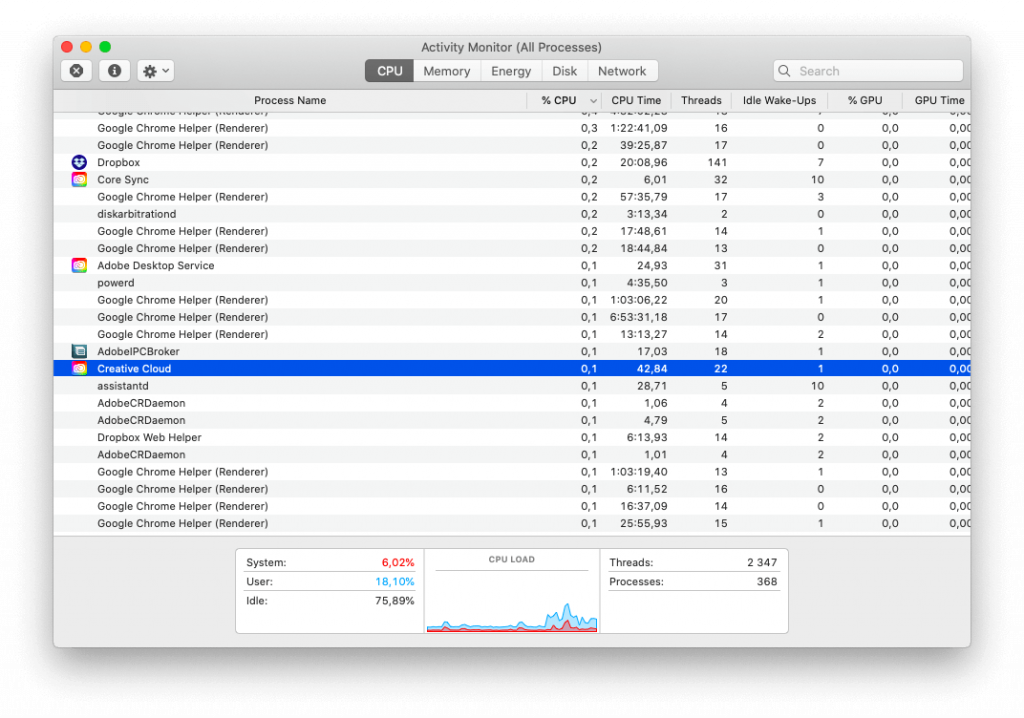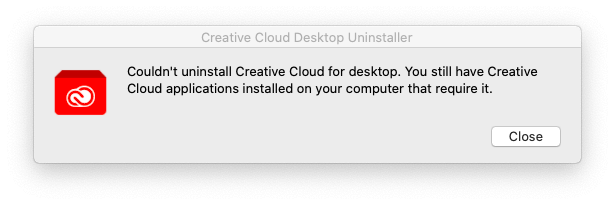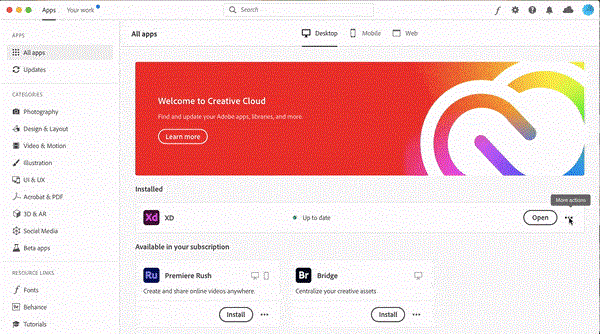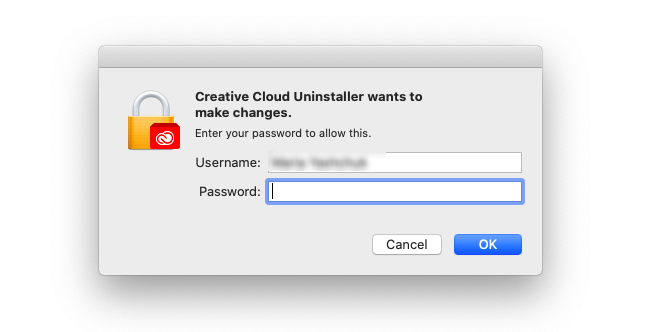Az Adobe által kínált Creative Cloud (CC) több mobil- és asztali alkalmazásból áll, amelyek hasznosak grafikai tervezéshez, fotózáshoz, videózáshoz, webfejlesztéshez és szerkesztéshez. Olyan szoftvereket tartalmaz, mint az Acrobat, Premiere Pro, Photoshop , Illustrator és az Adobe által kínált egyéb termékek, amelyeket a kreatívok szívesen használnak.
Valóban, a Creative Cloud Suite fantasztikus. Ennek ellenére, hogy más eszközökkel próbálkozzanak, vagy bármilyen más ok miatt, a Mac-felhasználók esetleg törölni szeretnék. Ehhez először az ikont a kukába húzzák. Hidd el, ez rossz.
Ez a lépés láthatatlanná teheti a CC Suite-ot, de nem távolítja el az összes nyomát. Ezért a mai bejegyzésben elmagyarázzuk, hogyan törölhető a Creative Cloud anélkül, hogy maradékot hagyna.
Mielőtt végrehajtaná a Creative Cloud eltávolításának lépéseit, győződjön meg arról, hogy a fájlok szinkronizálva vannak. Ennek elmulasztása esetén előfordulhat, hogy lemaradnak a nem szinkronizált fájlokról.
Az Adobe Creative Cloud teljes eltávolítása
Ha egy kattintásos megoldást keres a Creative Cloud és annak maradékai eltávolítására, akkor erre van mód. Ez kiváló lehetőség CleanMyMac X . Ez a funkciókban gazdag tisztító segédprogram Mac rendszerhez felhasználóbarát felületet kínál, és hibátlanul működik szeméttisztítóként, rosszindulatú programok eltávolítóként és Mac-optimalizálóként.
Az Adobe Creative Cloud teljes törlésének módja a Mac gépről:
1. Töltse le és telepítse a CleanMyMac X-et (próbaverzió elérhető).

2. Nyissa meg a Mac Cleanup alkalmazást.
3. Lépjen az Eltávolító lapra.
4. Várja meg, amíg megjelennek a vizsgálati eredmények. Válassza ki az Adobe Creative Cloudhoz kapcsolódó alkalmazásokat, és nyomja meg az Eltávolítás gombot.
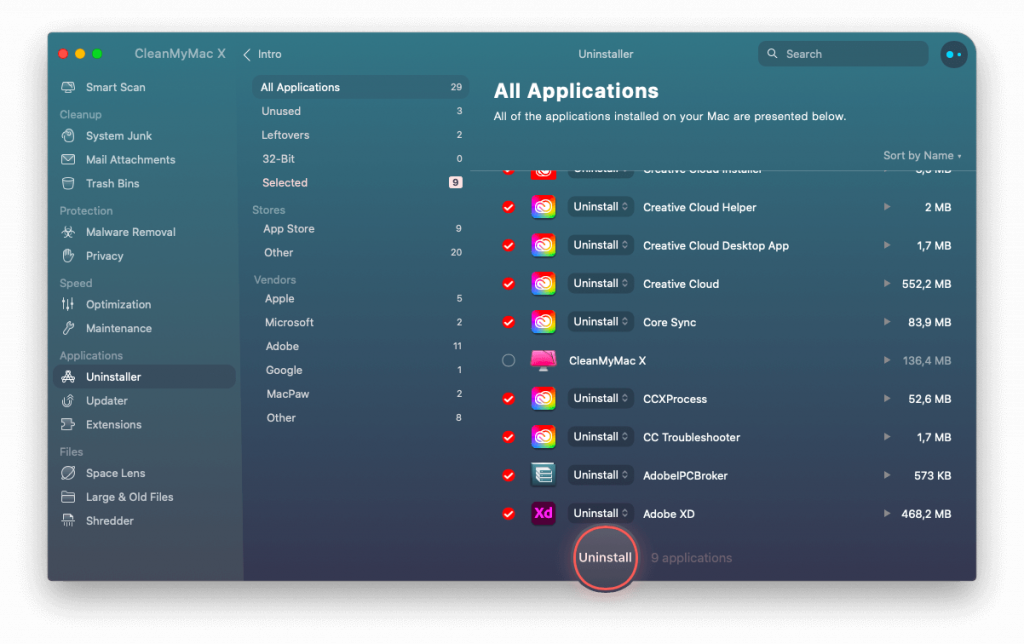
Jajj. Sikeresen törölte az Adobe Creative Cloudot és annak összetevőit egyetlen kattintással anélkül, hogy nyomokat hagyna.
Ha azonban el szeretné távolítani a Creative Cloudot, mivel az bizonyos problémákat okoz, javasoljuk, hogy próbálja meg újraindítani. Így visszaállíthatja az alkalmazás beállításait az alapértelmezettre, és hibátlanul használhatja, ahogyan az első alkalommal tette. Az alkalmazás újraindításához használja a CleanMyMac X-et.
Ez az alkalmazás jól jöhet, és segít különféle műveletek végrehajtásában, amelyek közül csak néhány az Adobe Creative Cloud eltávolítása és a visszaállítás.
A Creative Cloud visszaállításához kövesse az alábbi lépéseket:
1. Indítsa el a CleanMyMac X-et
2. Kattintson az Eltávolító modulra, és ahelyett, hogy az Eltávolításra kattintana, válassza a Visszaállítás lehetőséget.
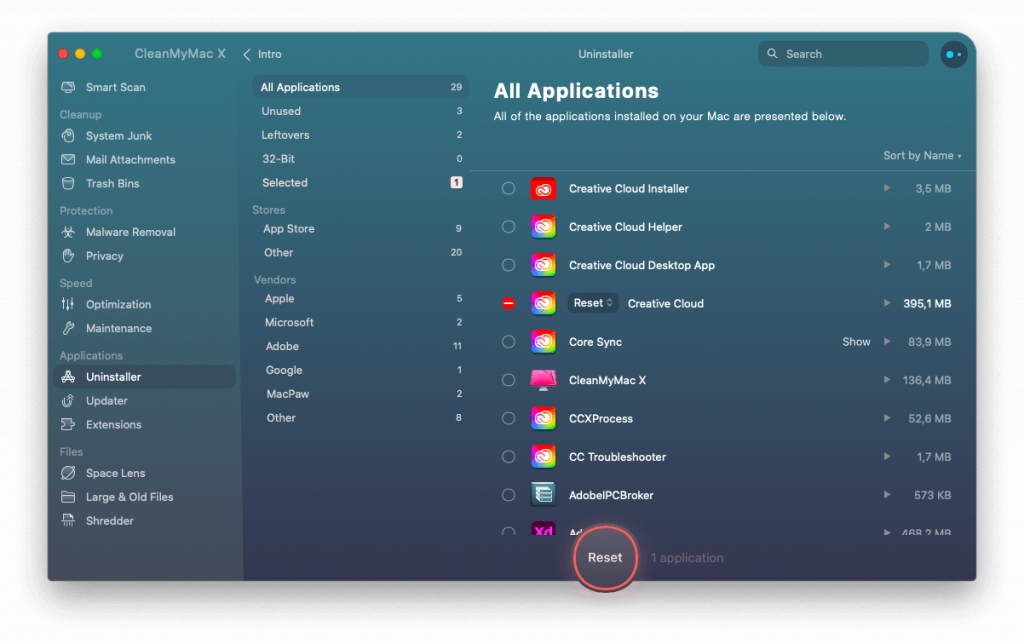
Ez minden. Ez az egyszerű művelet visszaállítja az összes beállítást, és zökkenőmentesen használhatja a Creative Cloudot.
Ennek ellenére, ha meg akarja próbálni a kézi eltávolítási lépéseket, ne aggódjon.
A Creative Cloud (CC) manuális törlése a macOS rendszerből
Az alábbiakban ismertetett lépések végrehajtása előtt javasoljuk, hogy lépjen ki az Adobe CC-ből és az Adobe-hoz kapcsolódó egyéb folyamatokból. Ehhez kövesse az alábbi lépéseket:
1. Lépjen az Alkalmazások mappa > Segédprogramok > Tevékenységfigyelő menüpontra.
Alternatív megoldásként használhatja a Spotlightot az Activity Monitor megnyitásához.
2. Keresse meg az Adobe Creative Cloudhoz kapcsolódó folyamatokat.
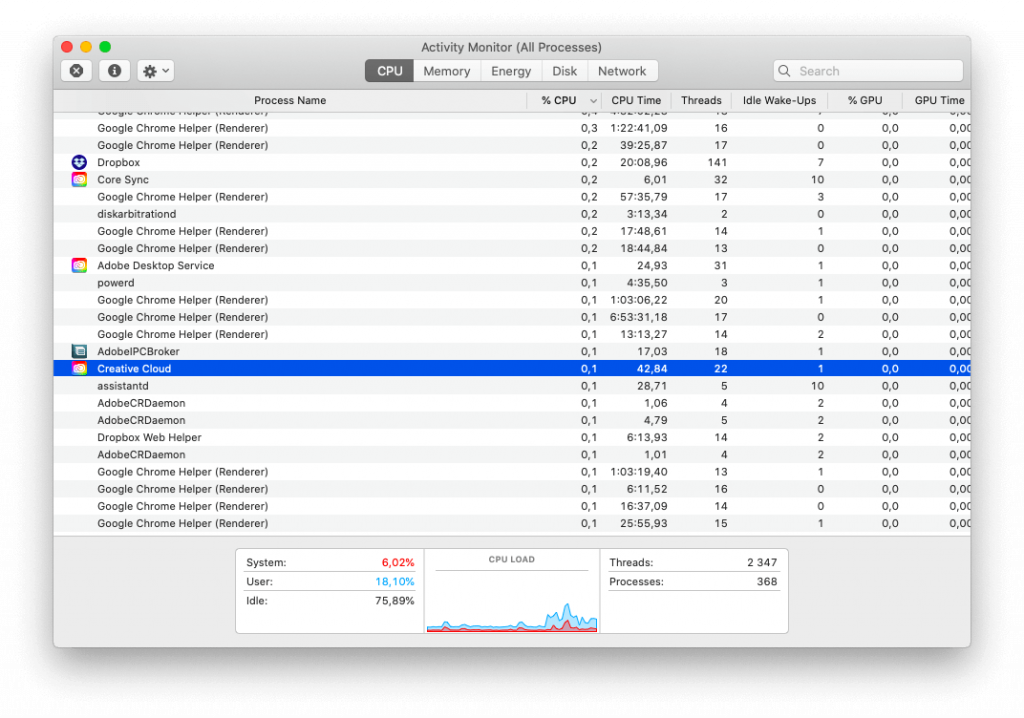
3. Válassza ki őket egyenként, majd kattintson a Kényszerített kilépés lehetőségre, majd a megerősítéshez kattintson a Kilépés gombra.
Ezt követően törölje az összes CC-vel kapcsolatos alkalmazást, mint például a Lightroom, az Illustrator, az InDesign stb. Ha nem sikerül eltávolítani őket, a következő figyelmeztető üzenet jelenik meg.
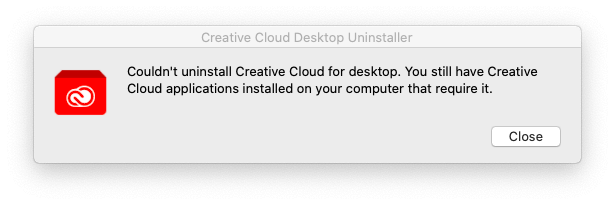
Az eltávolításhoz kövesse az alábbi lépéseket:
1. Indítsa el az Adobe Creative Cloud alkalmazást.
2. Lépjen az Alkalmazások fülre, és keresse meg az összes telepített alkalmazást.
3. Az alkalmazás eltávolításához kattintson a Továbbiak > Eltávolítás lehetőségre, majd kövesse a képernyőn megjelenő utasításokat.
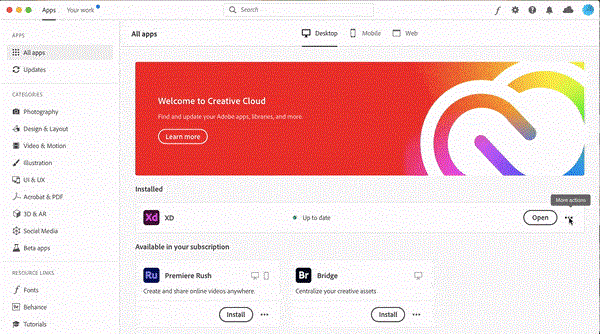
Az összes kapcsolódó alkalmazás eltávolítása után készen áll a CC asztali alkalmazás törlésére. Az Adobe Creative Cloudhoz társított összes fájl teljes eltávolításához használja az Adobe eltávolító szolgáltatóját. Használja a következőképpen:
1. Nyissa meg az Alkalmazások > Adobe Creative Cloud menüpontot.
2. Kattintson duplán a Creative Cloud Uninstaller elemre.
3. Amikor a rendszer kéri, írja be a rendszergazdai jelszót, majd válassza az OK lehetőséget.
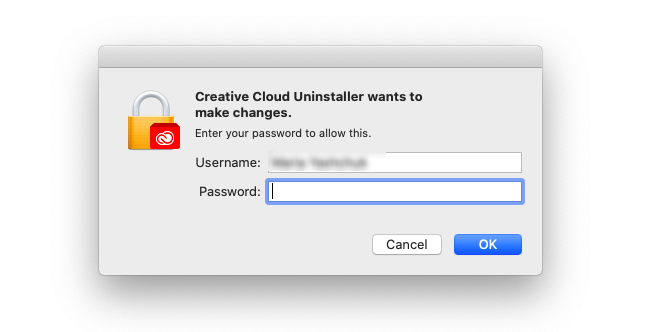
4. Nyomja meg az Eltávolítás gombot, és indítsa el a folyamatot.
5. Ha a művelet sikeres, egy megerősítő üzenetet kap.
De ha nem találja a Creative Cloud Uninstaller alkalmazást, akkor? Ne aggódjon, látogasson el a helpx.adobe.com oldalra, és töltse le a Creative Cloud eltávolító eszközt.
Ez egy ZIP fájl lesz. Ezért ki kell bontania.
Megjegyzés: Ha a Mac biztonsági beállításai magasra vannak állítva, akkor a következő üzenetet kaphatja, amely megkérdezi: „Biztosan meg akarja nyitni?”.
Nyomja meg a Megnyitás gombot a folytatáshoz, és kövesse a képernyőn megjelenő utasításokat.
Megjegyzés: Az Adobe eltávolító nem távolítja el az összes kapcsolódó fájlt. Ezért egy másik lépést kell követnünk.
Hogyan lehet megtalálni a Creative Cloud maradékokat Macen
1. Nyissa meg a Finder > Ugrás a mappához > Ugrás menüt a Finderben.
2. Írja be a ~/Library parancsot a mezőbe, majd válassza az Ugrás lehetőséget.
3. Itt keresse meg az Adobe-hoz kapcsolódó fájlokat, jelölje ki őket, és helyezze át a kukába.
4. A 2. és 3. lépést meg kell ismételni a következő helyeken:
~/Library/Application Support
~/Library/Preferences
/Library/LaunchAgents
/Library/LaunchDaemons
/Library/PrivilegedHelperTools
Megjegyzés: A fájlok eltávolításakor ügyeljen arra, hogy ne töröljön egyetlen fontos fájlt sem. Egy kis hiba sok problémát okozhat. Ezért ha úgy gondolja, hogy nem tudja megtenni, használja a CleanMyMac X – Uninstaller alkalmazást.
Az összes lépés végrehajtása után ne felejtse el kiüríteni a szemetet. Ha ez megtörtént, az Adobe CC-vel kapcsolatos összes fájl nyom nélkül törlődik.
Gyakran Ismételt Kérdések
Mit csinál az Adobe Creative Cloud?
Az Adobe Creative Cloud grafikai tervezést, videószerkesztést, webfejlesztést, fényképezést és más népszerű alkalmazásokat kínál világszerte a kreatív emberek körében.
Biztonságos az Adobe Creative Cloud eltávolítása?
Az Adobe nem javasolja az Adobe Creative Cloud asztali alkalmazás eltávolítását. Ha azonban el szeretné távolítani, használhatja az Adobe által biztosított eltávolító programot.
Mi történik a Creative Cloud eltávolításakor?
A Creative Cloud asztali alkalmazás eltávolítása után a többi összetevő továbbra is a Mac gépen marad. Ez azt jelenti, hogy bármikor használhat más kapcsolódó alkalmazásokat.