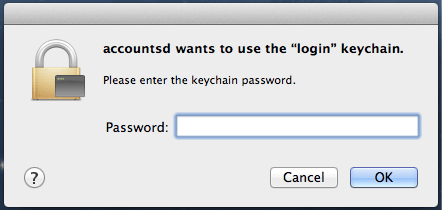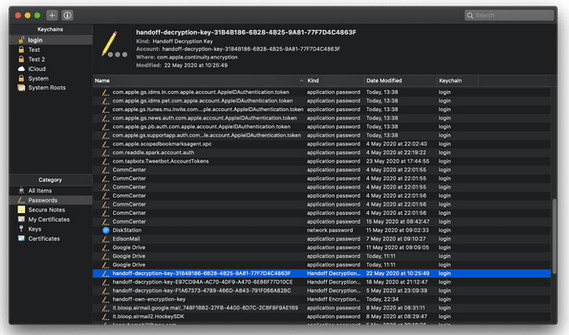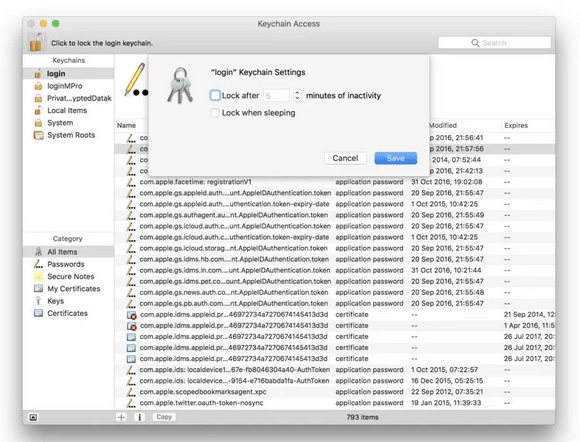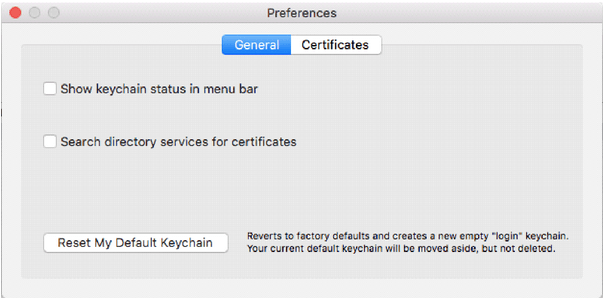Minden alkalommal, amikor megnyit egy alkalmazást a Mac számítógépen, a háttérben hitelesítési folyamat történik, amelynek során az eszköz ellenőrzi a bejelentkezési hitelesítő adatokat. A Mac számítógépe ezt a műveletet a másodperc töredéke alatt zökkenőmentesen végrehajtja, amikor bármilyen alkalmazást vagy szolgáltatást használ a hitelesítő adatok ellenőrzésére, így nem kell minden alkalommal bejelentkeznie az alkalmazás használata előtt.
Tehát látja az „Accountsd szeretné használni a bejelentkezési kulcstartót” figyelmeztetést a macOS-eszközén? Ezt a figyelmeztetést a „Kérem, adja meg a kulcstartó jelszavát” üzenet követi. A legtöbb felhasználó arról számolt be, hogy a „Mégse” gomb többszöri megnyomása után is ez a figyelmeztetés folyamatosan megjelenik a képernyőn.
Érdekel, hogyan lehetne megjavítani? Biztosítunk téged. Ebben a bejegyzésben felsoroltunk néhány lehetséges megoldást, amelyek segítségével megszabadulhat ettől a riasztástól.
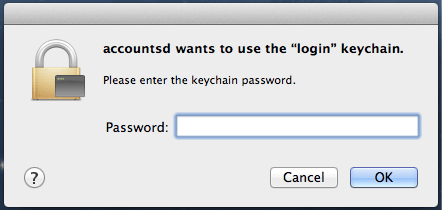
Mielőtt azonban rátérnénk a megoldásokra, ismerkedjünk meg azzal, hogy mi az accountsd, és miért jelenik meg ez a hibaüzenet a Mac-en.
Mi az az Accountsd?
Az Accountsd a macOS „fiókok keretrendszerének” része. Az Accountsd szolgáltatás egyetlen célja, hogy megfelelő felhasználóneveket és jelszavakat biztosítson a különböző alkalmazások számára a bejelentkezési folyamat gördülékenyebbé tétele érdekében.
Tehát a Keychain Access a Mac alapértelmezett alkalmazása, amely az összes jelszavát és hitelesítő adatait egy helyen tárolja. Jobb? A kulcstartós hozzáférés megkönnyíti a bejelentkezést, a webböngészést, vagy bármikor, amikor felhőalapú szolgáltatásokat vesz igénybe, mivel egyszerűen nem kell minden alkalommal megadnia felhasználói azonosítóját és jelszavát egy alkalmazás vagy szolgáltatás használata előtt. Ezért a Keychain Access alkalmazás minden jelszót és bizalmas információt tárol.
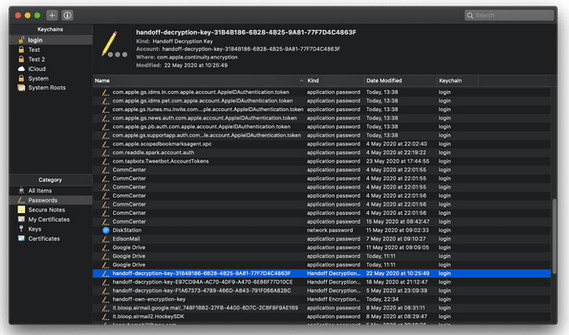
Nos, most biztosan azon töpreng, hogy miért látja az „Accountsd szeretné használni a bejelentkezési kulcstartót” figyelmeztetést a képernyőn, nem igaz? Az accountsd az a szolgáltatás, amely a szükséges információk lekérésére szolgál a Keychain Access alkalmazásból. Minden alkalommal, amikor elindít egy alkalmazást a Mac számítógépén, az accountsd szolgáltatás elkezdi ellenőrizni a kulcstartóban tárolt hitelesítő adatokat. És valahányszor az Accountsd szolgáltatás nem tudja lekérni fiókadatait vagy jelszavait, előfordulhat, hogy elakad ezzel a figyelmeztetéssel.
Olvassa el még: A kulcstartó jelszavának visszaállítása Mac rendszeren
Az „Accountsd Wants to use Login Keychain” hiba kijavítása Mac rendszeren
Tartalomjegyzék
Az alábbiakban említett hibaelhárítási megoldások bármelyikével megszabadulhat ettől a bosszantó riasztási értesítéstől a Mac számítógépen.
1. Kapcsolja ki az automatikus zárolást
Ha az accountsd szolgáltatás nem tudja lekérni a szükséges részleteket a Keychain Access alkalmazásból, ez akkor fordulhat elő, ha az alkalmazásjelszavak egy részét helyileg a Mac számítógépen tárolja, nem pedig az iCloudban. Ezért a probléma megoldása érdekében néhány gyors módosítást végzünk a Keychain Access alkalmazásban, és kikapcsoljuk az automatikus zárolás funkciót.
Indítsa el a Keychain Access alkalmazást Mac számítógépén.
Kattintson a jobb gombbal a „Bejelentkezési modul” lehetőségre a bal oldali menüpanelen, és válassza a „Kulcstartó bejelentkezés beállításainak módosítása” lehetőséget.
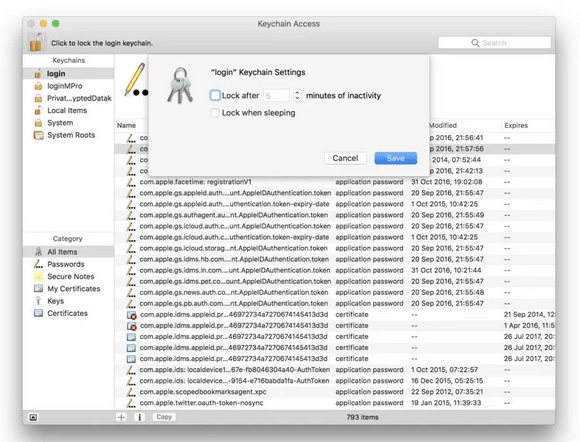
A bejelentkezési kulcstartó beállítások ablaka most megjelenik a képernyőn. Törölje a „Zárolás után” és a „Zárolás alváskor” opciók jelölését. Érintse meg a Mentés gombot a megerősítéshez.
Olvassa el még: 5 legjobb jelszókezelő iPhone és iPad számára
2. Hozzon létre egy új kulcstartót
A kulcstartó hozzáférési alkalmazás beállításainak módosítása nem segített megszabadulni a riasztástól? Az „Accountsd használni akarja a bejelentkezési kulcstartót” riasztással kapcsolatos következő megoldásunk során megpróbálunk létrehozni egy új kulcstartót az újrakezdéshez. Ne aggódj! A régi kulcstartóban tárolt összes információ nem törlődik az új kulcstartó létrehozása után.
Nyissa meg a Mac Finder alkalmazást.
Az „Ugrás ehhez a mappához” szövegmezőbe írja be a következő mappacímet.
~/Library/Keychains
Válassza ki a „Kulcstartók mappát”.
Most tartsa lenyomva a Beállítások gombot, majd húzza át a Kulcstartó mappát az Asztalon.
Menjen vissza az Asztalra, kattintson jobb gombbal a Keychains mappára, majd nevezze át.
Olvassa el még: 9 legjobb jelszókezelő Mac rendszerhez 2021-ben
3. Állítsa vissza a Helyi kulcstartót
Nyissa meg a Keychain Access alkalmazást Mac számítógépén.
Most érintse meg a „Keychain Access” opciót a felső menüsorban, majd válassza a „Beállítások” lehetőséget.
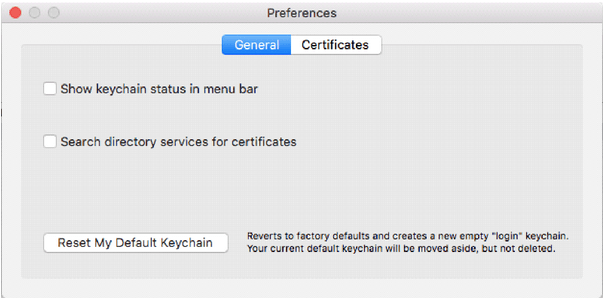
Érintse meg az „Alapértelmezett kulcstartó visszaállítása” lehetőséget.
Hozzon létre egy új erős és biztonságos Keychain Access alkalmazást.
Érintse meg az OK gombot.
4. Törölje az iCloud kulcstartót
Ha az iCloud-kulcstartó nincs megfelelően szinkronizálva, megjelenhet az „Accountsd szeretné használni a bejelentkezési kulcstartót” figyelmeztetés. Ezért az iCloud kulcstartó törléséhez kövesse az alábbi gyors lépéseket:
Érintse meg az Apple ikont a felső menüsorban, és válassza a „Rendszerbeállítások” lehetőséget.
Válassza ki Apple ID-jét, majd görgessen végig az elemek listáján, és keresse meg a „Kulcstartó” elemet. Törölje a jelölést a „Kulcstartó” opcióból.
A fent felsorolt módosítások elvégzése után indítsa újra az eszközt.
Töltse le és telepítse a Disk Clean Pro programot a Mac optimalizálásához

A Disk Clean Pro egy kötelező segédprogram, amellyel néhány kattintással finomhangolhatja Mac számítógépe teljesítményét. Ez egy professzionális tisztító és optimalizáló eszköz a macOS számára, amely lehetővé teszi a kéretlen fájlok és adatok eltávolítását az eszközről a legkönnyebb módon. A Disk Clean Pro segítségével azonnal visszanyerheti a további tárterület darabjait azáltal, hogy megszabadul az elavult és redundáns fájloktól, amelyek folyamatosan zsúfolják a lemezt.
Töltse le még ma, és optimalizálja Mac gépe sebességét és teljesítményét néhány kattintással.

Következtetés
Ez a rövid útmutató a „Hogyan javítható ki a fiók, amely a bejelentkezési kulcstartó riasztást kívánja használni” problémával foglalkozó rövid útmutatónkat lezárja Mac rendszeren. Ebben a bejegyzésben felsoroltunk néhány leggyakoribb javítást, amelyek segítségével megszabadulhat a riasztástól.
Ossza meg velünk, hogy a fent felsorolt feltörések segítettek-e a probléma megoldásában. Bármilyen egyéb kérdés vagy segítség esetén kattintson a megjegyzések részre.