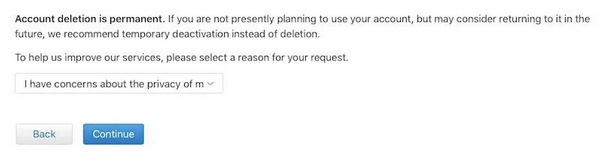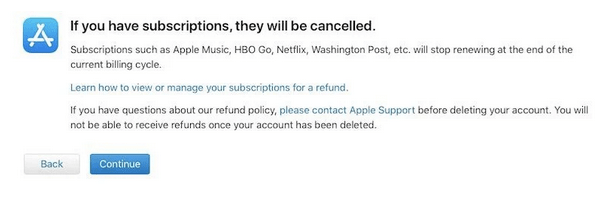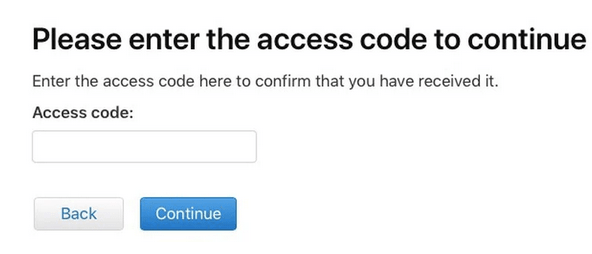Az Apple-fiók egyablakos központunk az eszközök kezeléséhez, az alkalmazások letöltéséhez, az új Apple-termékek regisztrálásához, az iCloud és az Apple Music eléréséhez, vagy bármi máshoz. Mielőtt bármilyen alkalmazást telepítene az Apple eszközére, a fiók adatainak hitelesítéséhez (minden alkalommal) meg kell adnia Apple ID-jét és jelszavát. Ha bármelyik Apple-eszközt használja, legyen az iPhone, iPad vagy Mac, akkor Apple ID szükséges a fiókinformációk tárolásához és az adatok több eszközön történő kezeléséhez.
A kép forrása: Apple támogatás
De ha végre úgy döntött, hogy megválja útjait az Apple-től, ez a bejegyzés lépésről lépésre bemutatja, hogyan lehet véglegesen törölni egy Apple ID-fiókot, és biztonságosan eltávolítani az összes adatot a szerverekről.
Mielőtt folytatnánk, álljon itt egy kis információ. Miután véglegesen törli Apple ID-fiókját, nincs visszaút, hogy az Apple a jövőben bármikor megadhasson Önnek bármilyen korábbi információt. Az Apple adat- és adatvédelmi szabályzata szigorúan megemlíti, hogy fiókja végleges törlése után nem fog tudni hozzáférni az adatokhoz. Az Apple nem tudja újraaktiválni vagy visszaállítani az Ön fiókjához társított adatokat , ha Ön törli az Apple ID-ját. Ha többet szeretne megtudni, látogasson el erre a linkre .
Bár, ha végre elhatározta, hogy búcsút int az Apple-nek, tanulja meg, hogyan törölhet Apple ID-fiókot.
Olvassa el még: Az Apple ID-hez társított e-mail-azonosító módosítása
Apple ID-fiók végleges törlése
Kövesse ezeket a lépéseket egy Apple ID-fiók végleges törléséhez és az összes fiókinformáció eltávolításához az Apple szerverekről.
PC-jén vagy Mac-én indítson el egy webböngészőt, lépjen erre a hivatkozásra: https://privacy.apple.com/, majd jelentkezzen be Apple ID-fiókjába.
Az Apple arra is kérheti, hogy válaszoljon néhány biztonsági kérdésre személyazonosságának hitelesítése érdekében. Válaszoljon pontosan a kérdésekre a folytatáshoz, és jelentkezzen be Apple-fiókjába.
Az Apple ID és adatvédelem oldalon olvassa el a feltételeket, és érintse meg a „Folytatás” gombot.
Keresse meg a „Fiók törlése” részt, és koppintson a „Kezdés” gombra az Apple-fiók törléséhez.
A következő ablakban az Apple választási lehetőséget kínál, ahol választhatja az ideiglenes deaktiválást, ha a jövőben hozzá szeretne férni fiókja adataihoz. De ha nem ez a helyzet, és továbbra is szeretne véglegesen törölni egy Apple ID-fiókot.
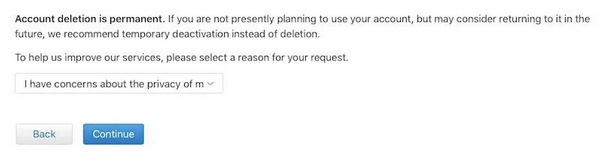
A legördülő menüből válassza ki, hogy miért szeretné törölni fiókját, majd nyomja meg a „Folytatás” gombot.
Az Apple bemutat egy listát azokról a dolgokról, amelyek véglegesen törlődnek a szerverekről. Tekintse át alaposan ezeket az információkat, majd nyomja meg a „Tovább” gombot.
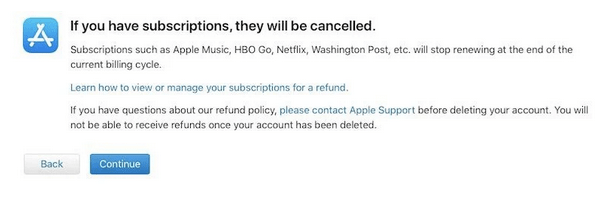
A következő ablakban az Apple megjeleníti az Apple ID-fiók végleges törlésének feltételeit. Gondosan nézzen át mindent, és ha mindennel egyetért a szabályzatban említettekkel, jelölje be az „Elolvastam és elfogadom ezeket a feltételeket” jelölőnégyzetet, majd nyomja meg a „Tovább” gombot a megerősítéshez.
A fiók állapotáról szóló frissítések megtekintéséhez válasszon egy lehetőséget a listából, függetlenül attól, hogy sikeresen törölték-e vagy sem. Választhat telefonszámot vagy alternatív e-mail címet .
Az Apple mostantól egyedi hozzáférési kódot biztosít Önnek. Tartsa biztonságban, és tárolja ezeket az információkat saját nyilvántartása céljából. Kinyomtathatja, másolhatja vagy egyszerűen feljegyezheti egy papírra.
A következő ablakban adja meg egyedi hozzáférési kódját, és a folytatáshoz érintse meg a „Folytatás” gombot.
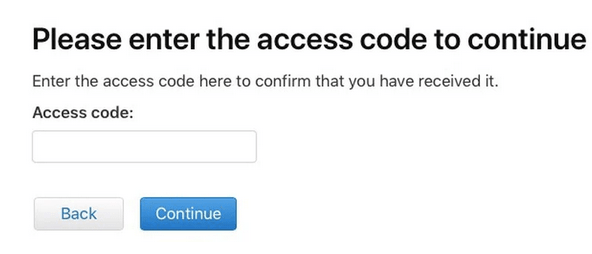
Az Apple ismét tájékoztatja Önt arról, hogy mely adatok törlődnek az Apple ID-fiók végleges törlése után. Ha biztos benne, érintse meg a „Fiók törlése” gombot.
És kész! Az Apple most munkához lát, és elkezdi feldolgozni törlési kérelmét. A teljes folyamat általában kevesebb, mint 7 napot vesz igénybe. Tehát csak dőljön hátra, és lazítson, amíg az Apple nem értesíti Önt, hogy fiókját törölték.
Ezenkívül feltétlenül jelentkezzen ki Apple-fiókjából a webböngészőből, mielőtt leállítja a gépet.
Emlékezni…
Mielőtt úgy döntött, hogy véglegesen törli Apple ID-fiókját, győződjön meg arról, hogy minden adatáról és fiókadatáról biztonsági másolatot készített. Miután fiókját véglegesen törölték az Apple szervereiről, a támogatási csapat semmilyen körülmények között nem tudja visszaállítani a fiókját.
Olvassa el még: Apple ID jelszavának visszaállítása
Tehát srácok itt egy részletes útmutatót kaptak az Apple ID-fiók törléséhez. Reméljük, hogy ez a bejegyzés hasznosnak bizonyul az Ön számára. Ha bármilyen lépésben segítségre van szüksége, forduljon bizalommal. A lent említett megjegyzések mezőt használhatja a lekérdezés kitöltéséhez.