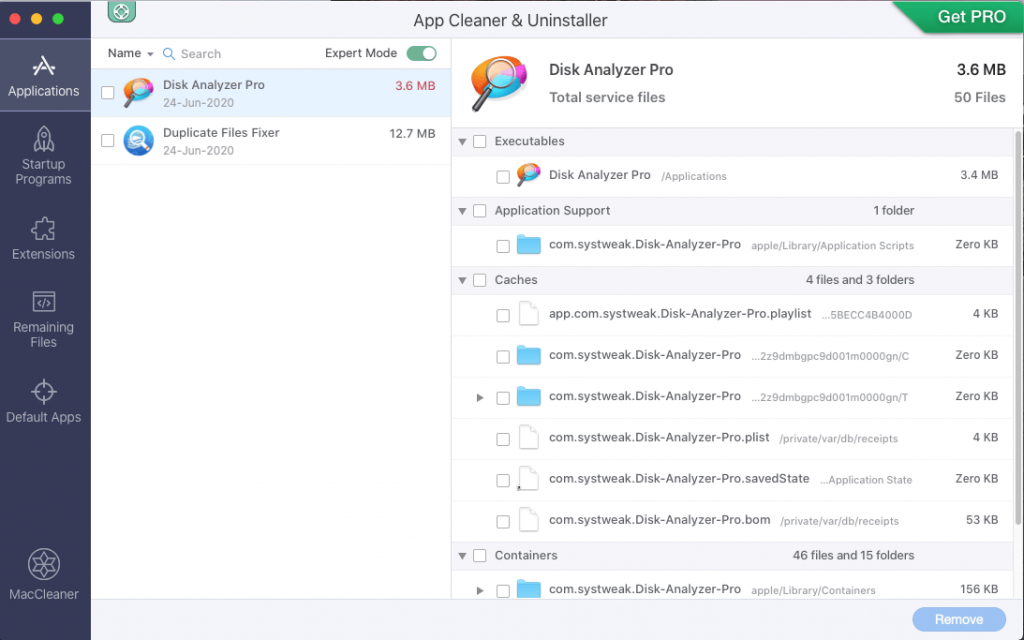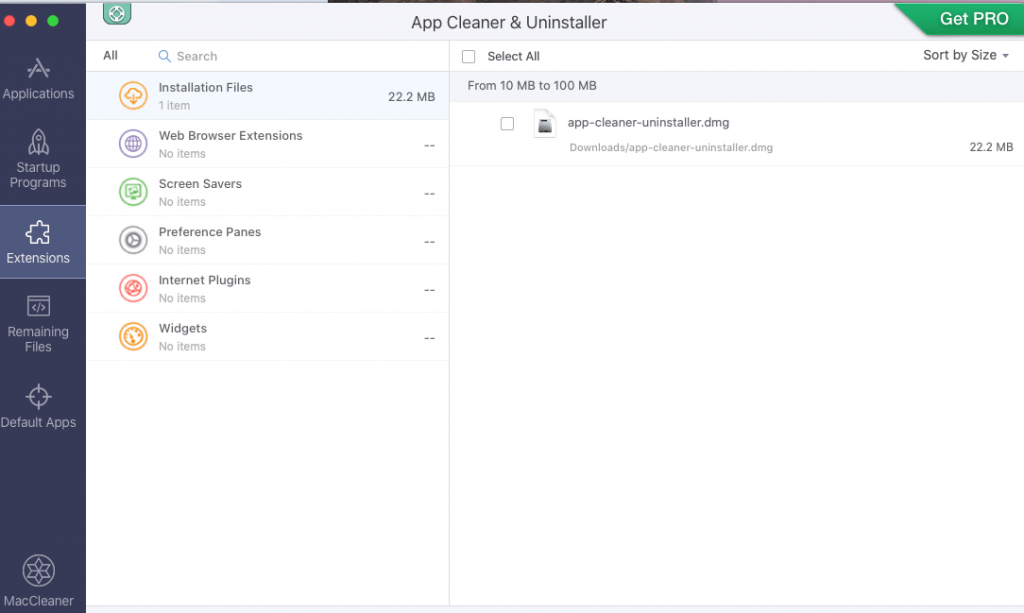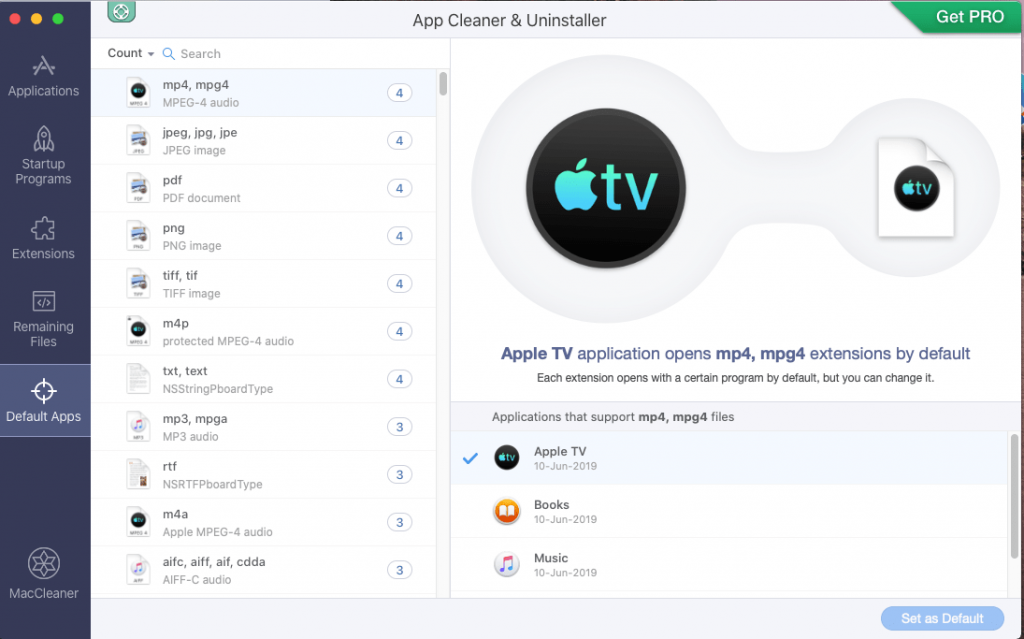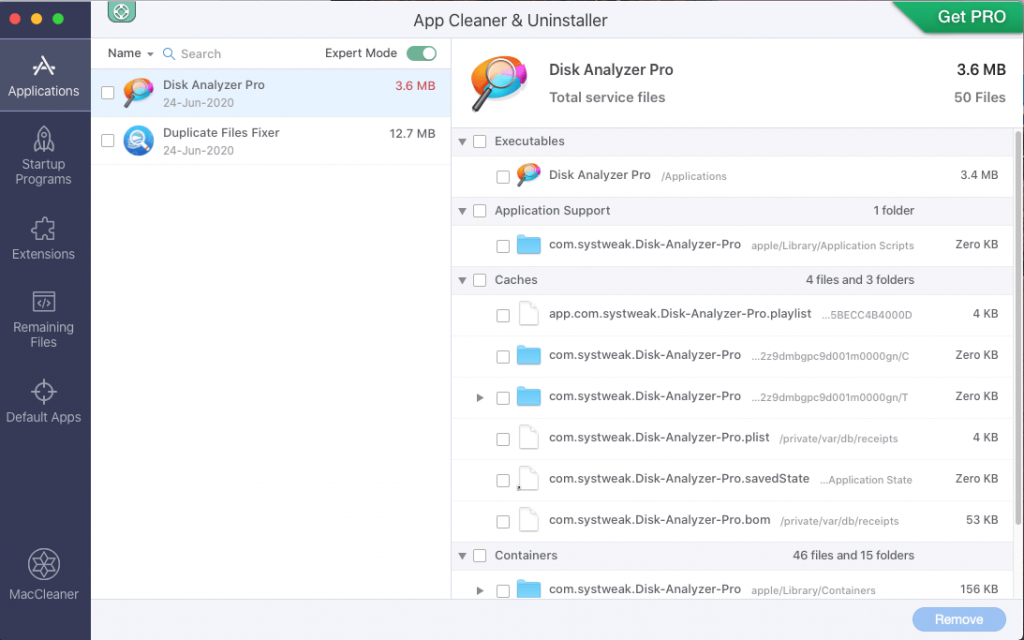A Windowstól eltérően az alkalmazások telepítése macOS rendszeren egyszerű. Ha a telepíteni kívánt alkalmazás megbízható fejlesztőtől származik, néhány kattintással telepítheti. De az alkalmazások eltávolítása ennek éppen az ellenkezője. Ha úgy gondolja, hogy a kukába helyezve az összes megfelelő fájl törlődik, akkor téved.
Amikor áthúzza a szoftvert a kukába/lombába, az biztosan eltávolításra kerül, de a kapcsolódó fájlok megmaradnak. Ezek a maradék fájlok gigabájtnyi helyet foglalnak el, és még le is lassítják a Mac számítógépet . Ezért elengedhetetlen a szoftver teljes eltávolítása és a maradékok eltávolítása .
Mindezt szem előtt tartva szükségünk van egy hatékony módszerre az alkalmazások és a megfelelő fájlok törlésére. Ehhez szükségünk van egy alkalmazás-eltávolítóra, amely képes eltávolítani az alkalmazást, és eltávolítani az összes szolgáltatásfájlt a macOS-ről. Szerencsére van egy fantasztikus eszköz, az App Cleaner & Uninstaller, amely hatékonyan hajtja végre ezt a feladatot.
Gyors összefoglaló – App Cleaner & Uninstaller
Az alkalmazásfrissítés megjelenési dátuma – 2020. június 17
Ár - 19,90 USD egyszeri fizetés
Fájlméret - 52,9 MB
Operációs rendszer – OS X 10.10 vagy újabb
Többnyelvű támogatás – angol, francia, orosz, spanyol, német, japán, egyszerűsített kínai
Letöltés -

A Nektony App Cleaner & Uninstaller Pro teljesen más felhasználói felülettel érkezik. A telepítés és az indítás után megjeleníti az összes telepített programot a Mac-en. Az egyes programokra kattintva megtekintheti a megfelelő fájlok előnézetét a jobb oldali ablaktáblában.
Ha el szeretne távolítani egy alkalmazást, válassza ki azt, majd kattintson a jobb oldali ablaktáblában az Összes kijelölése elemre, majd az Eltávolítás lehetőségre. Ezzel eltávolítja a kiválasztott alkalmazást az összes kapcsolódó fájllal együtt. Ezen túlmenően, ha meg szeretné tartani a végrehajtható fájlokat és vissza szeretné állítani az alkalmazást, válassza ki az összes szolgáltatásfájlt, és távolítsa el őket.
Az App Cleaner & Uninstaller előnyei itt nem érnek véget. Más funkciókat is kínál:
Fénypontok – App Cleaner & Uninstaller
- Lehetővé teszi a nem kívánt indítási programok letiltását
- Felsorolja a böngészőbővítményeket, beépülő modulokat, widgeteket stb.
- A Fennmaradó fájlok részben megtalálhatja az alkalmazásmaradványokat.
- Az Alapértelmezett alkalmazások részben kiválaszthat egy alkalmazást, amely automatikusan futtat bizonyos fájlkiterjesztéseket
Mindezek miatt az App Cleaner & Uninstaller a legjobb Mac-eltávolító, és a felhasználók számára kötelező alkalmazás. Ez az eltávolító eszköz több mint 1000 alkalmazást is támogat.
Miért használja az App Cleaner és Uninstaller alkalmazást Machez?
Az alkalmazások, bővítmények stb. teljes eltávolítása Macről elengedhetetlen a problémamentes működéshez. Ez pedig csak egy alkalmazáseltávolító használatával érhető el. A Mac rendszerre telepített alkalmazások egynél több fájlt tartalmaznak, amelyek közül néhány rejtett; ezért, amikor töröl egy alkalmazást az Alkalmazások mappából, néhány maradék fájl megmarad.
Ezeket a fájlokat manuálisan nem könnyű megtalálni. Tegyük fel, hogy megtalálja őket, akkor mindig fennáll a kockázat, mivel soha nem fogja tudni, mely fájlokat kell törölni.
Ezért nagyszerű ötlet, hogy megkímélje magát ettől a problémától az App Cleaner & Uninstaller alkalmazás használatával. Ez a fantasztikus alkalmazás egy robusztus algoritmust használ a megfelelő fájlok megkeresésére és törlésére. Ennek eredményeként bőséges mennyiségű tárhely visszanyerhető, és a Nincs elég tárhely hibaüzenetek eltűnnek .

Jellemzők – App Cleaner & Uninstaller
-
Felhasználói felület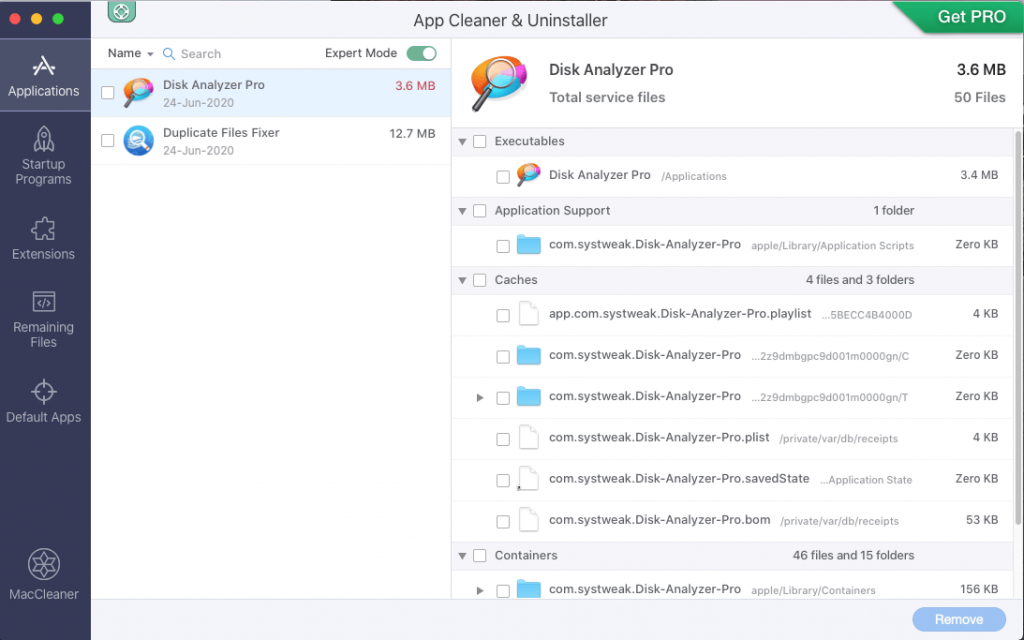
Először is, a felhasználói felület létfontosságú szerepet játszik egy alkalmazás sikerében vagy kudarcában. Ezen a területen az App Cleaner & Uninstaller biztos nyerő. Ez a macOS-alkalmazás-eltávolító jobb felhasználói felülettel rendelkezik, mint a Mac beépített eltávolító modulja. Alaposan átvizsgálja a Mac számítógépet, hogy megtalálja a telepített alkalmazásokat, bővítményeket, widgeteket, maradékokat, indítási elemeket és egyebeket.
A szkennelés befejezése után az App Cleaner & Uninstaller az összes elemet részenként osztja fel. Ez segít a felhasználónak megérteni, hogy mit kell megtartani és eltávolítani a Macről. Továbbá azt is megtudhatja, hogy a nem kívánt alkalmazás törlésével mennyi helyet tud visszanyerni.
A Nektony App Cleaner & Uninstaller bal oldali ablaktáblájában különböző szakaszok láthatók, például Alkalmazások, Indítóprogramok, Bővítmények, Fennmaradó fájlok és Alapértelmezett alkalmazások. A részletekért kattintson ezen szakaszok bármelyikére. Ezenkívül a speciális rendezési beállítások lehetővé teszik az alkalmazások méret, név, dátum, nagy és régi stb. szerinti rendezését.
Egy alkalmazás teljes eltávolításához a Mac rendszerről az eltávolító alkalmazásnak tudnia kell, hol keresse az összes társított és rejtett fájlt. Ezen a területen ismét az App Cleaner & Uninstaller nyer. Annak biztosítására, hogy a telepített macOS-alkalmazások minden egyes részét eltávolítsák, ellenőrzi az ideiglenes fájlokat, a további kiíratásokat és a Kukat, hogy ne maradjanak maradékok a Mac-en.
Az eltávolítási folyamat nagyon egyszerű. Válassza ki az eltávolítani kívánt alkalmazást a bal oldalon, majd kattintson az Összes kijelölése lehetőségre a kapcsolódó fájlok bejelöléséhez, majd kattintson az Eltávolítás gombra. Bár ez egy Pro funkció 7 napig, használhatja egy teljesen működőképes próbaverzió alatt.
Az App Cleaner & Uninstaller biztonságos listával rendelkezik a rendszerfájlok biztonságának megőrzéséhez. Ez azért történik, hogy a program könnyen kiválaszthassa azokat a fájlokat, amelyeket törölni kell a Mac-ről.
Ez az alkalmazástisztító és -eltávolító nemcsak gyorsan ellenőrzi az összes alkalmazást, bővítményt és maradék fájlt, hanem biztonságosan eltávolítja azokat anélkül, hogy megzavarná a többi telepített alkalmazás működését. Fantasztikus látni, hogy ez az alkalmazás milyen hatékonyan működik, és még a legkisebb rejtett nyomokat is megtalálja.
-
Speciális szolgáltatások – Indítóprogramok, bővítmények, fennmaradó fájlok, alapértelmezett alkalmazások
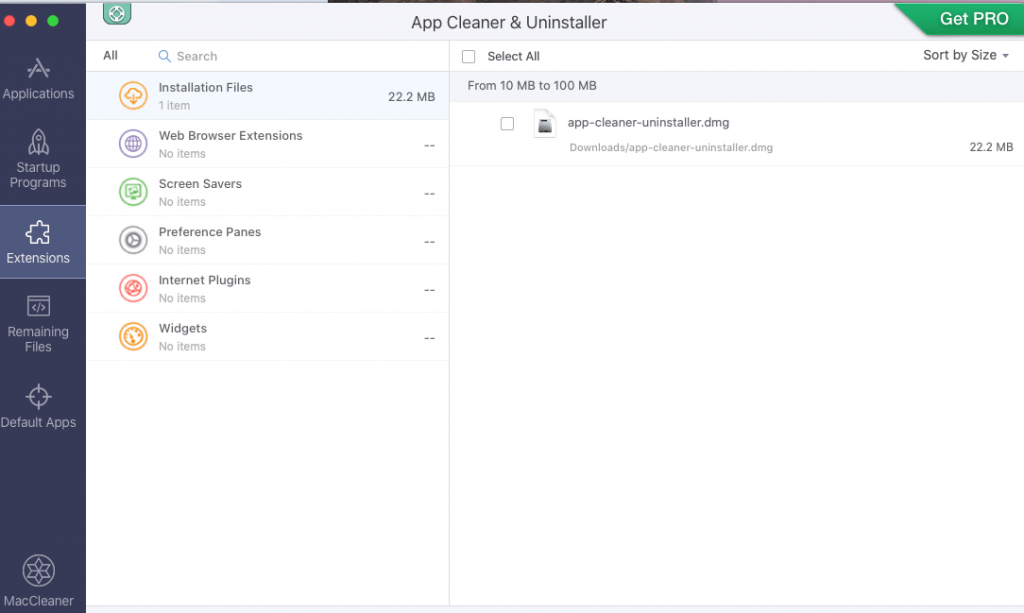
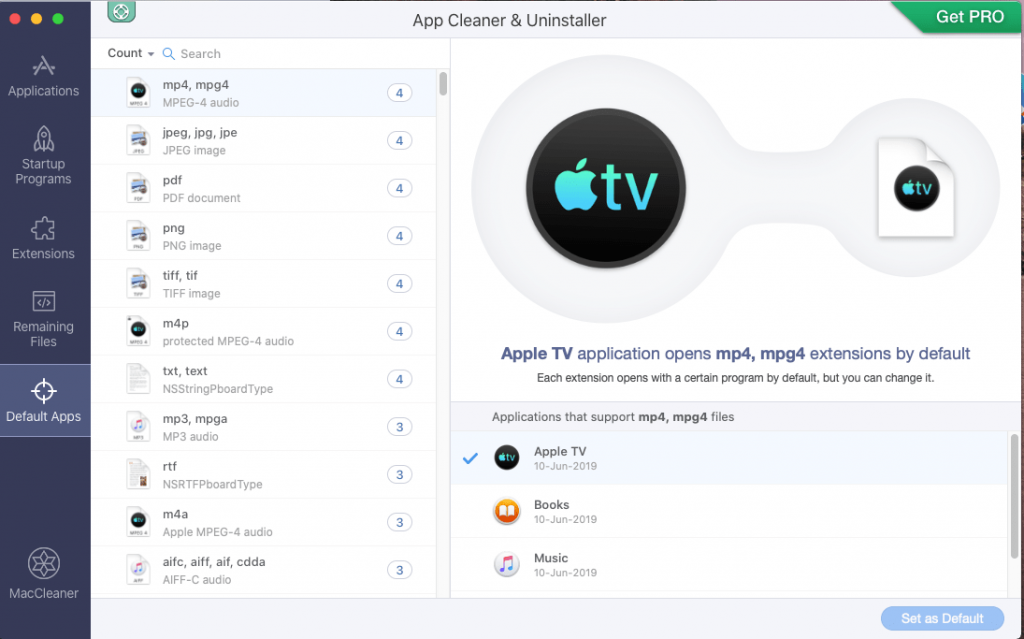
A legtöbb alkalmazáseltávolító csak az alkalmazások eltávolítására összpontosít, de az App Cleaner & Uninstaller többet is kínál. Egyéb funkciói, például az Indítóprogramok használatával felgyorsíthatja a Mac indítási idejét. A bővítmények segítenek eltávolítani a nem kívánt böngészőbővítményeket és még sok mást. A fennmaradó fájlok törli az alkalmazásmaradványokat, az alapértelmezett alkalmazások pedig lehetővé teszik egy alkalmazás automatikus elindítását, ha egy adott fájlkiterjesztés használatban van.
Ez átfogó áttekintést nyújt az alkalmazásról, és még a felhasználók számára is teljes körű ellenőrzést biztosít a dolgok felett. A felhasználótól függ, hogy milyen műveletet szeretne végrehajtani az App Cleaner & Uninstaller segítségével.
Ez a sokoldalú termék a zsebében is kényelmes. Minden követelménynek megfelel, és korlátok között tartja az árakat. A Nektony App Cleaner & Uninstaller ingyenesen letölthető. 7 napig ingyenesen használhatod, ezután a funkciók zárolva lesznek. A további használathoz 19,90 dollárt kell fizetnie a hozzáférésükért.
Alsó vonal
Ez a dedikált Mac-alkalmazás-tisztító és -eltávolító más és sokkal jobb, mint a piacon elérhető többi. Nem kell aggódnia a további funkciók vagy extra modulok miatt. Ez a Nektony alkalmazás az alkalmazás eltávolításától a mindenre képes maradványok eltávolításáig mindent tartalmaz.
Úgy gondoljuk, hogy sikerült elmagyarázni az App Cleaner & Uninstaller alkalmazást, és azt, hogy miért ez a legjobb alkalmazáseltávolító Mac rendszerhez . Attól függően, hogy mit szeretne elérni az alkalmazással, kiválaszthatja a modulokat. Használhatja a Szakértői módot is, hogy megtudja, melyek a végrehajtható fájlok, a gyorsítótár fájlok és egyéb fájlok.
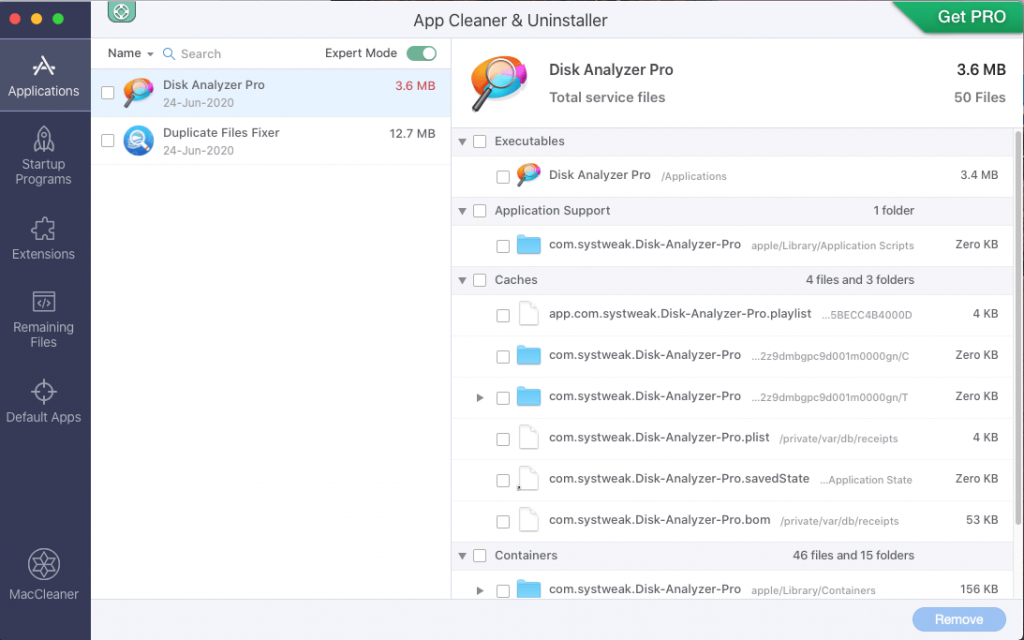
Az App Cleaner & Uninstaller támogatja az App Store alkalmazásokat, és gondoskodik arról, hogy az alkalmazások törlésekor ne maradjanak maradékok. Ennek az eszköznek a használata nagyon egyszerű és egyértelmű. Ez a legjobb Mac-alkalmazás-eltávolító alaposan megtisztítja a rendszert, és segít eltávolítani minden nyomot, beleértve a rejtetteket is. Szeretem használni ezt az alkalmazást, és ajánlom neked is.
Ha nem szeretné előre megvásárolni, próbálja ki az alkalmazás próbaverzióját, és nézze meg, hogyan működik. Reméljük, mindent lefedtünk. Ha elmulasztottuk megemlíteni valamelyik érdemes funkciót, tudassa velünk a megjegyzésekben.