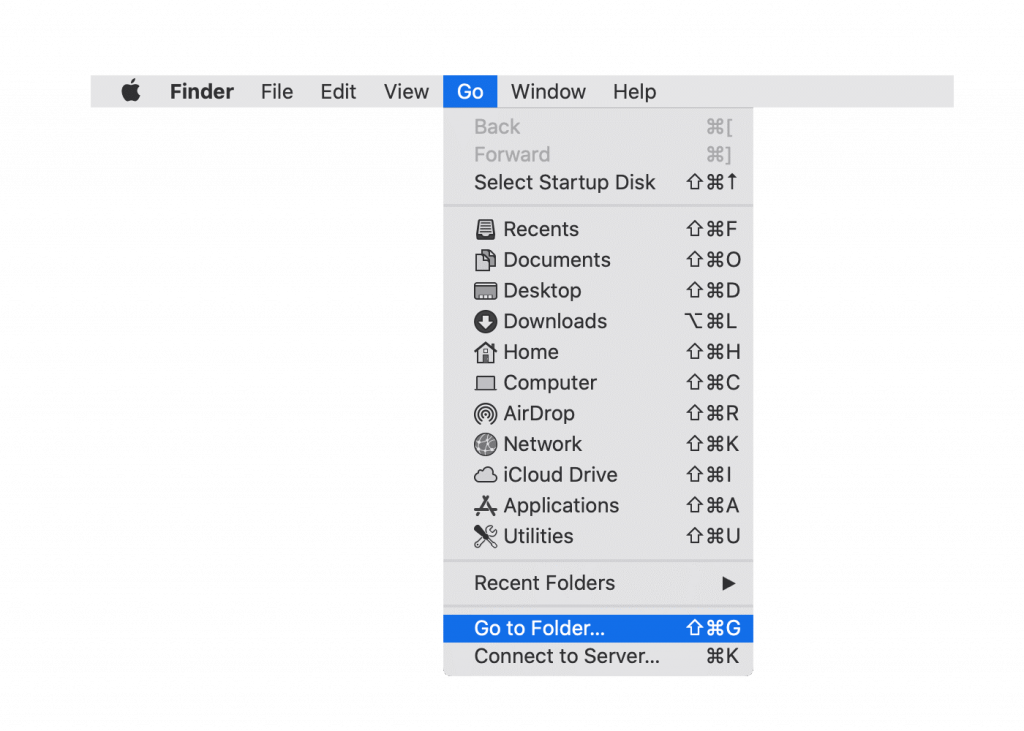Gyors kérdés – Mit kell tenni a programok Macről való eltávolításához?
Ha a válasz az, egyszerűen húzza át az alkalmazást a kukába, vagy használja az Áthelyezés a kukába/Áthelyezés a kukába opciót, majd elnézést kér, ha téved. A dokumentumok, filmek, zenék kukába húzása jól működik, de ugyanez nem működik az alkalmazásoknál. Ezért meg kell tanulnia, hogyan távolítsa el teljesen az alkalmazásokat a Mac rendszerről.
Ezzel együtt tanuljuk meg, hogyan törölhetjük a Zoom-ot a Macről anélkül, hogy maradékot hagynánk.
A járvány idején az egyik legnépszerűbb szolgáltatás a Zoom. Ez az egyedülálló szolgáltatás segít az embereknek videokonferenciákon és online találkozókon keresztül kapcsolatba lépni másokkal . De megvan a maga része a problémáknak. Tehát tegyük fel, hogy aggódik az adatvédelem miatt, és nem akarja többé használni a Zoom-ot vagy más legjobb videokonferencia- szolgáltatásokat. Ebben az esetben maradéktalanul el kell távolítania a Zoom-ot.
Íme, a lépések a Zoom eltávolításához anélkül, hogy felesleges tárhelyet foglaló maradékok maradnának .
A Zoom eltávolítása a Mac számítógépről
Bízz bennem; ez a legegyszerűbb és leggyorsabb módja a Zoom és más szükségtelen Mac-alkalmazások eltávolításának. Ehhez javasoljuk a CleanMyMac X nevű egyedi alkalmazás használatát . Ez az alkalmazás nemcsak az alkalmazások eltávolítását segíti elő, hanem optimalizálja a Mac rendszert is, és segít helyreállítani az elpazarolt tárhelyet.
A CleanMyMac X használatához és a Zoom eltávolításához kövesse az alábbi lépéseket:
1. Töltse le és telepítse a CleanMyMac X-et

2. Indítsa el az alkalmazást
3. Kattintson a bal oldali ablaktáblában található Uninstaller modulra.
4. Várja meg, amíg a beolvasás befejeződik, majd kattintson az Összes alkalmazás elemre.
5. Jelölje be a Zoom – videokonferencia alkalmazás melletti négyzetet.
6. Nyomja meg az Eltávolítás gombot.
Ezzel teljesen eltávolítja a Zoom-ot és az összes megfelelő fájlt a Mac-ről. Ezzel az egyszerű módszerrel eltávolíthat más alkalmazásokat, és megszabadíthatja Mac-jét az alkalmazásmaradványok és a szükségtelen naplófájlok vagy gyorsítótár zsúfoltságától.
Hogyan távolíthatom el a Zoom-ot manuálisan a Mac-ről?
A Zoom és a hozzá tartozó fájlok törlésének másik módja a manuális.
Megjegyzés : Ez a módszer fárasztó és időigényes. Ezenkívül figyelmesnek kell lennie; nem törölhet egyszerűen egyetlen kívánt fájlt sem. Minden egyes fájlt újra meg kell erősítenie, hogy csak a Zoomhoz kapcsolódó fájlokat távolítsa el.
A Zoom manuális eltávolításához Macről, kövesse az alábbi lépéseket:
1. Nyissa meg a Nagyítást.
2. Kattintson a Zoom menüsorra, és válassza a Zoom eltávolítása lehetőséget.
3. Kattintson az OK gombra a termék eltávolításának megerősítéséhez.
Ez valóban eltávolítja az alkalmazást, de nem a szolgáltatásait, mivel azok el vannak rejtve. Ezért ezek törléséhez kövesse az alábbi lépéseket:
4. Indítsa el a Finder > Ugrás > Ugrás a mappához parancsot.
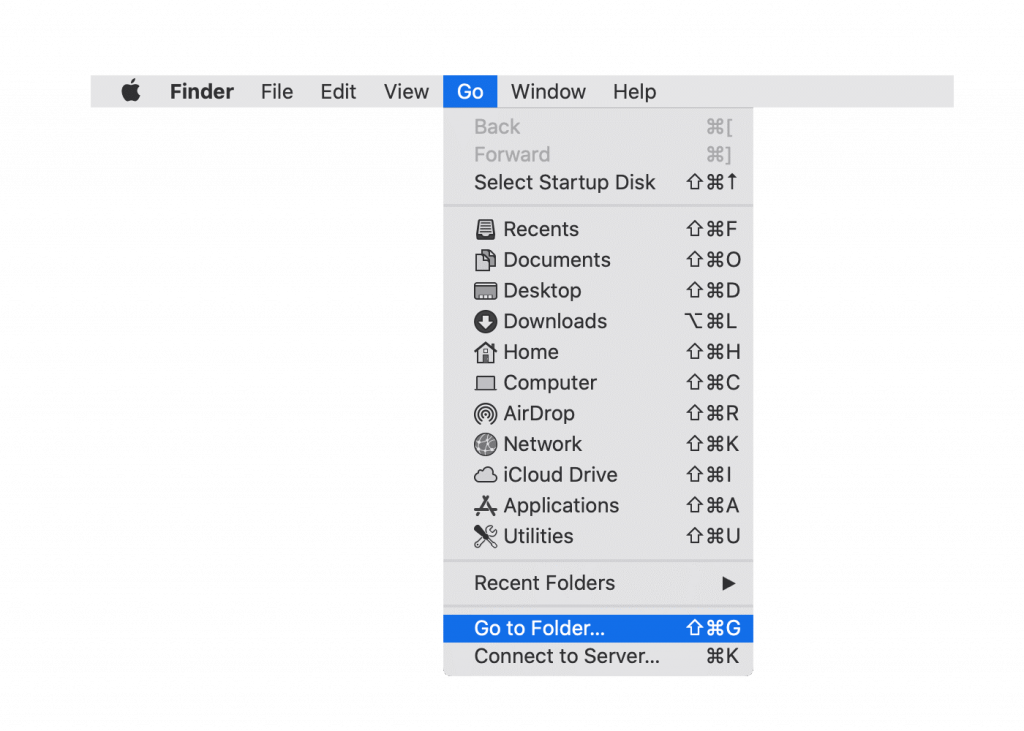
5. Ide írja be: ~/Library > Go.
6. Most keressen olyan fájlokat és mappákat, amelyek nevében szerepel a Zoom.
Megjegyzés: Ha nem biztos egy fájlban, ne távolítsa el, mert a rendszerfájl törlése károsíthatja Mac számítógépét. Ezért javasoljuk, hogy ellenőrizze minden egyes törölt fájl és mappa nevét.
Ezután lépjen a következő elérési útra, és keresse meg a Zoom szolgáltatásfájljait:
~/Library/Caches~/Library/Logs~/Library/Cookies~/Library/Saved Application State
7. Válassza ki a fájlokat az egyes helyeken, és helyezze át a kukába.
8. Ezután ürítse ki a kukát/kukát.
Következtetés
Ez mind. A fent ismertetett két lehetséges mód bármelyikével teljesen eltávolíthatja a Zoom-ot a Mac rendszerről. Ha azonban manuális módszert választ, minden egyes fájlt a törlés előtt erősítsen meg, mivel vannak hiányosságai. Ezenkívül az automatikus módszerhez képest a kézi módszer időigényesebb és bonyolultabb. Használatakor figyelmesnek kell lenni. Ha egyszerűbb és hatékonyabb módszert keres, tudja, hogy a CleanMyMac X által kínált Uninstaller programot kell használnia.

Ez a szoftver nemcsak az alkalmazások eltávolítását segíti elő, hanem a következő feladatok elvégzésében is segít:
- Mac optimalizálása
- Tisztítsa meg a nem kívánt fájlokat
- Távolítsa el a rendszerszemét
- A rosszindulatú programok azonosítása és törlése.
- Keresse meg és törölje a bővítményeket, és még sok mást fog tenni.
GYIK a Zoomról
Biztonságos a Zoom Macen?
Különféle vélemények vannak az alkalmazásról, de ha a Belügyminisztérium Kiberkoordinációs Központja (CyCord) új, 16 oldalas tanácsát követi, ez a videokonferencia-alkalmazás nem biztonságos.
A Zoom rosszindulatú program?
A Zoom nem rosszindulatú program, de a hackerek kihasználják ezt az alkalmazást a népszerűsége miatt. Emiatt sok felhasználó adatvédelmi problémával szembesül, és azt rosszindulatú programnak tekinti.
Ingyenesen használható a Zoom?
A Zoom alapterv ingyenesen használható, és teljes funkcionalitású.