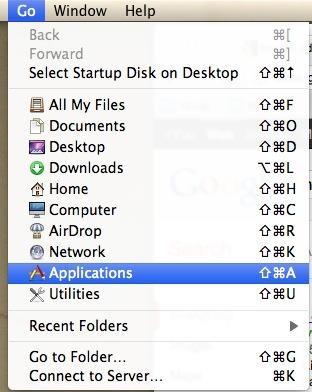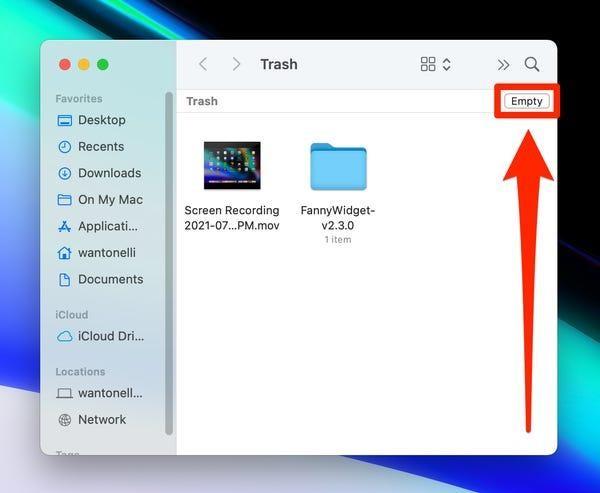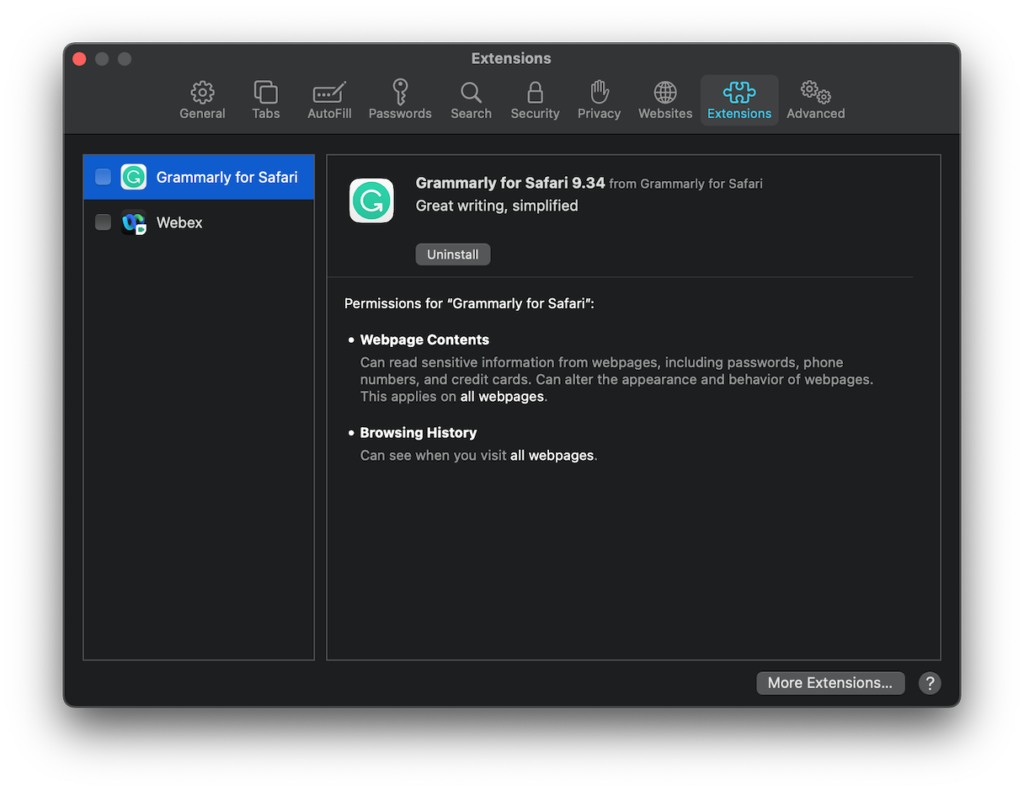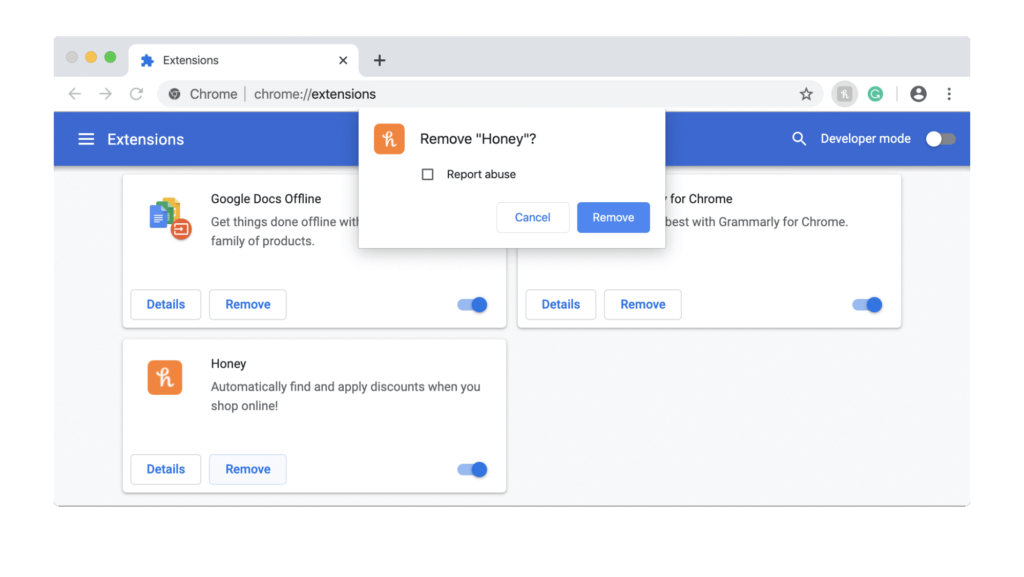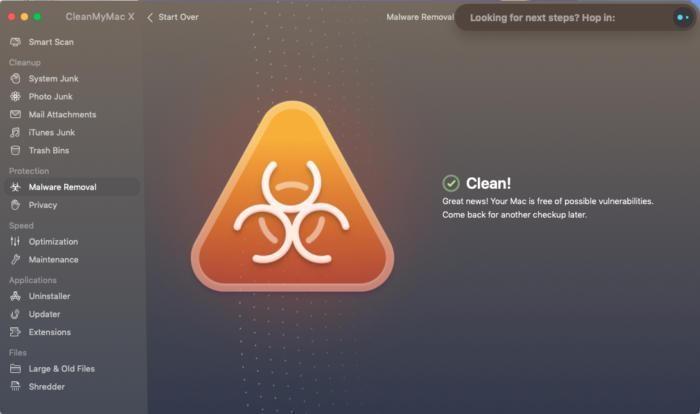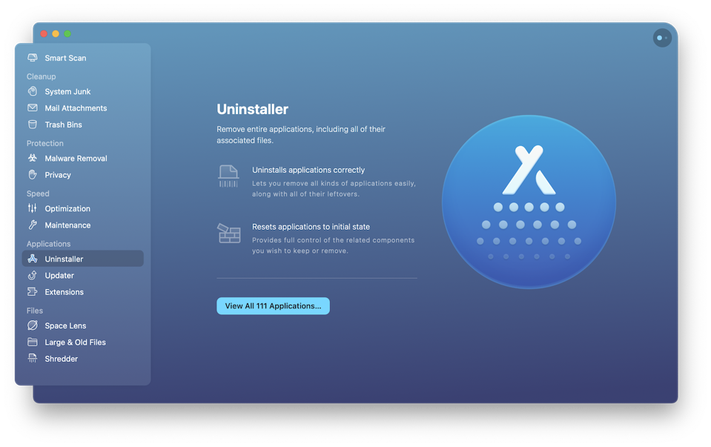A WebNavigator egy böngésző-gépeltérítő, amely automatikusan telepíti testreszabott Chromium böngészőjét a felhasználó engedélye nélkül. Miután belép a rendszerébe, a kezdőlapot és az alapértelmezett keresőmotort WebNavigator Browserre változtatja. Lehetséges, hogy a legtöbben nem is veszik észre a jelentős változást, és folytatni fogják, ha a böngészőben azt gondolják, hogy ez a normál Chrome böngésző.
Kötelező olvasmány: Szöveges üzenetek törlése Mac rendszeren
|
Fenyegetés összefoglalója – WebNavigator Browser
|
| Név: |
A WebNavigator Browser hirdetései |
| Kategória: |
Adware |
| Tünetek: |
- Tolakodó hirdetések és felugró ablakok.
- Csökkentett böngésző sebesség.
- Gyakori késés a teljesítményben és a napi műveletekben.
|
| Elosztási módszerek: |
- Ingyenes programcsomagok
- Torrentek
- Szoftver frissítések
- Ismeretlen felugró hirdetésekre, linkekre stb. kattintva.
|
| Kár: |
- Böngésző követése.
- Különféle adatvédelmi problémák.
- Lehetséges rosszindulatú programok fertőzései.
|
| Akció: |
Annak elkerülése érdekében, hogy a potenciális fertőzések és a böngésző-eltérítők kárt okozzanak a Mac-ben, javasoljuk, hogy ellenőrizze az eszközt egy megbízható Mac Cleaning & Security eszközzel. Használja a CleanMyMac-et , amely valós idejű védelemmel rendelkezik, amely értesíti és kiküszöböli a Mac ökoszisztémáját próbáló fenyegetéseket. |
Az alábbiakban felsoroljuk azokat a változtatásokat, amelyeket a WebNavigator Browser végrehajthat a számítógépén:
- Minden keresési lekérdezése átirányításra kerül a WebNavigator Browseren keresztül. Ezért mindent nyomon követ, amit digitálisan csinálsz.
- Idegesítő felugró ablakokkal, bannerekkel, felmérésekkel, kuponokkal és egyéb hirdetésekkel, ajánlatokkal és ajánlatokkal bombázzák.
- Számos nem kívánt letöltés és telepítés található az eszközén.
- A böngésző olyan információkat gyűjt és oszt meg, mint az IP-címek, a földrajzi helymeghatározás, a banki adatok és egyéb érzékeny adatok.
- Ezenkívül problémákat okozhat a biztonságos böngészéssel, és akár személyazonosság-lopással is.
Ezért fontos megtanulni, hogyan távolíthatja el a WebNavigator Browser alkalmazást Mac rendszeren?
Hogyan távolíthatom el a WebNavigator böngészőt a Mac számítógépről? (2021)
Mielőtt elkezdené a WebNavigator Browser eltávolításának útmutatóját, fontos megismerni a megelőző intézkedéseket az ilyen potenciálisan nemkívánatos programok (PUP) telepítésének elkerülése érdekében. Ügyeljen arra, hogy ne töltsön le semmilyen szoftvert vagy alkalmazást kétes forrásból vagy peer-to-peer hálózatokon keresztül. Kerülje el a harmadik féltől származó telepítőket és a gyanús, ismeretlen hivatkozásokra vagy mellékletekre való kattintást . Böngészés közben ne kattintson a képernyőn hirtelen megjelenő tolakodó hirdetésekre, bannerekre és felugró ablakokra.
Abban az esetben, ha úgy gondolja, hogy Önt célozta meg a WebNavigator Browser, a következőket kell tennie a PUP eltávolításához a Mac számítógépről.
1. LÉPÉS = Indítsa el a Finder ablakot, navigáljon az Ugrás lapra, és válassza az Alkalmazások lehetőséget a legördülő menüből.
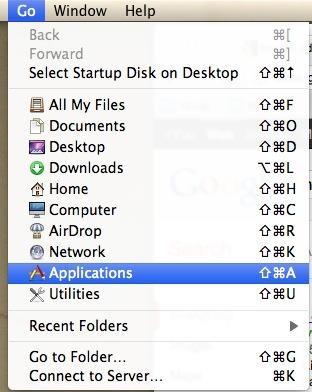
2. LÉPÉS = Keresse meg azokat a gyanús alkalmazásokat, amelyeket nem emlékszik az eszközre telepítettre, és egyszerűen húzza őket a Kuka ikonra.
3. LÉPÉS = Javasoljuk, hogy a Kuka mappából is távolítson el minden lehetséges nyomot.
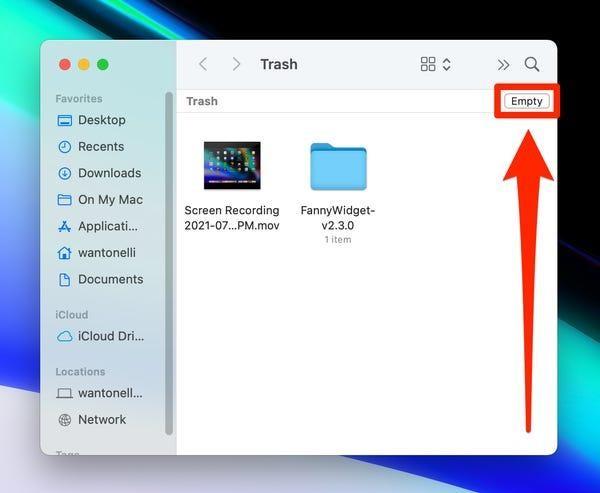
A gyanús alkalmazások tisztítása után ajánlatos ellenőrizni a webböngészőket, hogy vannak-e ismeretlen kiegészítők. Kezdjük először a Safari böngészővel!
A Safari böngészőben
A böngésző-eltérítő eltávolításához a Safari böngészőből a következőket kell tennie:
1. LÉPÉS = Indítsa el a Safarit, lépjen a Beállításokhoz, és lépjen a Bővítmények szakaszhoz.
2. LÉPÉS = A bal oldalsávon meg kell keresnie azokat a gyanús böngészőbővítményeket és beépülő modulokat, amelyekről nem emlékszik, hogy hozzáadta volna böngészőjét.
3. LÉPÉS = Ha megtalálta, kezdje el eltávolítani őket!
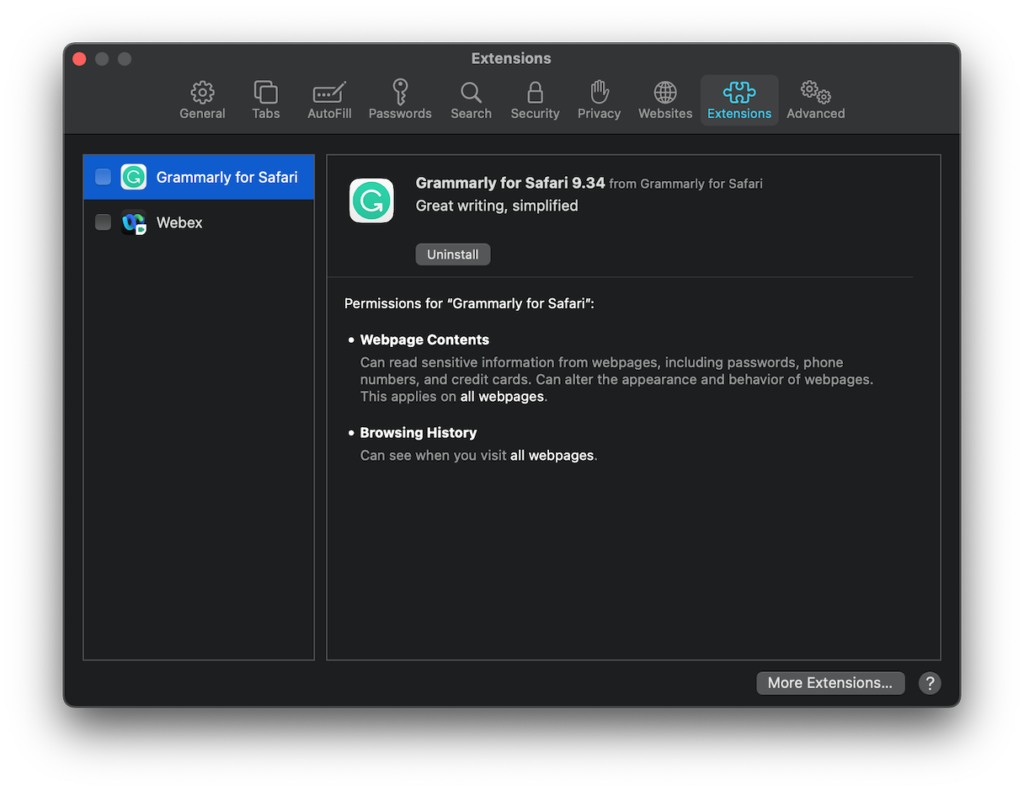
Zárja be a Safari böngészőt, és indítsa újra a nyomok megtekintéséhez. Ez a megoldás segíthet eltávolítani a WebNavigator böngészőbővítményt Mac rendszeren.
Kötelező olvasmány: Helymeghatározási szolgáltatások engedélyezése/letiltása Mac gépen: Teljes útmutató
A Google Chrome böngészőben
Kövesse az alábbi utasításokat a böngésző-eltérítők eltávolításához, amelyek a Chrome böngészőn keresztül telepítve lettek a Mac számítógépére:
1. LÉPÉS = Indítsa el a Google Chrome böngészőt, és nyomja meg a hárompontos ikont, amely a képernyő jobb felső sarkában található.
2. LÉPÉS = Kattintson a További eszközök lehetőségre, és keresse meg a Bővítményeket.
3. LÉPÉS = Keressen olyan gyanús és ismeretlen bővítményeket, amelyekről nem emlékszik, hogy telepítette volna az eszközére. Amint talál egyet, egyszerűen kattintson az Eltávolítás gombra!
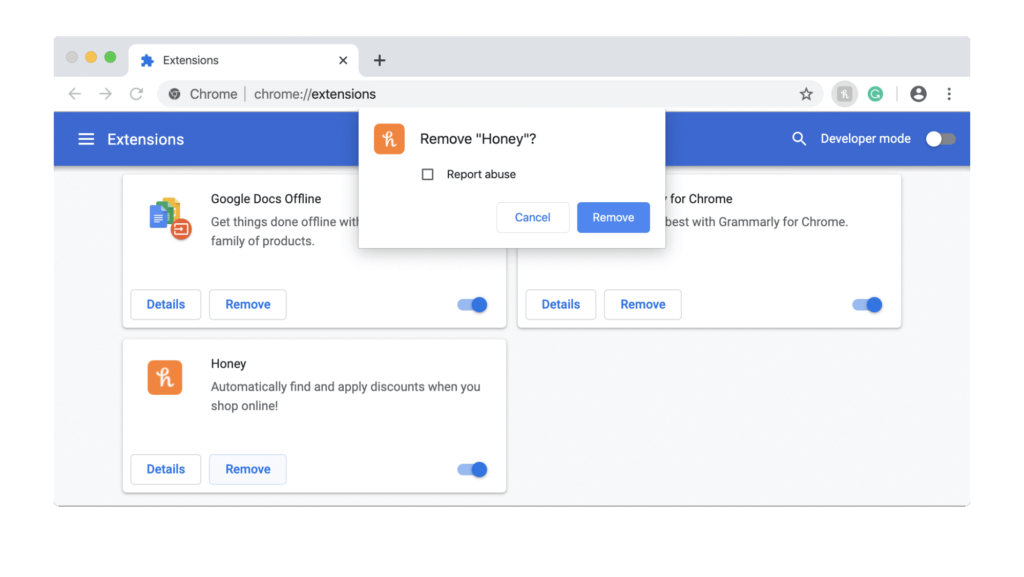
Erősítse meg a bővítmény törlését, és zárja be a Chrome böngészőt. Indítsa újra, hogy megtekinthesse a gyanús bővítmények nyomait!
Kötelező olvasmány: Hogyan erősíthetjük meg a webbiztonságot VPN-sel
A legjobb módja annak, hogy megszabaduljon a lehetséges rosszindulatú programoktól Mac számítógépen
Az egyik legveszélyesebb következménye annak, ha olyan reklámprogramokat telepítenek a Mac számítógépére, mint a WebNavigator, hogy megnyitják az ajtót a potenciális vírusok, férgek, trójai faló és egyéb rosszindulatú programok előtt. Ezért az ilyen rosszindulatú tartalom telepítésének elkerülése érdekében távol kell tartania az olyan böngésző-eltérítőket, mint a WebNavigator. Szerencsére az olyan szoftverek, mint a CleanMyMac, segítenek átvizsgálni a rendszer teljes zugát, és eltávolítani mindenféle fenyegetést a támogatási fájlok mellett az alkalmazásokból, amelyek továbbra is jelen lehetnek, miután eltávolították az alkalmazásokat is.
A CleanMyMac használatához és a Mac számítógépének a különféle típusú sebezhetőségek elleni védelméhez a következőket kell tennie:
1. LÉPÉS = Töltse le, telepítse és indítsa el a CleanMyMac programot.

2. LÉPÉS = Lépjen a Bal oldalsávról a Rosszindulatú programok eltávolítása lapra.
3. LÉPÉS = Nyomja meg a Keresés gombot, és hagyja, hogy a Mac Cleaner észlelje és eltávolítsa a rosszindulatú fertőzéseket.
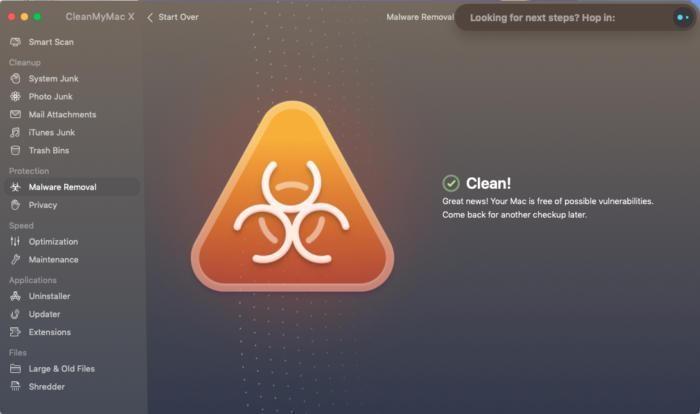
Ezenkívül lefuttathat egy dedikált vizsgálatot, hogy megszabaduljon az esetlegesen megmaradt további fájloktól, miután manuálisan eltávolította őket a fent említett módszerrel.
4. LÉPÉS = Ehhez az Uninstaller modult kell használnia. Ellenőrizze a fájlokat a Maradékok részben, és nyomja meg az Eltávolítás gombot.
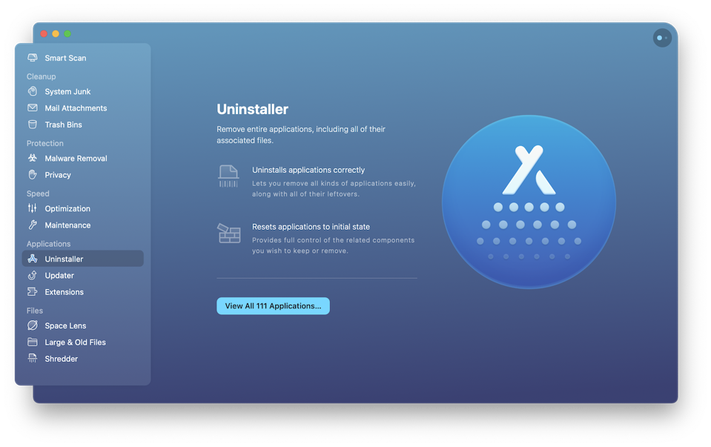
Nem csak ez, hanem a CleanMyMac is lehetőséget kínál a különböző böngészőkre telepített bővítmények egy helyről történő ellenőrzésére és eltávolítására.
Tehát ez volt a teljes útmutatónk arról, hogy mi az a WebNavigator Browser, hogyan lép be a Mac-be, és hogyan távolítsuk el a WebNavigator böngészőt Mac rendszeren? Ha bármilyen kétségei vagy visszajelzései vannak, amelyeket meg szeretne osztani, ossza meg őket az alábbi megjegyzések részben. Alternatív megoldásként írhat egy sort az [email protected] címen.