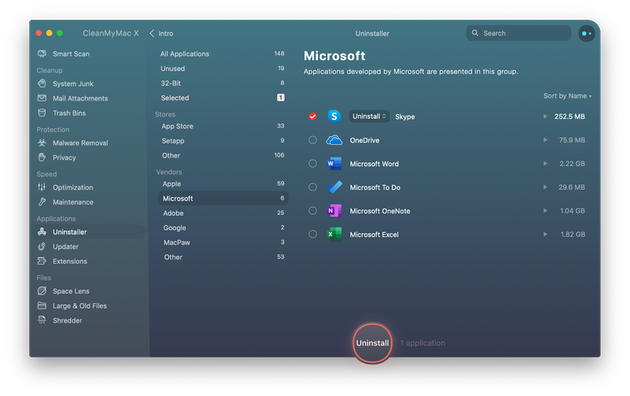Mivel az Apple FaceTime-ot kínál , sok Mac-felhasználó úgy gondolja, hogy a Skype használata tárhely pazarlása . Tehát, ha Ön is közéjük tartozik, és a Skype eltávolításának módjait keresi, akkor jó helyen jár.
Ez a cikk a Skype és a Skype Business eltávolításának módjáról szól , a nagy létesítmények számára készült kiadás.
Hogyan lehet eltávolítani a Skype-ot Macről?
A Skype évek óta népszerű üzenetküldő és telefonáló alkalmazás. Használatával VOIP-hívásokat kezdeményezhet bárkivel a világon, aki Skype-ot is használ. A közelmúltban azonban a Skype használata során a felhasználók számos problémáról számoltak be, például:
- A Skype folyamatosan összeomlik
- A Skype gyakran lefagy
- A Skype nem töltődik be és megfelelően működik
Tehát mindezen problémák elkerülése érdekében a legjobb megoldás a Skype eltávolítása. Ezért itt elmagyarázzuk, hogyan kell eltávolítani a Skype-ot.
További információ: A legjobb Mac Cleaner alkalmazások és optimalizáló szoftver
Megjegyzés: A Skype különféle fájlokat telepít Macre, amelyek feleslegesen helyet foglalnak el, ezért ha nem használja, és egyszerű módot keres a hely visszaszerzésére, próbálja meg eltávolítani.
A Skype eltávolításának leggyorsabb módja a Mac rendszerről
Mielőtt elmagyaráznám a Skype kézi eltávolításának módját, szeretném megvitatni a leghatékonyabb és legegyszerűbb módszert. Egyetlen kattintással eltávolíthatja a Skype-ot, és megszabadulhat az összes kapcsolódó fájltól. Ehhez javasoljuk a CleanMyMac X alkalmazásban található Uninstaller modul használatát . Ez a praktikus és könnyen használható modul pontosan tudja, hogy mely kapcsolódó programfájlokat és honnan kell eltávolítani.
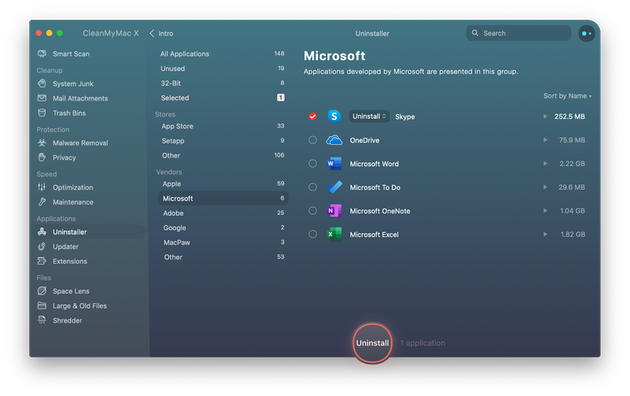
A CleanMyMac X használatához kövesse az alábbi lépéseket:
1. Töltse le és telepítse a CleanMyMac X-et

2. Indítsa el az alkalmazást
3. Kattintson az Eltávolító modul elemre a bal oldali ablaktáblában
4. Válassza a Microsoft lehetőséget a Szállítók kategóriában
5. Jelölje be a Skype melletti négyzetet, majd kattintson az Eltávolítás gombra
6. Ezzel teljesen eltávolítja a Skype-ot a Mac rendszerről.
De ha kíváncsi arra, hogy miért használja a CleanMyMac X-et, amikor egyszerűen válassza a Skype > Áthelyezés a kukába lehetőséget. Ennek az az oka, hogy ezzel gyorsítótár-fájlok, naplófájlok és a Skype-hoz kapcsolódó egyéb adatok maradnak a Mac-en. Tehát, ha nem szeretné, hogy a redundáns adatok a Mac-en üljenek és helyet foglaljanak, használja a CleanMyMac X-et.
Ezen túlmenően, ha meggondolta magát, és csak a Skype-ot szeretné javítani, javasoljuk az alkalmazás alaphelyzetbe állítását. Ehhez ismét használhatja a CleanMyMac X-et. Egy alkalmazás visszaállításához kattintson az Eltávolító modulra, keresse meg a Skype-ot az alkalmazások alatt, jelölje be a mellette lévő négyzetet, kattintson a nyílra, és nyomja meg a Reset gombot. A megerősítéshez nyomja meg ismét a Reset gombot. Ez segít a Skype zökkenőmentes futtatásában.
Ha azonban nem szeretne harmadik féltől származó alkalmazást használni, ne aggódjon, kövesse az alábbiakban ismertetett manuális lépéseket:
Kézi módszerek a Skype eltávolításához Macről
1. Ha a Skype fut, zárja be, és lépjen ki az összes folyamatból.
2. Menjen az Alkalmazások mappába, keresse meg a Skype kifejezést, válassza ki a lehetőséget, majd kattintson a jobb gombbal az Áthelyezés a kukába lehetőségre.
3. Ezután további fájlok eltávolításához indítsa el a Finder > Finder > Go > Go to Folder menüpontot
4. Írja be a mezőbe ~/Library/Application Support/Microsoft
5. Keresse meg a Skype mappát az Asztal mappához, és húzza a Kukába.
6. Ezt követően lépjen a következőre: ~/Library/Preferences.
7. Keresse meg a com.skype.skype.plist and com.skype.skype.Helper.plist files. Select them > jobb gombbal az Áthelyezés a kukába lehetőséget.
8. Empty Trash . Ezzel teljesen eltávolítja a Skype-ot a Mac rendszerről .
Most pedig nézzük meg, hogyan törölhető a Skype Vállalati verzió.
A Skype Vállalati verzió eltávolítása
A Skype Vállalati verzió eltávolításához először ki kell lépnie, és a Skype Vállalati verzió alkalmazást a kukába kell húznia. A fennmaradó fájlok eltávolításához bizonyos parancsokat kell futtatnunk a terminál használatával. Ehhez kövesse az alábbi lépéseket:
1. Nyissa meg az Alkalmazások > Segédprogramok > Terminál menüpontot.
2. Írja be: sudo rm -rf /Library/Internet\ Plug-Ins/MeetingJoinPlugin.plugin > Return
3. Adja meg az alapértelmezett értékeket: delete com.microsoft.SkypeForBusiness || igaz > Vissza
4. Minden parancs másolása és beillesztése után minden parancs beillesztése után nyomja meg a Return billentyűt:
rm -rf ~/Library/Containers/com.microsoft.SkypeForBusiness
rm -rf ~/Library/Logs/DiagnosticReports/Skype\ for\ Business_*
rm -rf ~/Library/Saved\ Application\ State/com.microsoft.SkypeForBusiness.savedState
rm -rf ~/Library/Preferences/com.microsoft.SkypeForBusiness.plist
rm -rf ~/Library/Application\ Support/CrashReporter/Skype\ for\ Business_*
rm -rf ~/Library/Application\ Support/com.apple.sharedfilelist/com.apple.LSSharedFileList.ApplicationRecentDocuments/com.microsoft.skypeforbusiness*
rm -rf ~/Library/Cookies/com.microsoft.SkypeForBusiness*
sudo rm -rf /private/var/db/receipts/com.microsoft.SkypeForBusiness*
rmdir ~/Library/Application\ Scripts/com.microsoft.SkypeForBusiness
find -f /private/var/db/BootCaches/* -name "app.com.microsoft.SkypeForBusiness*" -exec sudo rm -rf {} +
5. Ezután lépjen az Alkalmazások > Segédprogramok menüpontra, és indítsa el a Keychain Access alkalmazást. Törölje a Skype Vállalati verzió bejelentkezési adatait innen.
6. Ennyi. Ezzel teljesen eltávolítja a Skype Vállalati verziót.
Tipp: A Skype vagy a Skype Vállalati verzió eltávolításának egyszerűbb és leggyorsabb módja a dedikált és legjobb Mac-eltávolító, azaz a CleanMyMac X használata.
Ez vagy a kézi módszereket vagy a CleanMyMac X Uninstaller modulját használja; teljesen eltávolíthatja a Skype-ot a Mac-ről. A megjegyzések részben tudassa velünk, melyik módszert választotta és miért.
GYIK
Mi a teendő, ha nem tudom eltávolítani a Skype-ot?
Ha követett minden fent leírt lépést, és továbbra is látja a Skype-ot Mac rendszeren, javasoljuk, hogy indítsa újra a Macet. Néha a változtatás életbe léptetéséhez újra kell indítani a rendszert. Ha azonban a fenti lépések sikertelenek, győződjön meg arról, hogy a Skype nem fut. Ha valamelyik folyamata fut, nem tudja teljesen eltávolítani.
A megerősítés után próbálkozzon újra; törölheti a Skype-ot Macről.
Ha mindezek elvégzése után is problémákba ütközik, próbálja meg újraindítani a Mac-et csökkentett módban . Ez megakadályozza, hogy más folyamatok induljanak el, és segít eltávolítani a Skype-ot. A csökkentett módban történő indításhoz indítsa újra a Mac-et, tartsa lenyomva a Shift billentyűt, és engedje el, amikor megjelenik az Apple logó. Ennyi az eltávolítás, Skype. Ha végzett, indítsa újra a Mac-et a szokásos módon.