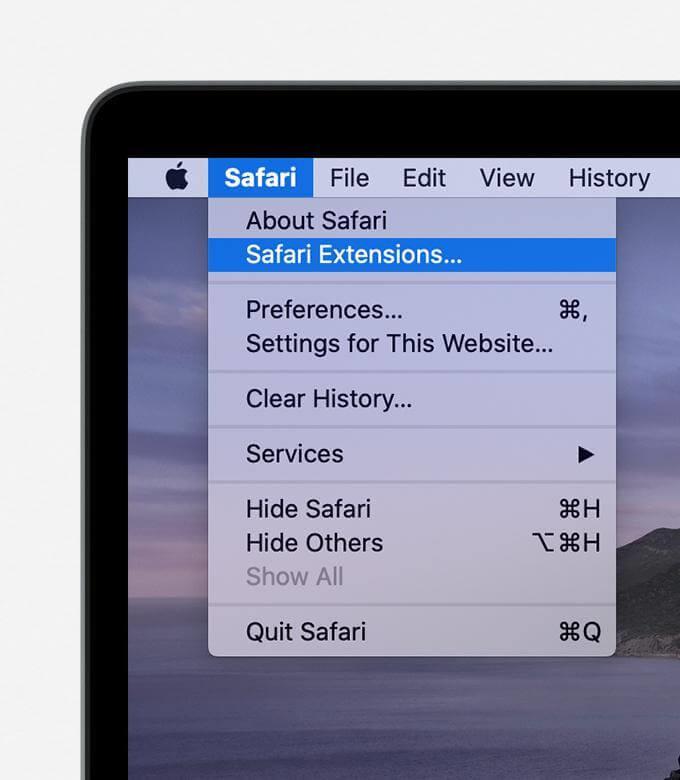Az Apple által fejlesztett Safari az egyik legnépszerűbb Mac böngésző. Előre telepítve érkezik, és alapértelmezett böngészőként van beállítva. Ez azt jelenti, hogy amikor egy e-mailben vagy üzenetben küldött hivatkozásra kattint, az megnyílik a Safari böngészőben.
Más böngészőkhöz hasonlóan a Safarira is telepíthet bővítményeket. A bővítmények remek kiegészítők, amelyek a böngészési élmény személyre szabására szolgálnak. Minden böngészőre telepíthetők, de a Safari bővítmények nem működnek olyan jól. Néha lelassítják a Safarit, és könnyű utat adnak a hackereknek. Ezért, ha szeretné megvédeni a Safarit attól, hogy célpont legyen, vagy nem szeretné, hogy lassú legyen, itt bemutatjuk a bővítmények Safariból való eltávolításának különböző módjait.
 További tipp
További tipp
Ha bővítményeket telepített a Safarira, és attól tart, hogy megfertőződik, van megoldásunk a javításra. A CleanMyMac X néven ismert fantasztikus Mac-tisztító segédprogram kártevő-tisztító segédprogramot kínál. Használatával könnyedén megtalálhatja az összes rosszindulatú fertőzést, és megtisztíthatja őket Mac számítógépéről.
Most jöjjön el a Safari beépülő modulok eltávolításának pontjához.
A Safari böngészőbővítmények kezelése és letiltása
Íme néhány gyors lépés a Safari-bővítmények törléséhez.
1. Nyissa meg a Safari böngészőt
2. Kattintson a Safari menü > Beállítások > Bővítmények panelre
3. Itt törölje a jelet a Kiterjesztés melletti négyzetből.
Megjegyzés: Ez csak a bővítményt tiltja le. Ez azt jelenti, hogy telepítve lesz, de inaktív lesz.
A bővítmény eltávolításához kövesse az alábbi lépéseket:
4. Válassza ki és kattintson a bővítményre, majd kattintson az Eltávolítás gombra.
5. Ezzel eltávolítja a kiválasztott Safari-bővítményt.
6. Az összes bővítmény eltávolításához nyissa meg az egyes bővítményeket, és kattintson az Eltávolítás gombra.
7. Miután törölte az összes bővítményt, lépjen ki a Beállításokból.
A bővítmények eltávolításának lépései a Safariból a Finder segítségével
Ha nem elégedett a bővítmények Safari böngészőből való eltávolításával, lépjen a Finderbe, és távolítsa el őket. Ehhez kövesse az alábbi lépéseket:
1. Nyissa meg a Findert
2. Kattintson a felhasználónevére, és válassza a Library mappát
3. Ha bármilyen problémába ütközik, indítsa el a Finder > Ugrás > Ugrás a mappához menüpontot
4. Írja be, ~/Libraryés kattintson a Return billentyűre
5. Most nyissa meg a Safari mappát, majd kattintson duplán az Extensions elemre
6. Mostantól láthatja a bővítmények neveit.
7. Húzza az eltávolítani kívántakat a Kuka és az Empty Trash mappába.
Így megszabadulhat a Safari böngészőbővítményektől a Safari megnyitása nélkül.
Most jön egy egyszerű út. A használatához nem kell elindítania a Safarit vagy a Findert. Ezek a lépések a CleanMyMac X használatát jelentik.
A Safari bővítmények eltávolításának lépései a CleanMyMac X segítségével
1. Töltse le és telepítse a CleanMyMac X-et

2. Nyissa ki
3. Kattintson a Bővítmények modulra az Alkalmazások alatt
4. Ezután válassza ki a Safari Extensions lehetőséget a jobb oldali ablaktáblában
5. Válassza ki a törölni kívánt bővítményeket
6. Ha valamelyik Safari-bővítmény szürkén jelenik meg, kattintson a mellette lévő i-re. Ez segít megtanulni, hogyan távolítsa el a Safari bővítményt.
Így egyszerűen eltávolíthatja a Safari bővítményeket Mac rendszerről.
Ha el akarja távolítani a rosszindulatú programokat , használhatja a CleanMyMac X-et is. Mivel már letöltötte a CleanMyMac X-et a fertőzések megtisztításához, kattintson a Malware module > Scan elemre. Várja meg, amíg a vizsgálat befejeződik, és tisztítsa meg az összes fertőzést.
Ez még nem minden. A CleanMyMac X még többet kínál. Ezzel a legjobb Mac-tisztító segédprogrammal még a fényképeket, a rendszerszeméteket, a levélmellékleteket, a rosszindulatú programokat, az adatvédelmet felfedő nyomokat és még sok mást is megtisztíthat. Ez a könnyen használható Mac segédprogram gyorsan kijavítja az összes hibát, és probléma nélkül optimalizálja a Mac rendszert .
Tehát most már tudja, hogyan távolíthatja el a Safari bővítményeket ? Nyissa meg a Safari > Beállítások > Bővítmények menüpontot. Válassza ki az eltávolítandó elemeket, majd kattintson az Eltávolítás gombra, vagy használja a hatékony Mac tisztítóeszközt, azaz a CleanMyMac X-et.
Reméljük, hogy hasznosnak találja ezt a cikket. A megjegyzések részben tudassa velünk, melyik módszert választotta és miért.
Gyakran Ismételt Kérdések:
1. Hogyan adhatok bővítményeket a Safari böngészőhöz?
A Safari bővítményeinek eltávolítása mellett, ha a Safari bővítmények telepítésének módjait keresi, tessék.
1. Indítsa el a Safarit
2. Kattintson a Safari menü > Safari Extensions lehetőségre
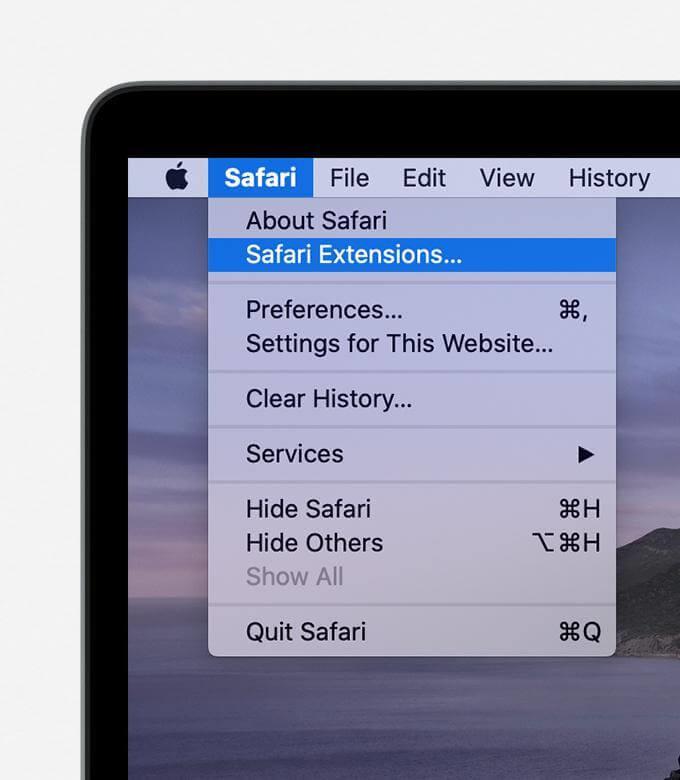
3. Ezzel megnyílik az App Store Safari bővítményekkel.
4. Válassza ki a telepíteni kívánt bővítményt, majd kattintson a Get gombra
5. Amikor a rendszer kéri az Apple ID és jelszó megadását, adja meg a részleteket > Telepítés.
6. Ezután kattintson a Megnyitás gombra, és kövesse a képernyőn megjelenő utasításokat a bővítmények telepítéséhez.
2. Hol tárolják a Safari-bővítményeket?
A Safari-bővítmények a /home directory/Library/Safari/Extensions helyen találhatók. Ha meg szeretné tudni, hogyan találja meg őket, kövesse a fent ismertetett lépéseket.
3. A Safari Extensions biztonságosak?
Általában biztonságos a használatuk. De néha a hackerek megkerülik a helyüket, és elhelyeznek néhány tolakodó, kellemetlen kiterjesztést. Tehát egy bővítmény telepítése előtt ismerje meg, mit csinál, és gyűjtse össze a lehető legtöbb részletet. Miután meggyőződött arról, hogy biztonságosak, telepítheti és használhatja a bővítményt.

 További tipp
További tipp