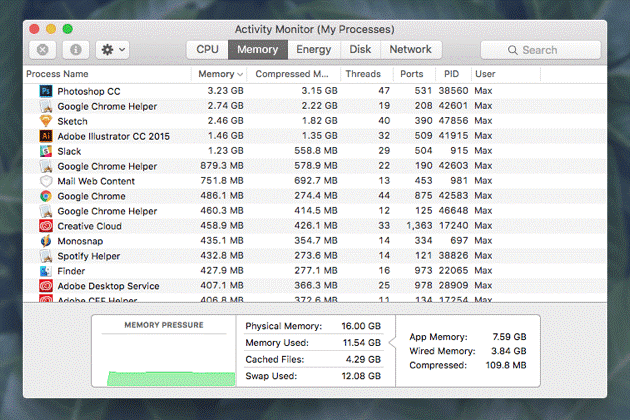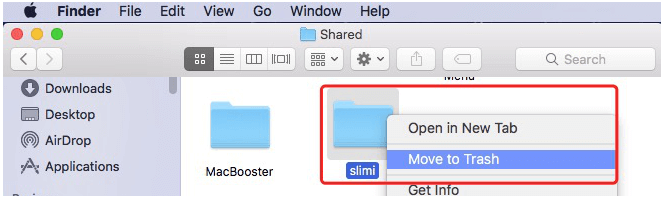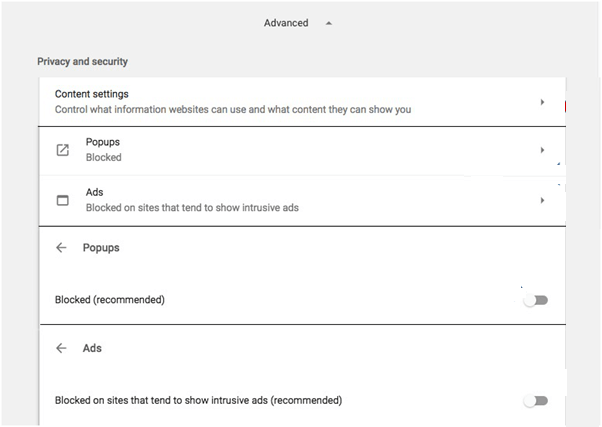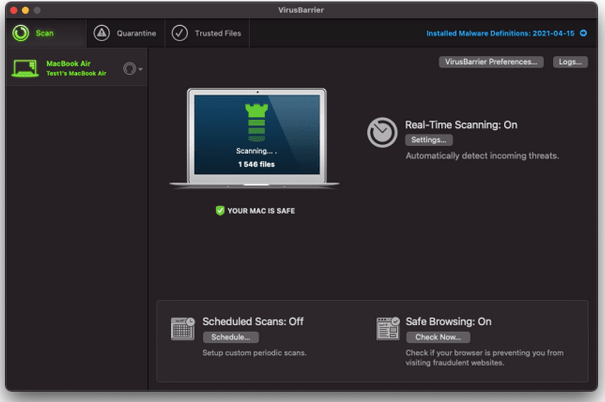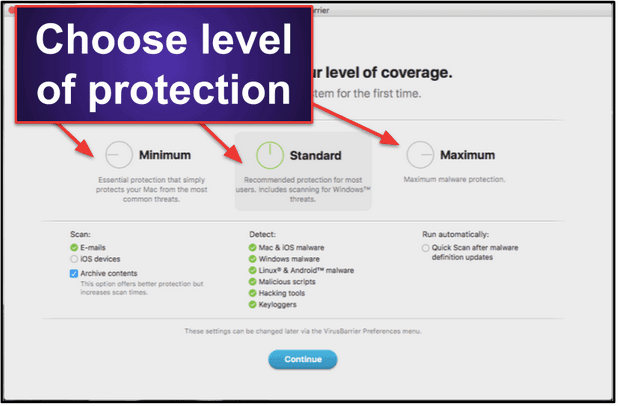Rövid az idő?
A közelmúlt eseményei során több mint 30 000 Mac számítógépet fertőzött meg a legújabb, Silver Sparrow nevű kártevő. Ahhoz, hogy adatait és eszközét is megvédje az ilyen rosszindulatú programoktól, megbízható kártevőirtó megoldást kell telepítenie Mac számítógépére. Javasoljuk az Intego Antivirus használatát, mivel az folyamatosan frissíti adatbázisát, hogy megvédje rendszerét az ilyen rosszindulatú programok kitörésétől.

Érdemes ellenőrizni: A legjobb internetes biztonsági alkalmazások Mac-hez
Tagadhatatlan, hogy 2020 a vírusok éve lesz, de ez nem jelenti azt, hogy rendszerei meg vannak kímélve. Egy friss biztonsági jelentés szerint továbbra is veszélyben vannak; A Mac-ek megelőzték a Windows PC-ket a fenyegetések számában. Ez azt jelenti, hogy a Mac gépek most nagyobb kockázatnak vannak kitéve. Tehát, ha a Mac gépe lassan fut, vagy nem kívánt hirdetéseket lát a böngészőjében, fennáll annak a valószínűsége, hogy rendszere megfertőződött. Ne essen pánikba; Vannak dolgok, amelyekkel megtisztíthatja a fertőzött Macet.
Mi az a Mac Malware?
Először is, a Mac malware és a vírus nem ugyanaz. A rosszindulatú programok olyan csúnya dolgokra írt kód vagy szoftverek, mint a fájlok törlése, az adatok titkosítása vagy a rendszer megfertőzése zsarolóprogramokkal, többek között reklámszoftverekkel, kémprogramokkal stb. Bonyolultabb és veszélyesebb, mint a vírus.
A Macen előforduló rosszindulatú programok leggyakoribb típusai:
Kémprogramok és billentyűnaplózók – ellopják a felhasználó személyes adatait.
Hátsó ajtó fertőzések – távolról vegye át az irányítást a számítógépe felett.
Botnet – árnyékbottá változtatja a Mac-et.
PUP – potenciálisan nem kívánt programforrás a reklámprogramokhoz
Ransomware – zárolja a rendszert, és arra kéri a felhasználót, hogy fizesse ki a váltságdíjat.
Rootkit – behatol az adminisztrátori jogosultságokba.
Szóval, hogyan lehet tudni, hogy a Mac-ed fertőzött-e, és hogyan lehet eltávolítani a rosszindulatú programokat a Macről? Ezekre a kérdésekre a válaszok alább találhatók.
A Mac fertőzöttségének jelei
Ha a következő jelek jelennek meg Mac számítógépén, akkor nagy a valószínűsége annak, hogy a rendszer megfertőződött:
- A Mac teljesítménye hirtelen lelassul
- Időnként felugró hirdetéseket lát
- Ismeretlen alkalmazás ikon jelenik meg az asztalon
- Alapértelmezett kereső, a kezdőlap cseréje folyamatban van
- Átirányítás egy hamis oldalra
- Figyelmeztető előugró ablakok és nem kívánt alkalmazásletöltések
- A Mac minden figyelmeztetés nélkül újraindul, és időbe telik a rendszerindítás
Hogyan fertőződik meg a Mac?
5 tipikus átjáró felelős a Mac rosszindulatú programokkal való megfertőzéséért. Ezek a következők:
- Hamis Flash lejátszó frissítés
- Torrent letöltés
- .Dokumentum melléklet
- Kamera hozzáférési kérelem
- „Az Ön Mac számítógépe fertőzött átverés.”
Hogyan lehet eltávolítani a rosszindulatú programokat a Mac-ről?
Különböző módok vannak a rosszindulatú programok eltávolítására a Mac rendszerről. Először eltávolítjuk a rosszindulatú programokat a bejelentkezési elemekből, majd eltávolítjuk a nem kívánt alkalmazásokat, és megismerjük a rosszindulatú programok eltávolításának legjobb és automatikus módját.
1. Mac Malware törlése a bejelentkezési elemek közül
A legtöbb rosszindulatú program vagy reklámprogram az indítási folyamat során besurran a rendszerbe. Ezért elengedhetetlen ennek megakadályozása.
1. Kattintson az Apple ikonra, majd a Rendszerbeállítások elemre
2. Nyomja meg a Felhasználók és csoportok részt.
3. Válassza ki felhasználónevét, majd kattintson a Bejelentkezési elemek fülre.
4. Ellenőrizze a bejelentkezési elemek listáját. Ha gyanús alkalmazást talál, válassza ki és kattintson a „-” gombra. "
5. Indítsa újra a Mac-et a módosítások mentéséhez.
Mivel a Mac rosszindulatú programjai elrejtőzhetnek egy legitim fájlok mögött, előfordulhat, hogy nem talál gyanús alkalmazást. Ezért, hogy megbizonyosodjunk arról, hogy nem ülnek be a Mac-ünkbe, ellenőriznünk kell a webböngészőket.
Megjegyzés: A legtöbb Mac-es rosszindulatú program, például reklámprogramok, ijesztőprogramok, kémprogramok és mások beépülnek a webböngészőkbe.
2. A Mac rosszindulatú programjainak eltávolítása a böngészőkből
1. Nyomja meg a Q + Command billentyűket a webböngészőből való kilépéshez
2. Indítsa el a Findert > Letöltések > ellenőrizze az összes letöltött telepítési fájlt > ha talál egy gyanús alkalmazást > válassza a jobb gombbal a > Áthelyezés a kukába lehetőséget.
3. Ezen kívül, ha tudja, melyik alkalmazás fertőzött, a csata fele már meg van nyerve. Hogy megszabaduljon tőle, nyissa meg
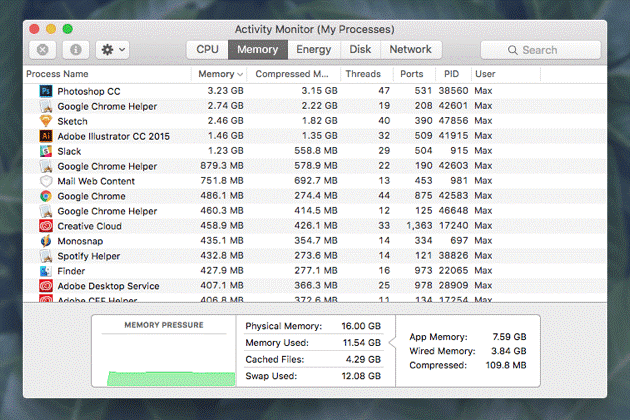
4. Ellenőrizze az összes felsorolt alkalmazást. Ha valamelyik alkalmazás gyanúsnak tűnik, jelölje ki, kattintson az X ikonra, majd a Kilépés kényszerítése elemre . \
5. Ezután nyissa meg az Alkalmazások mappát.
6. Keresse meg a problémás alkalmazást, jelölje ki, kattintson a jobb gombbal, majd válassza az Áthelyezés a kukába lehetőséget.
7. Következő, Empty Trash
Ez az egyszerű módszer segít megszabadulni a rosszindulatú programoktól a Mac rendszerben. De még mindig hiányos, mivel előfordulhat, hogy maradtak maradványok a Mac-en. A nyomok eltávolításához használhat egy kártevőirtó alkalmazást, például a Systweak Anti-Malware-t, vagy kövesse az alább ismertetett manuális lépéseket:
1. Lépjen ki minden nem kívánt alkalmazásból
2. Indítsa el a Findert > Ugrás > Ugrás a mappához > írja be, hogy users/shared/
3. Törölje a Slimi fájlokat és mappákat.
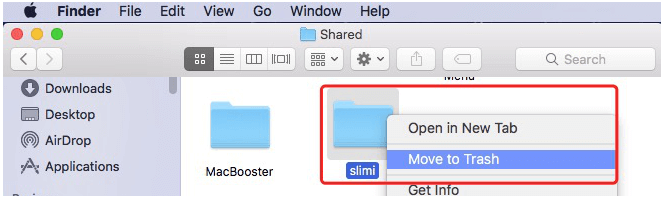
Távolítsa el a rosszindulatú bővítményeket Safari, Chrome és Firefox böngészőből
A böngészőbővítmények ismét a leggyakrabban használt hordozók a reklámprogramok, kémprogramok stb. számára. Ezért fontos, hogy ellenőrizze az összes bővítményt, és távolítsa el a rosszindulatúakat. Ehhez kövesse az alábbi lépéseket:
Safari :
1. Indítsa el a Safari > Beállítások > Általános menüpontot
2. Ellenőrizze a kezdőlapot, és győződjön meg arról, hogy azt szeretné megnyitni
3. Ezután lépjen a Biztonság elemre, és jelölje be az Előugró ablakok blokkolása lehetőséget
4. Ezután lépjen a Bővítmények oldalra, majd keresse meg az ismeretlen bővítményeket, és távolítsa el őket
Chrome :
1. Indítsa el a Chrome > Beállítások > Speciális menüpontot
2. Görgessen le, majd válassza a Beállítások visszaállítása lehetőséget
3. Állítsa vissza a beállításokat az alapértelmezett értékekre > erősítse meg a BEÁLLÍTÁSOK VISSZAÁLLÍTÁSÁT
4. Menjen vissza a Speciális > Adatvédelem és biztonság > tartalombeállításokhoz
5. Keresse meg a Felugró ablakok és hirdetések > Letiltás lehetőséget.
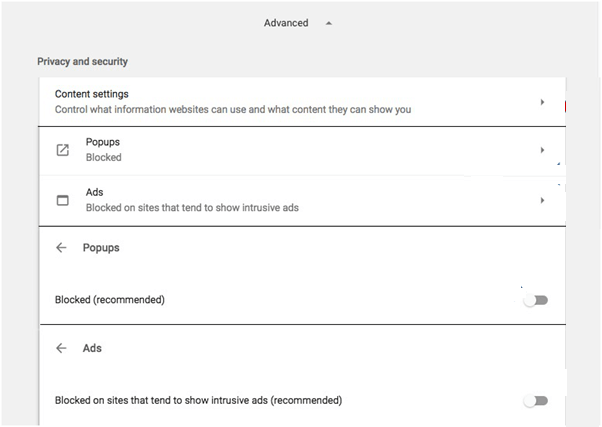
Firefox :
1. Indítsa el a Firefoxot, majd írja be a about: support parancsot a címsorba
2. Kattintson a Firefox frissítése lehetőségre
3. Ezután futtassa a Firefoxot csökkentett módban, és indítsa újra a Kiegészítők letiltása mellett.
4. Firefox > Beállítások > Adatvédelem és biztonság.
5. Lépjen a Biztonság elemre, és jelölje be a három lehetőséget (Veszélyes és megtévesztő tartalom blokkolása/Veszélyes letöltés blokkolása/Figyelmeztetés a nem kívánt és szokatlan szoftverekre)
Ez az egyszerű módszer segít megszabadulni a rosszindulatú programoktól a Mac rendszerben. De még mindig hiányos, mivel előfordulhat, hogy maradtak maradványok a Mac-en. A nyomok eltávolításához használhat kártevőirtó alkalmazásokat, vagy kövesse az alábbiakban ismertetett manuális lépéseket:
Hogyan lehet automatikusan eltávolítani a rosszindulatú programokat a Mac számítógépről az Intego Antivirus segítségével?
Nem könnyű megszabadulni valamitől, aminek nincs tudatában. Szerencsére az Intego Antivirus segítségével átvizsgálhatja Mac számítógépét a sebezhetőségekért, és eltávolíthatja a gyanús fájlokat. Ez az egyik legjobb biztonsági eszköz a Mac számára, és egyablakos megoldás a rosszindulatú programok fertőzéseinek felderítésére és megszüntetésére. Az eszköz segít eltávolítani a reklámprogramokat, vírusokat, kémprogramokat, férgeket, rootkiteket és egyéb fenyegetéseket. Ezen túlmenően az alkalmazás adatbázisa rendszeresen frissül, így biztosítva, hogy új fenyegetés ne sértse meg Mac számítógépét.
Az Intego Antivirus használata és a rosszindulatú programok eltávolítása Macről a következőképpen történik:
1. Töltse le, telepítse és indítsa el az Intego Antivirus programot. Az Intego Mac verziója több alkalmazásban is elérhető a különböző feladatokhoz. Ezért hat különböző alkalmazást telepít az eszközére, nem csupán egyet.

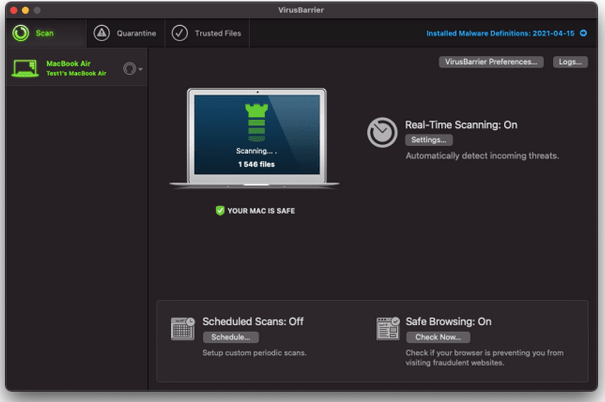
2. Hozzájárul a VirusBarrier, amely az Intego tényleges víruskereső segédprogramja. Alaposan átvizsgálja a rendszert, hogy gyanús tartalmat találjon, és valós idejű védelmet nyújt a különféle rosszindulatú programok és vírusok ellen.
3. A VirusBarrier beállításakor kiválaszthatja a védelmi szintet – – Minimum, Standard és Maximum. Kiválaszthatja az utolsó lehetőséget, hogy maximális védelmet élvezhessen minden típusú fenyegetéssel szemben.
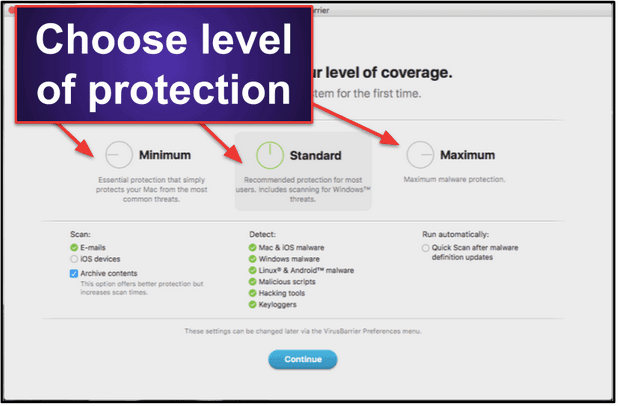
Lehetősége van arra is, hogy a víruskeresés során más programok CPU-erőforrásait előnyben részesítse. A lehetőséget a VirusBarrier Beállítások lapján találja – Keresés alacsony prioritással .
Összességében az Intego kiváló biztonsági eszközöket kínál a Mac gépeink maximális védelméhez. Az eszköz könnyen telepíthető, beállítható és használható, amely kezdő és profi felhasználók számára egyaránt alkalmas.
Ezen kívül tudnia kell, hogy az Intego NetBarrier-t kínál (egy tűzfalkomponenst, és lehetővé teszi a hálózati kapcsolat típusai alapján testreszabható biztonsági beállításokat is). Mi több? ContentBarrier funkció (amely szülői felügyeletként érkezik, és lehetővé teszi bizonyos alkalmazások blokkolását és bizonyos webhelyekhez való hozzáférés megtagadását). Ez a robusztus biztonsági eszköz hibátlanul működik, és megvédi Mac-jét a legújabb és régi fenyegetésekkel szemben. A védelem érdekében javasoljuk, hogy havonta egyszer használja. Ha azonban nem érzi kényelmesen egy harmadik féltől származó eszköz használatát, a fent ismertetett manuális lépések segítségével megtisztíthatja a rosszindulatú programokat. A megjegyzések részben tudassa velünk, hogy mely lépéseket választotta és miért. Szeretnénk hallani felőled.