A teljes Mac-tárhely problémájával szembesül, és úgy érzi, hogy meg kell tisztítania a Mac-et ? Remek megoldásaink vannak az Ön számára, hogy optimalizált Mac-et kapjon, amely javítja a sebességet és a teljesítményt. A Mac rendszerhez készült karbantartó szoftver az eszköz alapvető szükséglete. A rendszernaplókat a rendszer által végzett összes tevékenység hozza létre. Minden, ami a Mac gépen történik, naplófájlként kerül mentésre a rendszeren. Ez általában összezavarja a Mac tárhelyet, ezért meg kell tanulnunk megtalálni a rendszernaplófájlokat. Mivel a Mac naplófájljainak manuális tisztítása lehetséges, de néhány nyom még így is maradhat, elmondjuk, hogyan lehet megtalálni a macOS rendszernaplót egy Mac tisztítóalkalmazás segítségével.
Hogyan lehet gyorsan törölni a rendszernaplófájlokat Macen?
1. lépés: Töltse le a DiskClean Pro programot Mac számítógépére az AppStore áruházból

2. lépés: Nyissa meg az alkalmazást, és kattintson a Start System Scan gombra.
3. lépés: Kattintson a Log Cleaner gombra a Levélszemét tisztítás szakaszban.
4. lépés: Az eredmény megmutatja az összes rendszernaplófájlt, jelölje ki őket, és kattintson a Tisztítás most gombra.
Az összes rendszernaplófájl eltávolításra kerül a Macről.
Hogyan találhatok naplófájlokat Macen?
Ha nem biztos abban, hogyan találja meg a rendszernaplófájlt az eszközén, használjon egy Mac-tisztító alkalmazást – Disk Clean Pro, amely képes gyorsan megjeleníteni a naplófájlokat. Ez eltart néhány percig, és megjeleníti a vizsgálati eredményeket az alkalmazáson. Tovább eltávolíthatja a naplófájlokat, és tárhelyet szabadíthat fel a Mac rendszeren.
Törölhetem a rendszernaplófájlokat?
Ha kíváncsi arra, hogy megengedett-e a rendszernaplófájlok törlése, nos, a válasz az, hogy törölheti a macOS rendszernaplókat. A Mac optimalizálása érdekében meg kell őriznie a szeméttől. A rendszernaplófájlok beolvasása elvégezhető egy Mac tisztító alkalmazással.
Módszerek a rendszernaplófájlok Macről történő tisztítására
1. módszer: Hogyan lehet rendszernaplófájlokat törölni kézi módszerrel?
1. lépés: Nyissa meg a Finder alkalmazást, és a GO menüből válassza a Ugrás a mappához lehetőséget, amely a lista alján található .
2. lépés: Most be kell írnia a következő könyvtárfájl elérési útját, hogy megnyissa a Logs for Mac rendszert.
~/Könyvtár/Logs
3. lépés: Most megjelenik a naplók füle; itt található az összes macOS rendszernapló.
Most kiválaszthatja azokat a naplókat, amelyeket el szeretne távolítani a rendszeréből. Ezeket a Mac rendszernaplófájlokat a kukába helyezve törölheti. Válassza ki a fájlokat, és húzza át a Dockon található Kuka ikonra. Alternatív megoldásként kattintson a jobb gombbal, és jelenítse meg a lehetőségeket, ahogy az a fenti képen látható.
Ha nem biztos benne, hogyan találja meg a naplókat, vagy ez a módszer unalmasnak tűnik, próbálkozzon a következő módszerrel.
2. módszer: Hogyan lehet rendszernaplófájlokat törölni egy eszköz segítségével?
A kézi módszerek alkalmazása néhány felhasználó számára nehéz lehet. Ezért a Mac tisztítóalkalmazások alternatív módon használhatók a rendszernapló megkeresésére és megtisztítására a Mac rendszeren. Mi a Systweaknél a Disk Clean Pro használatát javasoljuk , amely nagyszerű segédeszköz Mac számára. Ez egy lemeztisztító alkalmazás, amely segít a macOS rendszernaplók gyors tisztításában.

A DiskClean Pro egy csodálatos eszköz, amely megfizethető áron ( 23,99 dollár) segít megtisztítani a Mac-tárhelyet. Gyorsan átvizsgálja a Mac-et naplók, másolatok, gyorsítótár, ideiglenes és kéretlen fájlok után. Hatékonyan átvizsgálhatja a rendszert, és gyors eredményeket mutathat az alkalmazásban. A nagy fájlokat is megtisztíthatja, ellentétben minden más tisztítóeszközzel. A DiskClean Pro további funkciókkal rendelkezik az online adatvédelem érdekében.
1. lépés: Telepítse a DiskClean Pro programot, és indítsa el a keresést a Mac számítógépen. Nyissa meg az alkalmazást, és megjelenik a kezdőképernyő a Rendszerkeresés indítása opcióval.

2. lépés: Lépjen a Logs Cleaner opcióra, amely az alkalmazás bal oldali ablaktábláján a Levélszemét tisztítás szakasza alatt található.
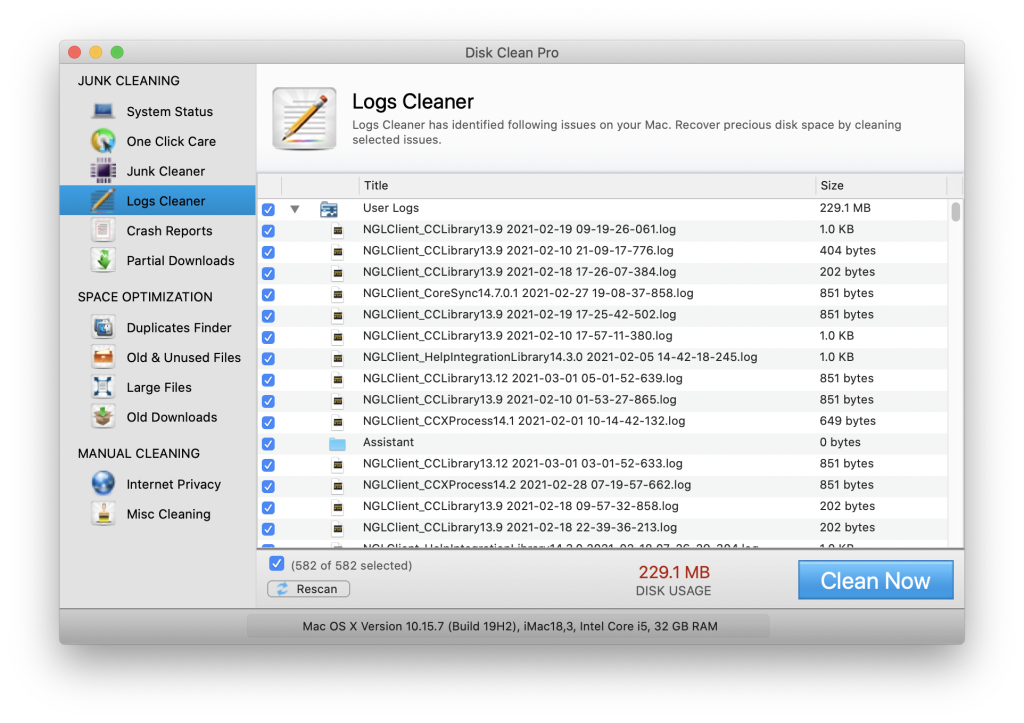 Itt az összes Mac rendszernaplófájl megjelenik, és kiválaszthatja őket, és a Tisztítás most gombra kattintva véglegesen eltávolíthatja őket.
Itt az összes Mac rendszernaplófájl megjelenik, és kiválaszthatja őket, és a Tisztítás most gombra kattintva véglegesen eltávolíthatja őket.
Következtetés-
Fontos, hogy folyamatosan ellenőrizze a Mac lemezes tárhelyet eltömő lomokat, ezért meg kell tisztítani a rendszernaplófájlokat. A DiskClean Pro biztonságos és egyszerű módszert kínál a rendszernaplófájlok megkeresésére és eltávolítására. Le kell töltenie most, és igénybe kell vennie a fantasztikus funkciókat, és optimalizálnia kell Mac-jét.
Szerezd meg most az alábbi letöltés gombbal -

Reméljük, hogy ez a cikk segít megérteni, hogyan találhatunk és törölhetünk rendszernaplófájlokat Mac rendszeren. Szeretnénk tudni a véleményét erről a bejegyzésről, hogy hasznosabbá tegyük. Javaslatait és észrevételeit az alábbi megjegyzés rovatban várjuk. Ossza meg az információkat barátaival és másokkal a cikk közösségi médiában való megosztásával.
Szeretünk hallani felőled!
Kövess minket a közösségi médiában – Facebookon , Instagramon és YouTube-on . Ha bármilyen kérdése vagy javaslata van, kérjük, ossza meg velünk az alábbi megjegyzések részben. Szeretünk visszakeresni egy megoldással. Rendszeresen teszünk közzé tippeket és trükköket, valamint a technológiával kapcsolatos gyakori kérdésekre adott válaszokat. Kapcsolja be a figyelmeztetéseket a webhelyen, hogy rendszeresen értesüljön a legfrissebb cikkekről.
Kapcsolódó témák:
A legjobb víruskereső szoftver Mac-hez 2020-ban
Mi az „egyéb” a Mac tárhelyen, és hogyan lehet eltávolítani?
A legjobb Mac Cleaner alkalmazások a Mac tisztítására és optimalizálására 2020-ban
15 legjobb adat-helyreállító szoftver Mac 2020-hoz



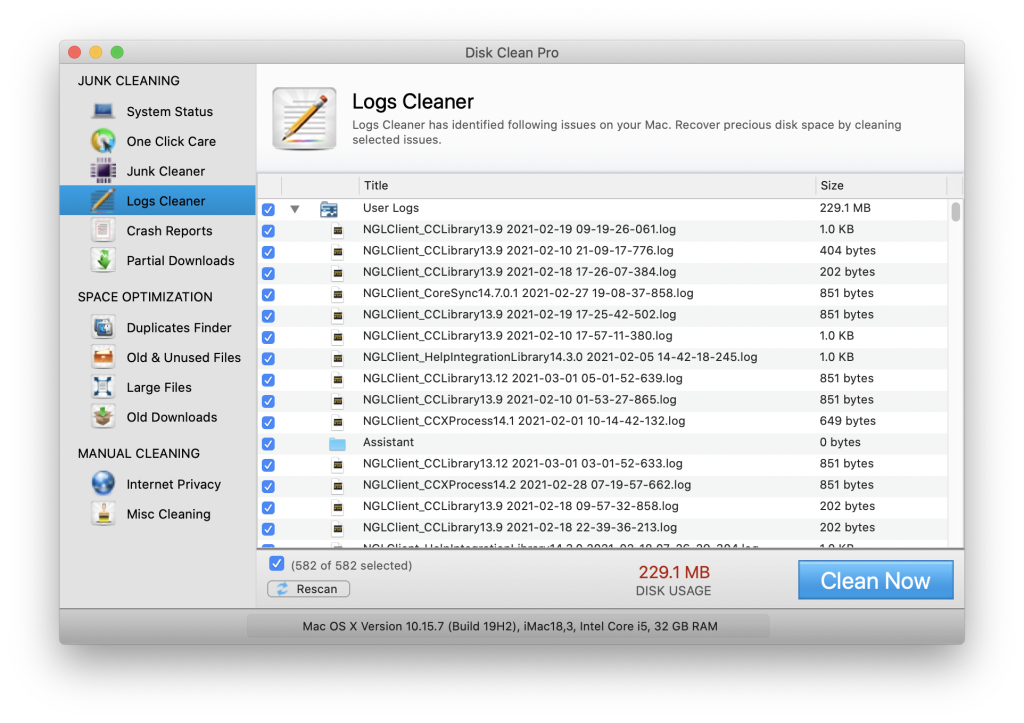 Itt az összes Mac rendszernaplófájl megjelenik, és kiválaszthatja őket, és a Tisztítás most gombra kattintva véglegesen eltávolíthatja őket.
Itt az összes Mac rendszernaplófájl megjelenik, és kiválaszthatja őket, és a Tisztítás most gombra kattintva véglegesen eltávolíthatja őket.







