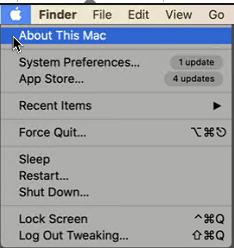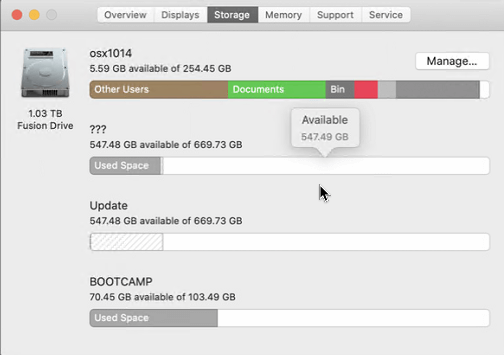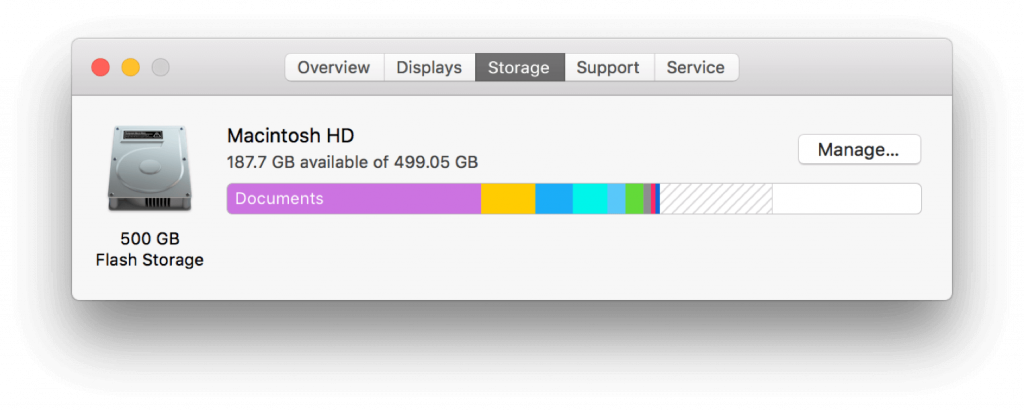Nincs olyan, hogy elegendő tárhely. Bármilyen nagy is a merevlemez, valahogy mindig veszünk külső merevlemezt, pendrive-ot, felhőtárolót stb. A különböző helyeken való adatmentés bosszantója mellett elkeserítő a kevés tárhely hibaüzenetekkel találkozni. Szóval mit lehet tenni ilyen esetben?
A helyzet megoldásának legjobb módja, ha törli a törölhető adatokat a Mac rendszerből. De mi az?
Mi az a Purgeable Disk Space a Mac rendszeren?
A kiüríthető tér egyedülálló módja a tárolás optimalizálásának . Megjeleníti azokat a fájlokat, mint például az elavult gyorsítótár, a duplikátumok és mások a törölhető adatok alatt. A fájlok törlése segít visszanyerni a tárhelyet a rendszer vagy más alkalmazások befolyásolása nélkül.
A törölhető adatok megtekintéséhez engedélyeznie kell a Tárhely optimalizálása funkciót a Mac rendszeren . Ehhez kövesse az alábbi lépéseket:
1. Kattintson az Apple menü > About This Mac elemre.
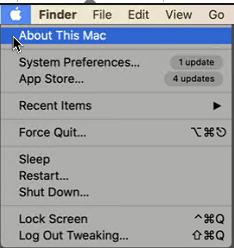
2. Kattintson a Tárolás fülre a Purgeable (Tisztítható) megtekintéséhez.
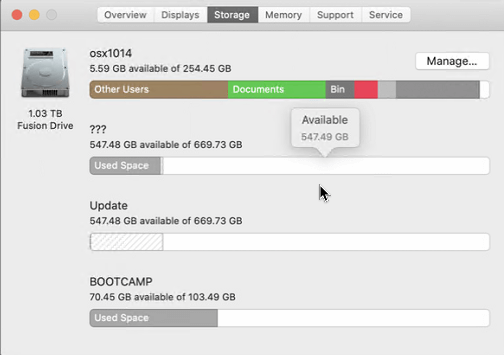
Megjegyzés : Ha a tárhelyoptimalizálás inaktív, akkor a Dokumentumok, Alkalmazások, Fényképek stb. mellett nem látható a Purgeable felirat. Optimalizálás A tárhely lehetővé teszi az indítási lemezen helyet foglaló fájlok megtekintését . Ezeket az elemeket áthelyezheti az iCloudba, vagy törölheti őket.
A kiüríthető terület felszabadítása Mac rendszeren
A Disk Clean Pro segítségével különböző módon távolíthatók el a tisztítható adatok a Macről . Ezzel az első számú Mac-optimalizáló és -tisztító eszközzel eltávolíthat minden kéretlen adatot, beleértve a gyorsítótárat, a nem kívánt fájlokat, a másolatokat és egyebeket. Így kell használni.
Több lemezterület helyreállítása a Disk Clean Pro segítségével
Telepítse a Disk Clean Pro programot, hogy helyet szabadítson fel, és távolítsa el a rendetlenséget a Mac-ről. Ez a legjobb Mac-optimalizáló segít a lemezterület legjobb kihasználásában.

A üríthető terület törlésének legegyszerűbb és leggyorsabb módja Mac rendszeren
Feltételezve, hogy telepítette a Disk Clean Pro programot, valószínűleg észrevette a One-Click Care részt. Ez a terület segít azonosítani a kéretlen fájlokat , a naplófájlokat, az összeomlási jelentéseket és a részleges letöltéseket, amelyek mindegyike a rendszerszemét és a rendetlenség adatai részét képezi.

Ha azonban nincs telepítve a Disk Clean Pro, ide kattintva telepítheti.

A telepítés után indítsa el a Disk Clean Pro programot, és kövesse a használatához szükséges lépéseket.
1. Indítsa el a Disk Clean Pro programot, kattintson a Start System Scan elemre, és várja meg, amíg a vizsgálat befejeződik.

2. Amikor a Disk Clean Pro befejezi a rendszer vizsgálatát, kattintson a Clean Now gombra.

Ezen kívül más tisztítási feladatokat is végrehajthat, mint például a duplikátumok, nagy és régi fájlok, nem használt fájlok, régi letöltések stb. tisztítása. Ha ezeken a szakaszokon futtatja a vizsgálatot, meg fog lepődni, amikor látja az eredményeket és a tisztítás módját. és optimalizálja a Mac-et.
A vizsgálat eredményeinek részletes megtekintéséhez kattintson az egyes szakaszokra, és jelenítse meg a keresési eredményeket. Az összes észlelt elemet megtekintheti, és a Tisztítás most gombra kattintva törölheti őket.

Ha végzett, gigabájtnyi területet nyerhet vissza, ha eltávolítja a Mac merevlemezéről eltávolítható adatokat.
Kézi módszer a tisztítható adatok észlelésére és törlésére
Mindig keresünk valakit, aki tud takarítani, legyen szó gépről vagy otthonról. De jó ötlet megtanulni, hogyan kell manuálisan csinálni. Bár a törölhető adatok törlése nem károsíthatja a rendszer működését, a fájlok kézi törlése mindig bizonyos mértékű kockázattal jár.
Ezért az alább ismertetett lépések végrehajtása során csak azokat a fájlokat törölje, amelyekben biztos vagy. Ha akár 1%-os kétségei vannak, ne távolítsa el ezeket a fájlokat.
A törölhető adatok Macről való törléséhez manuálisan kövesse az alábbi lépéseket:
1. Kattintson az Apple Menu > About This Mac elemre.
2. Megnyílik egy új ablak, majd kattintson a Tárhely fülre. Ekkor megjelenik egy szakasz különböző színű sávokkal, amelyek a különböző fájlok által megszerzett területről tájékoztatnak. Jobbra a Tisztítható rész látható.
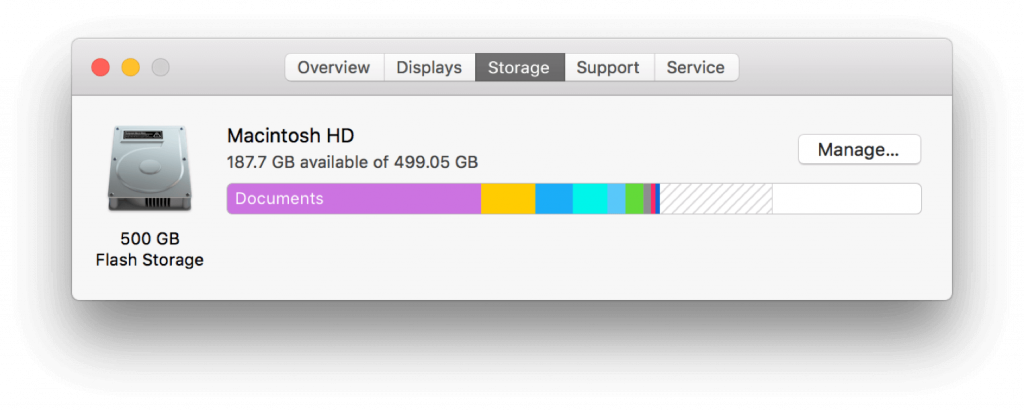
3. Ha helyet szeretne felszabadítani Mac rendszeren, kattintson a Kezelés lehetőségre.
4. A megnyíló megfelelő ablak 4 különböző részből áll. Az első lehetővé teszi, hogy az asztalon vagy a Dokumentumok mappában tárolt fájlokat az iCloudba mentse, hogy az iCloudban kattintson a Tárolás lehetőségre.
5. A fennmaradó 3 lehetőség lehetővé teszi az iTunes alkalmazásban megtekintett filmek és tévéműsorok eltávolítását, a Kuka 30 naponta történő kiürítését , valamint a Dokumentumok mappába mentett fájlok áttekintését.
6. A bal oldali panelen található Ajánlott opciót követően kattintson a többi szakaszra, kövesse az utasításokat a fájlok törléséhez, vagy tekintse át őket, hogy eldöntse, milyen műveletet szeretne végrehajtani.
Ez segít eltávolítani és törölni a törölhető adatokat a Mac rendszerből. Ne feledje, ha hagyja, hogy felhalmozódjanak a törölhető adatok a Mac rendszeren, az lelassíthatja a teljesítményt, és 30%-kal több helyet fogyaszthat. Szerintem nem ezt szeretnéd. Tehát, ha szeretné optimalizálni és tisztítani a Mac-et, próbálkozzon a Disk Clean Pro használatával.
Ez a legjobb Mac-tisztító eszköz segít törölni az eltávolítható elemeket, és helyreállítani a helyet a Mac rendszeren. Reméljük, hogy kipróbálja. Ossza meg velünk, hogyan ment az alábbi megjegyzések részben.
Gyakran Ismételt Kérdések
Q1. Mi az a kitisztítható tér?
A Mac rendszeren a Kiüríthető terület olyan fájlok gyűjteménye, amelyeket a Mac irrelevánsnak tart, vagy amelyek áthelyezhetők az iCloudba, és megtisztíthatók, hogy a Mac rendetlensége legyen. Ha ezekről a kiüríthető elemekről gondoskodik, egy optimalizált Macet kap, elegendő szabad tárhellyel
Q2. Hogyan találhatok eltávolítható fájlokat Macen?
Mac rendszeren a Lemezsegédprogram alatt részletes információkat talál a szabad területről és a kiüríthető területről, illetve olyan területről, amely felszabadítható, ha több helyre van szükség.
Ne feledje, hogy a törölhetőként megjelölt fájlokat semmilyen útmutatás nélkül nem lehet kézzel eltávolítani. Használhat azonban egy olyan eszközt, mint a Disk Clean Pro, hogy törölhető fájlokat töröljön a Mac rendszerből.