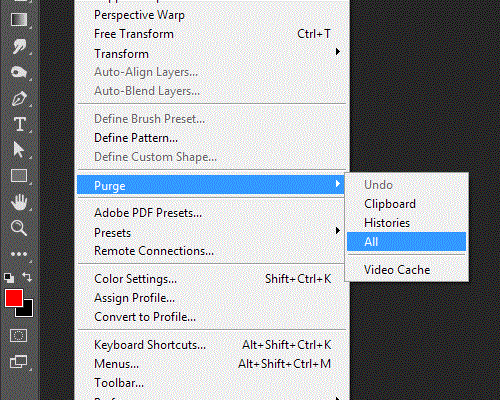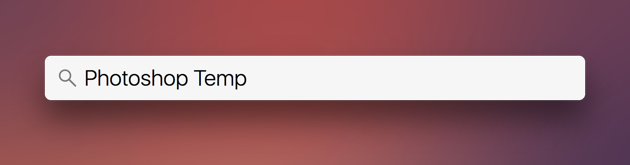Miért jeleníti meg a Photoshop a Scratch disk Full hibát a Mac rendszeren?
Felhasználóként számos problémával kell szembenéznie, amikor a Mac számítógépen dolgozik. A Mac dedikált memóriát foglal le minden telepített alkalmazáshoz vagy szoftverhez, hogy a feladatokat hiba nélkül, késedelem nélkül hajtsa végre. Amikor a felhasználó futtat egy alkalmazást vagy szoftvert, a rendszermemória egy részét használja a felhasználói parancsok végrehajtására. A feladat végrehajtása során számos ideiglenes fájl és gyorsítótár jön létre a háttérben.
Ezek az ideiglenes fájlok hamarosan elfoglalják a szoftver megfelelő működéséhez szükséges memóriát. Ha a memória túlságosan megtelt, problémák léphetnek fel a szoftver működésében, és az esetleges hibák megjelennek a Mac képernyőjén. Az ilyen hibák a szoftver összeomlásához vezethetnek minden alkalommal, amikor valamilyen terhelést helyeznek rá, vagy akár figyelmeztetés nélkül is újraindulhat a Mac, ami a nem mentett vagy folyamatban lévő munkájába kerül. Ez a „Scratch Disk megtelt” hiba a leggyakrabban a Photoshop alkalmazásban fordul elő. Tehát minden Photoshop-felhasználónak fokozott odafigyelést igényel a hibák elkerülése.
Ha véletlenül az Adobe Photoshopot használja professzionális vagy munkával kapcsolatos célokra Mac számítógépén, akkor biztosan ezt a hibát látta a képernyőn a Photoshop megnyitásakor: „Nem sikerült inicializálni a Photoshopot, mert megtelt a kaparós lemez”. Gondolkozott már azon, hogy mi az a kaparólemez? És mi köze ennek különösen a Photoshophoz? Most pihenheti a küldetést!
Azért vagyunk itt, hogy minden kétségeit eloszlassuk azáltal, hogy a 4 leghasznosabb megoldást kínáljuk, amelyek segítenek kijavítani a „Kaparós lemezek megteltek” hibát Mac rendszeren . Mielőtt azonban rátérnénk ezekre a megoldásokra, tisztázzunk néhány alapfogalmat!
Mi az a Scratch Disk?
Ha olyan fejlett szoftvereszközöket használ, mint az Adobe Photoshop, a Final cut Pro vagy a Premiere Pro bármely eszközön, ezek bizonyos mennyiségű virtuális helyet vagy memóriát foglalnak el. Ez a virtuális tér olyan, mint a gyorsítótár, amely az összes ideiglenes fájlt és adatot tárolja. Tehát a Scratch lemez a Photoshop számára fenntartott dedikált virtuális memóriaterület , amelyet akkor használnak fel, ha nincs elég RAM egy feladat elvégzéséhez. Tehát, amikor nehéz projekteken vagy nagy fájlokon dolgozik, ezt a helyet gyakran ideiglenes fájlok foglalják el, és így a „Kaparós sorstárs megtelt” hibaüzenet jelenik meg Mac számítógépén .
4 megoldás a Photoshop Scratch Disk teljes hibájának javítására Mac rendszeren
Ha azon töpreng, hogyan törölje ki a Photoshop gyorsítótárát, hogy kijavítsa az összes ilyen „Scratch disk”-hez kapcsolódó hibát Mac rendszeren, 4 egyszerű és hatékony megoldást állítottunk össze az Ön számára. Beszéljük meg mindegyiket részletesen.
1. A Photoshop gyorsítótár törlése
Ha soha nem veszi észre a gyorsítótárat, futótűzként fog kibővülni, és hatalmas lemezterületet emészt fel az eszközön. Tehát, mielőtt a kár bekövetkezik, nézzük meg, hogyan szabadíthatjuk meg a Photoshop gyorsítótárat, hogy a Scratch lemez üres maradjon.
A Photoshop egy beépített eszközből áll, amely a gyorsítótár memóriával foglalkozik. A következőket kell tennie:
- Indítsa el a Photoshop programot Mac számítógépén, és érintse meg a „Szerkesztés” gombot a menüsorban.
- Most vigye az egérmutatót a „Tisztítás” fölé, és várja meg, amíg meg nem jelenik négy új lehetőség, amelyek a következők: Visszavonás, Vágólap, Előzmények, Összes.
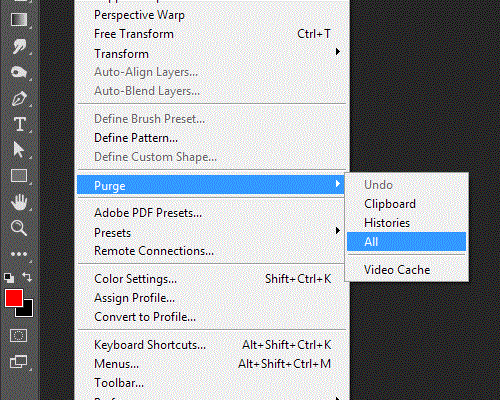
- Kiválaszthat egy-egy elemet, vagy megérintheti az „Összes” lehetőséget, hogy megszabaduljon a Photoshop mindenféle gyorsítótárától.
A Photoshop gyorsítótár-memóriáinak törlése valószínűleg mindenféle karclemez-problémát megold a Mac számítógépen. De ha mégsem megy, beszéljünk más megoldásokról!
2. Törölje a Photoshop Temp fájlokat a Mac számítógépen
Ha a Photoshop beépített megoldása nem oldja meg a feladatot, keressük manuálisan a tetteseket. Keressen olyan fájlokat a Mac számítógépén, amelyek „pst” kiterjesztéssel kezdődnek, majd egy számsort, amelyet a „.tmp” kiterjesztésű fájl követ.
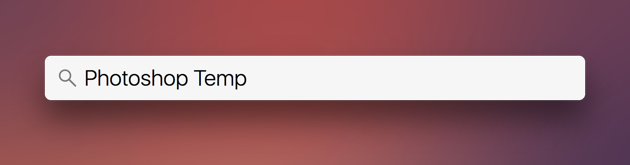
Ha meg szeretné győződni arról, hogy a kaparós lemez üres-e, keressen rá a „Photoshop Temp” kifejezésre Mac számítógépén, és nézzen bele a Mac teljes merevlemezébe . A Macnek néhány percbe telik, amíg listázza az összes ideiglenes fájlt a Photoshopban. Várjon egy kicsit, amíg a teljes lista megjelenik a képernyőn, majd biztonságosan törölje az összes ideiglenes fájlt a Mac-ről.
3. Optimalizálja a lemezterületet
Időnként tanácsos átnézni a meghajtó tartalmát a Mac-en. Ily módon megszabadulhat a szükségtelen fájloktól és adatoktól, és megtakaríthat néhány extra tárhelyet eszközén. Lépjen az Apple Menu > About This Mac > Storage fülre.
A tárolási grafikonon megjelenik egy „Kezelés” gomb. Érintse meg ezt a lehetőséget a tárhely optimalizálásához a Mac számítógépen . Hozza ki a legtöbbet ezekből a Mac-eszközökből, és takarítson meg további tárhelyet eszközén. Ez az egyik legjobb Mac optimalizálási technika.
4. Cserélje ki a Scratch Disk-et
Ha belefáradt abba, hogy rendszeresen optimalizálja a tárhelyet Mac számítógépén, és ha továbbra is fennáll, ugyanazok a kaparólemez-problémák továbbra is fennállnak az eszközön, akkor jó ötlet lehet lecserélni a kaparós lemezt egy másik meghajtóra. Ez minden bizonnyal segít leküzdeni a „Photoshop scratch disk full” hibát a Mac rendszeren.
A kaparólemez cseréjéhez a Photoshopban kövesse az alábbi gyors lépéseket:
- Indítsa el a Photoshop programot Mac rendszeren, és érintse meg a menü „Beállítások” menüpontját.
- Válassza a „Scratch Disk” lehetőséget.
- Jelölje be a megfelelő scratch meghajtó nevének jelölőnégyzetét, ha meghajtót szeretne kijelölni vagy eltávolítani scratch lemezként.
- Érintse meg az OK gombot a változtatások mentéséhez.
5. Disk Clean Pro
Végül, de nem utolsósorban, egy Mac segédprogramot is igénybe vehet a „Scratch Disks is full” hiba kijavításához Macen. A Disk Clean Pro egy olyan átfogó megoldást kínáló eszköz, amely lehetővé teszi, hogy egyetlen kattintással megszabaduljon a kéretlen fájloktól, a régi és fel nem használt letöltésektől, a másolatoktól és még sok mástól, hogy optimalizálja a rendszer teljesítményét.


A Disk Clean Pro segítségével a felesleges fájlok és a kéretlen adatok eltávolításával helyreállíthatja az eszköz tárhelyét. Mivel a Mac gépen a Scratch Disk teljes hibája tárolással kapcsolatos hiba, ennek a tisztítóeszköznek a használata a Mac számítógépen a megfelelő választásnak bizonyulhat. A Disk Clean Pro azonnal felszabadítja a kéretlen fájlokat és a Mac-en tárolt redundáns adatokat, miközben eltávolítja az Ön személyazonosságának nyomait a böngészőből.
Miután végrehajtotta ezeket a lépéseket, feltétlenül indítsa újra a Photoshop alkalmazást, majd kezdje el a munkát.
Tehát itt volt az 5 legegyszerűbb és leghasznosabb megoldás a „Kaparós sorstárcsák megteltek” hiba javítására Mac rendszeren. Reméljük, hogy ezek a megoldások megoldják a Mac gépen található scratch lemezekkel kapcsolatos összes kérdését. Legközelebb, amikor valami újat tervez a Photoshopban, feltétlenül kövesse ezeket a lépéseket a zökkenőmentes élmény érdekében!
Ez az öt módszer segíthet megszabadulni a Scratch Disk Full hibától. A Disk Clean Pro használata azonban segít megszabadulni minden olyan lehetséges hibától, amely ronthatja a Mac teljesítményét. A Disk Clean Pro nemcsak a „Scratch Disk Full” hiba megoldását könnyítené meg, hanem segít megszabadulni a Mac teljesítményének minden leállásától anélkül, hogy belemenne a bonyolultságukba.
Töltse le a Disk Clean Pro programot, és javítsa Mac számítógépét a legjobb teljesítmény érdekében.

GYIK-
Hogyan üríthetem ki a Scratch Disk-et a Photoshopban?
Menjen a Photoshop> Beállítások> Teljesítmény menüpontra. Most jelölje be a törölni kívánt scratch lemez melletti jelölőnégyzetet. A scratch lemez inkább egy ideiglenes memória, így abban a pillanatban, amikor leállítja az alkalmazást, a scratch lemez kiürül.
Nem tudja megnyitni a Photoshopot, mert megteltek a scratch lemezek?
Tehát, ha nem tudja elindítani a Photoshopot a Mac számítógépen, mert a „kaparós lemez megtelt hiba”, a következőket kell tennie. Tartsa lenyomva a Command + Option billentyűkombinációt Mac rendszeren az alkalmazás indításakor .
Mi az a Scratch Disk a Photoshopban?
A Scratch lemez inkább egyfajta ideiglenes tároló, amelyet az aktuális projekthez kapcsolódó fontos elemek tárolására használnak. A Scratch Disk csak akkor használatos, amikor az alkalmazás fut, és az alkalmazásból való kilépés pillanatában a kaparós lemez kiürül.
További technológiai megoldásokért feliratkozhat hírlevelünkre. A Facebookon és a Twitteren is követhet minket
Ossza meg velünk a megjegyzések részben, hogy a fenti lépések közül melyik segített eltávolítani a Scratch Disk Full hibát Mac rendszeren a Photoshop használata közben.