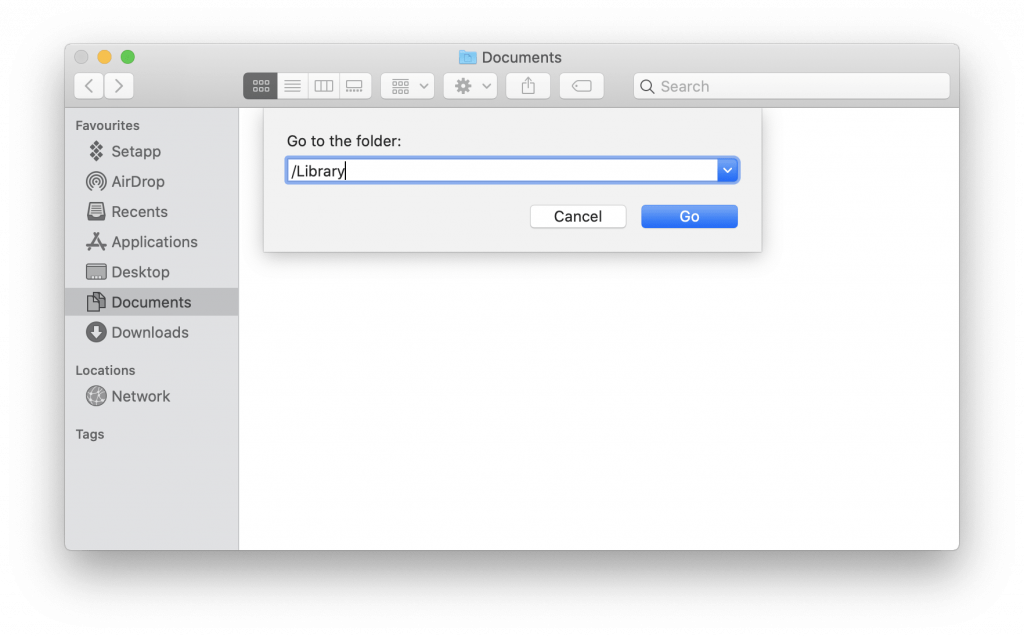Akár több tárhelyre van szüksége a Mac-en, akár el szeretné távolítani a Parallels alkalmazást a Mac-ről, ez az útmutató biztosan tetszeni fog. Itt két különböző módszert osztunk meg a Parallels biztonságos eltávolításának Macről.
Az egyik kézi módszer, a másik automatikus.
Az automatikus módszerhez a Cleanup My System által kínált „Alkalmazások eltávolítása” modult fogjuk használni.
Mi az a Cleanup My System?
Ahogy a név is sugallja, ez a szoftver egy dedikált Mac tisztító és optimalizáló segédprogram a Mac teljesítményének javítására. Intelligensen észleli és hatékonyan megtisztítja a nem kívánt adatokat, mint például – kéretlen fájlok , rendszer-gyorsítótár, e-mail mellékletek, régi/nagy fájlok stb. Mindezek a fájlok nem csak összezavarják a Mac gépet, hanem jelentősen lelassítják a rendszer teljesítményét is. Ezért a Mac optimalizálása érdekében válassza a Systweak Software által tervezett Cleanup My System alkalmazást. Ez az eszköz nemcsak a nem kívánt fájlokat kezeli, hanem eltávolítja a magánéletet és az identitást is, felfedve a nyomokat a digitális lábnyomok eltávolítása érdekében.
Bárki, aki macOS 10.11-et vagy újabbat futtat, könnyedén, gond nélkül használhatja.
Ha többet szeretne megtudni erről a fantasztikus mac tisztítóról, kattintson ide, és olvassa el a részletes ismertetőt.
Most, hogy tudjuk, mi az a Cleanup My System, és hogyan segíti a Macintosh zsúfoltságát, tanuljuk meg, hogyan távolíthatjuk el a Parallels Desktopot Mac gépen ?
Tartalom
- A Parallels Desktop eltávolításának manuális módja
- Automatikus módja a Parallels Desktop törlésének Macről a TuneUpMyMac használatával
Előtte mi az a Parallels?
Mi az a Párhuzamok?
A Parallels Desktop for Mac egy virtualizációs szoftver, amely segít különböző operációs rendszerek, például Windows és Linux futtatásában Macen. Ez az alkalmazás megkönnyíti a Windows integrálását a Mac rendszerbe. Ha megvan, használhatja egymás mellett a Windows-t és a Mac-et.
De mondjuk, ha szeretné eltávolítani a Parallels-t Macről? Megvan a fedezet. Itt megvitatjuk, hogyan lehet törölni a Parallels-t Mac-en.
A Parallels Desktop eltávolításának manuális módja
A Parallels Desktop a Macről többféleképpen eltávolítható. Itt megbeszéljük a működőképes javításokat.
Előfordulhat, hogy a Parallels-nak megfelelő folyamatok továbbra is futnak a háttérben. Ezért a Parallels törlése előtt meg kell győződnünk arról, hogy a Parallels-hez kapcsolódó folyamatok nem futnak. Ehhez az Activity Monitort fogjuk használni
A hozzáféréshez és az összes párhuzamosan kapcsolódó feladat megszakításához kövesse az alábbi lépéseket:
- Nyissa meg a Findert
- Kattintson a Keresősáv > Ugrás > Segédprogramok elemre
- Válassza az Activity Monitor lehetőséget, és kattintson rá duplán.
- Most keresse meg a kapcsolódó folyamatokat
- Ha talál ilyet, válassza ki őket egyenként, majd kattintson a Kilépés > Kilépés kényszerítése elemre
- Most, hogy az összes futó folyamatot bezárta. Menjen az Alkalmazások mappába
- Keresse meg a Párhuzamok elemet, kattintson a jobb gombbal, majd válassza az Áthelyezés a kukába lehetőséget
- Ürítse ki, és indítsa újra a Mac-et.
Így távolíthatja el a Parallels-t.
 További tipp
További tipp
A kézi módszerekkel nem távolíthatja el az összes kapcsolódó fájlt. Ezért az összes kapcsolódó fájl eltávolításához és a Mac-en az alkalmazásokból visszamaradt zűrzavarok eltávolításához szüksége van egy olyan eszközre, amely pontosan tudja, hol kell keresni ezeket a fájlokat. Ehhez javasoljuk, hogy használja a Cleanup My System alkalmazás Uninstall App modulját.

Kézi módszerek a Parallels Desktop eltávolításához
Megjegyzés : Mielőtt bármilyen lépést használna, győződjön meg arról, hogy a Parallels Desktop nem fut a háttérben. A bezáráshoz válassza a Műveletek eszköztár > Leállítás menüpontot. Ezután kattintson a Parallels ikonra > Kilépés a Parallels Desktopból.
- Nyissa meg a Findert, és kattintson az Ugrás menüre
- Válassza az Ugrás mappához lehetőséget.
- Ide illessze be egyenként a következő útvonalakat, és nyomja meg a Go gombot.
/Library
/Library/LaunchAgents
/Library/LaunchDaemons
/Library/Application Support
/Library/Preferences
/Library/Cache
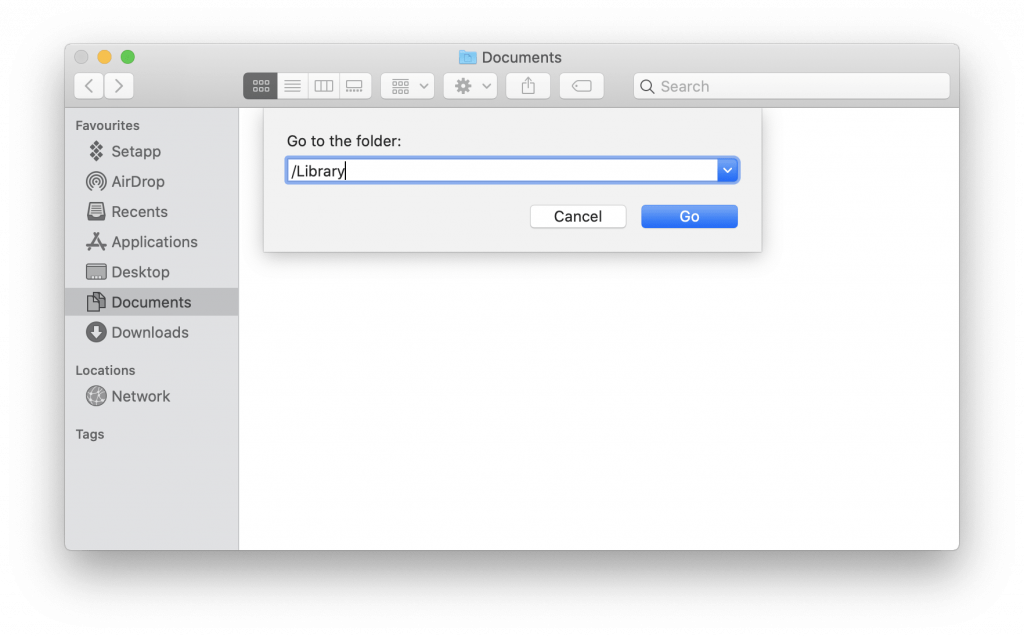
- Miután megnyílik az egyes elérési utak ablaka, keresse meg a Parallels-hoz kapcsolódó elemeket.
- Jelölje ki őket, kattintson jobb gombbal, majd válassza az Áthelyezés ide
Megjegyzés: Legyen óvatos, amikor fájlokat távolít el a könyvtárból. Ha nem biztos egy fájlban, ne távolítsa el, mert fontos fájlokat törölhet.
Ez az, hogy most teljesen eltávolította a Parallels alkalmazást a Mac-ről.
Valójában a kézi módszer kissé időigényes és hosszadalmas. Ezért a dolgok egyszerűsítése érdekében javasoljuk, hogy használjon egy dedikált eszközt, amely segít eltávolítani a párhuzamosokat a nyomaival együtt.
A Parallels Desktop automatikus törlésének módja a Mac rendszerről a Cleanup My System segítségével
Szerettem a Cleanup My System alkalmazást használni ehhez a feladathoz. Ez a tisztító Mac géphez könnyen használható, és számos funkciót kínál a Mac számítógép tisztításához, optimalizálásához, felgyorsításához és védelméhez.
A következőképpen használhatja az Uninstaller eszközt:
1. Töltse le és indítsa el a Cleanup My System alkalmazást Mac számítógépén.

2. Keresse meg az Alkalmazás eltávolítása modult, és nyomja meg a Vizsgálat indítása gombot.
3. Hagyja, hogy a szkennelési folyamat befejeződjön.
4. Ha végzett, keresse meg a Parallels Desktop alkalmazást az összes telepített alkalmazás listájában.
5. Válassza ki a Parallels Desktop alkalmazást, és nyomja meg az Eltávolítás gombot. Ez minden!
Ezen túlmenően a gyorsítótár nélküli vagy ideiglenes fájlok hátrahagyása érdekében fontolja meg a Cache & Logs modul használatát. Ez segít eltávolítani minden nem kívánt nyomot, amely feleslegesen helyet foglal, és lelassítja a Mac számítógépet.

Ez minden, ezekkel az egyszerű lépésekkel eltávolíthatja a Parallels-t. Sőt, ha egyszer használja a Cleanup My System eltávolító alkalmazásmodulját Mac rendszerhez . Így képes lesz azonosítani az összes nem kívánt alkalmazást, amelyet már nem használ, és csak értékes lemezterületet gyűjthet be .
Reméljük, cikkünket hasznosnak találja. Kérjük, mondja el gondolatait az alábbi megjegyzés rovatban!

 További tipp
További tipp