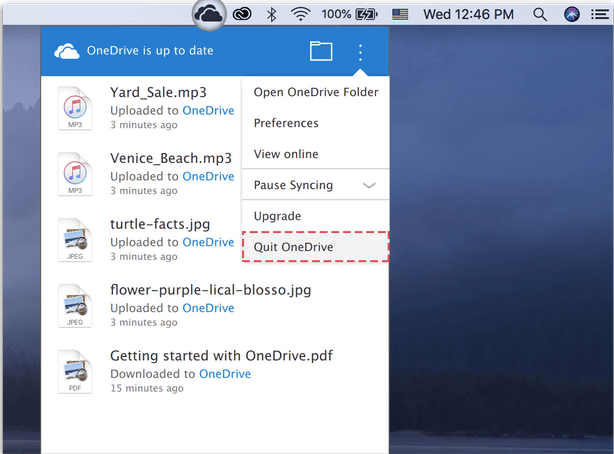Érdekel, hogyan távolíthatja el a OneDrive-ot Mac rendszeren? Biztosítunk téged. Rengeteg mód van arra, hogyan távolíthatja el teljesen egyszerűen a OneDrive-ot Mac rendszeren.
Amint azt nagyjából mindannyian tudjuk, a OneDrive a Microsoft által gondozott ingyenes felhőalapú tárolási szolgáltatás, amely lehetővé teszi számunkra, hogy könnyedén hozzáférjünk a fájlokhoz és adatokhoz a különböző eszközökön. Tehát ahelyett, hogy eltömítené a merevlemezt, a OneDrive egy olyan platformot kínál, ahol könnyedén tárolhatja képeit, zenéit, dokumentumait és valószínűleg bármilyen személyes dolgait.
Ha azonban bármilyen lehetséges ok miatt hajlandó eltávolítani a OneDrive-ot Mac rendszeren, szívesen segítünk!
Olvassa el ezt is: A Cloud Storage előnyei – Készítsen biztonsági másolatot fontos adatairól a felhőben
Kezdjük lépésről lépésre a OneDrive eltávolításával a Mac rendszeren a lehető leggyorsabb és legegyszerűbb módszerekkel.
A OneDrive eltávolítása Mac rendszeren
Két okos módszer létezik a OneDrive búcsúztatására macOS rendszeren. Az egyik az, amikor egyszerűen kijelentkezik OneDrive-fiókjából, és eltávolítja az összes fájlt és adatot. A második a OneDrive segédprogram teljes eltávolítása, mintha soha nem is létezett volna.
Olvassa el még: Hogyan kezelheti fájljait a Microsoft OneDrive segítségével?
#1 Jelentkezzen ki OneDrive-fiókjából
Ha már nem hajlandó igénybe venni a OneDrive-szolgáltatásokat macOS rendszeren, egyszerűen kijelentkezhet Microsoft OneDrive-fiókjából.
Indítsa el a OneDrive-ot Mac számítógépén, majd jelentkezzen ki fiókjából.
Fájljai és adatai továbbra is a felhőszervereken lesznek mentve, így többé nem kell aggódnia értékes adatainak elvesztése miatt. Ha úgy dönt, hogy egyszerűen áthúzza a OneDrive ikont a Kuka mappába, az adatok továbbra is ott lesznek. De igen, ha el szeretné távolítani a teljes adatkönyvtárat, és meg akar szabadulni az egész OneDrive-csomagtól, ugorjunk a következő megoldásra.
Olvassa el még: One Drive Personal Vault: Hogyan és miért kell használni?
#2 Teljesen távolítsa el a OneDrive-ot a Mac rendszerről
Kövesse ezeket a gyors lépéseket a OneDrive eltávolításához Mac rendszeren.
Érintse meg az asztalon elhelyezett OneDrive ikont, majd nyomja meg a hárompontos ikont a Beállítások megnyitásához. Válassza a „Kilépés a OneDrive-ból” lehetőséget.
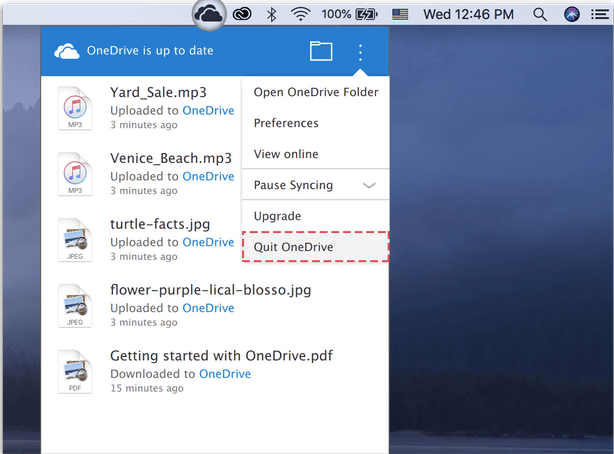
A következő lépésben nyissa meg a Mac Finder ablakát. A bal oldali menüpanelen válassza az „Alkalmazások” lehetőséget.
Görgessen végig az alkalmazások listáján a „OneDrive” megkereséséhez. Kattintson a jobb gombbal rá, és érintse meg az „Áthelyezés a kukába” opciót.
Nos, félúton vagy! Még mindig van néhány megmaradt könyvtári fájl a Mac-en , amelyekről esetleg nem is tud. A OneDrive teljes eltávolításához a Mac gépről megkeresünk és törölünk mindenféle fájlt és alkalmazást, amely a OneDrive-hoz kapcsolódik.
Most a Mac System Library mappájába lépünk. A Mac rendszeren a Könyvtár mappa általában rejtett, de bármikor hozzáférhet ideiglenes fájlok eltávolításához, gyorsítótár fájlok törléséhez stb.
Nyissa meg a Mac Finder alkalmazást, majd nyomja meg a Command+Shift+G billentyűkombinációt. A képernyő jobb felső sarkában található keresőmezőbe írja be a „~/Library” szót, majd nyomja meg az Enter billentyűt.
Miután megnyílik a Library mappa, navigáljon a következő almappákba a OneDrive nyomkövetések eltávolításához. (Lásd a fenti pillanatképet)
- ~Könyvtár/Alkalmazástámogatás/
- ~Könyvtár/Containers/
- ~Könyvtár/Gyorsítótár/
- ~Könyvtár/Beállítások/
- ~Könyvtár/Cookie-k/
- ~Könyvtár/Napló/
- ~Könyvtár/LaunchAgents/
Törölje a OneDrive-fájlokat a fent említett helyekről. Az összes ilyen fájlhelyre való manuális navigálás és a OneDrive-adatok törlése kissé fárasztónak tűnhet. De ez az egyik leghatékonyabb módja a OneDrive teljes eltávolításának Mac rendszeren.
Töltse le a Disk Clean Pro programot a nem kívánt kéretlen fájlok eltávolításához
Gondolja, hogy a OneDrive kézi eltávolítása eltávolítja az összes adatot és nyomot a macOS-ről? Lehet, hogy tévedsz! Egy tisztító és optimalizáló eszköz segítségével minimális idő és erőfeszítéssel végezheti el a munkát.
A Disk Clean Pro az egyik legjobb segédeszköz a macOS számára, amely nemcsak javítja a teljesítményt, hanem jelentős mennyiségű lemezterületet is felszabadít a kéretlen fájlok és a rosszindulatú programok eltávolításával. Ezzel a remek eszközzel néhány kattintással megnövelheti Mac gépe sebességét és teljesítményét.


A Disk Clean Pro abban is segíthet, hogy eltávolítsa a OneDrive-ot a Mac rendszerről, mivel ez az egyik legjobb tisztító és optimalizáló eszköz a macOS számára. Több szkennelési módot kínál a kéretlen fájlok, naplók, ismétlődések, nagy fájlok, régi letöltések és egyebek tisztításához, hogy optimalizálja az eszköz teljesítményét.
Egyszerűen indítsa el a Disk Clean Pro segédprogramot eszközén, válassza az Egykattintásos tisztítás lehetőséget, és már mehet is!
Olvassa el még: Hogyan tisztítsa meg a kéretlen fájlokat Mac-en - megszabaduljon a kéretlen fájloktól
Következtetés
A fent említett módszerek bármelyikét használhatja a OneDrive eltávolításához Mac rendszeren. A OneDrive nem foglal helyet a merevlemezen, de ha mégis úgy dönt, hogy eltávolítja az összes tartalmát, ezt a bejegyzést útmutatóként használhatja. Ha ezeket a lépéseket helyesen követi, könnyen megszabadulhat az összes OneDrive-adattól a macOS-ről.