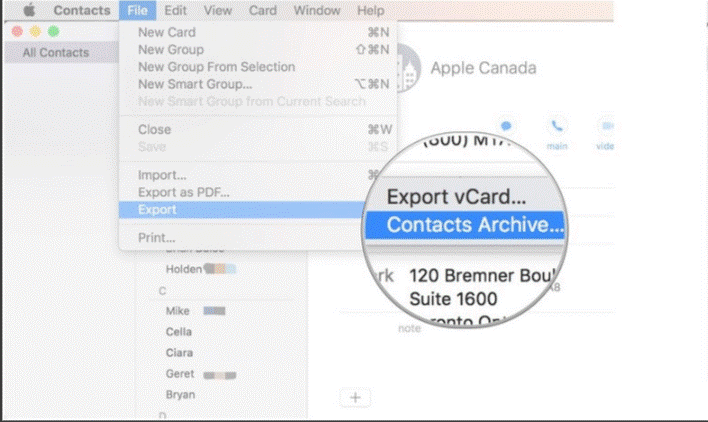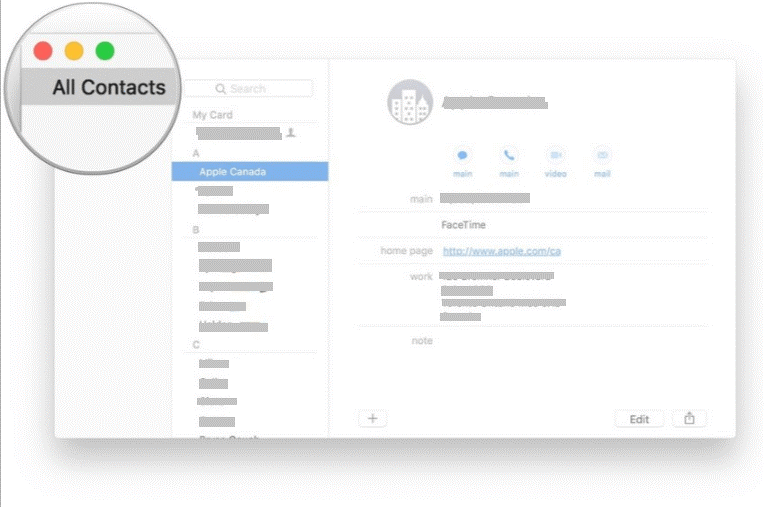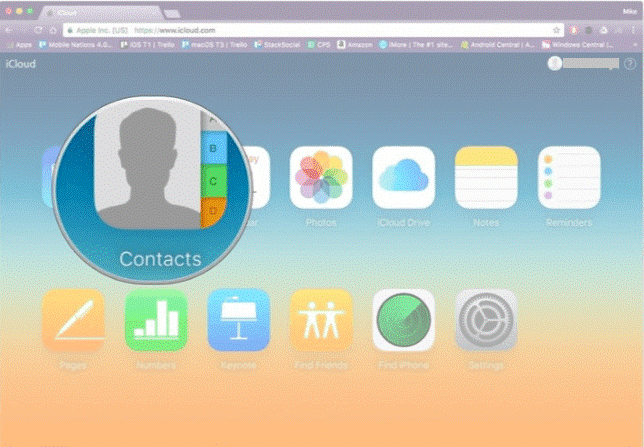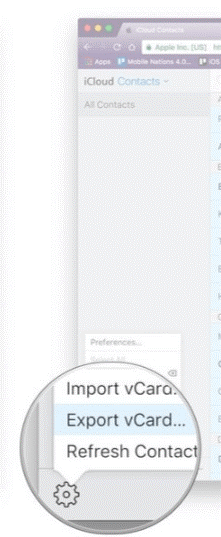Akár vállalkozást vezet, akár társasági ember, a kapcsolatok sokkal többet jelentenek, mint pusztán telefonszám és cím. Minden kapcsolat értékes számodra, legyen az is, mert óriási kedvezményt hozhat, kapcsolatba hozható szeretteivel, vagy nyereséges ügyfelet hozhat vállalkozásának. Bármely kapcsolat elvesztése felidegesítheti és veszélyeztetheti a kapcsolatát valakivel. Leggyakrabban az iPhone-on vagy iPaden tartja a névjegyét, de ha Mac számítógépe van, azt biztosan használja üzenetek küldésére vagy videohívások kezdeményezésére. Ezért Macen is szükséges biztonsági másolatot készíteni a névjegyekről.
Ebben a bejegyzésben beszéljünk a névjegyek exportálásának és biztonsági mentésének lépéseiről Mac rendszeren, valamint a névjegyek iCloudból Macre történő exportálásának legegyszerűbb módjáról.
A névjegyek manuális biztonsági mentésének lépései Mac számítógépen:
A névjegyek kezelése a Mac gépen nagyon hasonlít az iPhone és iPad névjegyek kezeléséhez. Megtalálja a Névjegyek alkalmazást a Mac-en, amely lehetővé teszi, hogy manuálisan biztonsági másolatot készítsen a teljes telefonkönyvéről a Mac számítógépen is.
Hogyan exportálhatja névjegyeit?
1. lépés: Navigáljon a Névjegyek alkalmazásban Mac számítógépén, és nyissa meg. Megtalálhatja a Finderben az Alkalmazások lapon.
2. lépés: Lépjen a menüsorba, és válassza a Fájlok lehetőséget, amely a képernyő felső részén található.
3. lépés: Görgessen, és válassza ki a második utolsó Exportálás lehetőséget.
4. lépés: Válassza a Névjegyarchívum lehetőséget. Ez egy második lehetőség az Exportálás lapon.
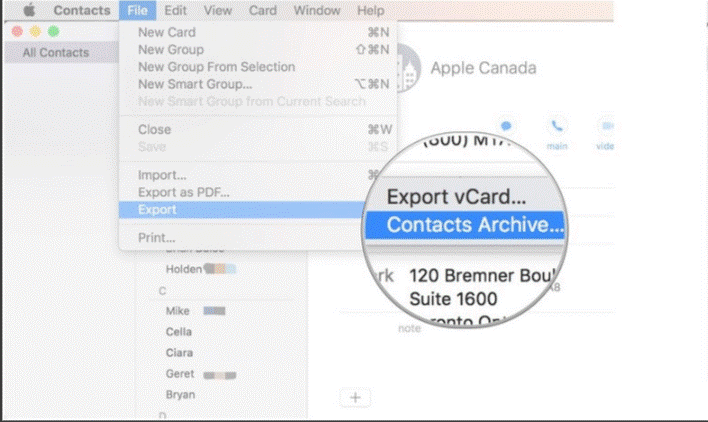
5. lépés: Az új ablakban el kell neveznie a menteni kívánt fájlokat. Ha végzett, nyomja meg a Mentés gombot.
A lépések végrehajtása és a névjegyek mentése után zökkenőmentesen feltöltheti a tartalmat a kívánt platformra, például a Google Drive-ra és a Dropboxra. A biztonság kedvéért javasoljuk, hogy a névjegyeket külső biztonsági másolatra, például USB-re vagy más fizikai biztonsági másolatra mentse, későbbi hivatkozások céljából.
Olvassa el még: -
 10 legjobb Mac Cleaner alkalmazás és optimalizáló szoftver... Tekintse meg a legjobb Mac Cleaner szoftverek listáját a teljes Mac-lemeztisztításhoz. Optimalizálási alkalmazások, mint a SmartMacCare, CleanMyMac és Ccleaner...
10 legjobb Mac Cleaner alkalmazás és optimalizáló szoftver... Tekintse meg a legjobb Mac Cleaner szoftverek listáját a teljes Mac-lemeztisztításhoz. Optimalizálási alkalmazások, mint a SmartMacCare, CleanMyMac és Ccleaner...
Hogyan lehet a névjegyet az asztalra húzni?
Kövesse a lépéseket a névjegyek asztalra húzásához:
1. lépés: Nyissa meg a Névjegy alkalmazást Mac számítógépén.
2. lépés: Válassza az Összes névjegy lehetőséget. A képernyő bal oldalán találhatja meg.
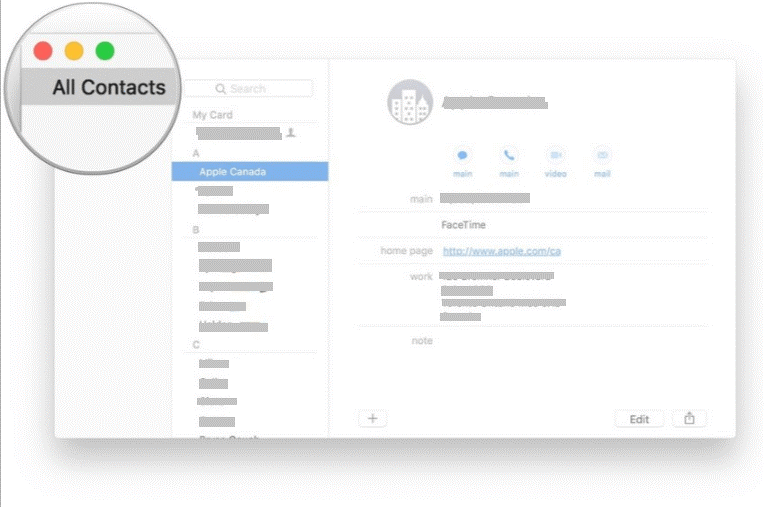
3. lépés: Válasszon ki egy névjegyet, majd nyomja meg a Command + A billentyűkombinációt az összes névjegy kiválasztásához.
4. lépés: Most kattintson a névjegyekre, és húzza az asztalra.
5. lépés: Ez az, kész. Észre fogja venni, hogy egy .vcf fájl jön létre az asztalon, amely tartalmazza az összes névjegyet.
Olvassa el még: -
Miért lassú a Mac-em? Ha a mac lassan fut, és lefagy, akkor meg kell tisztítania a Mac-et, hogy...
A névjegyek exportálásának legegyszerűbb módja iCloudról Macre
Amikor az interneten éri el az iCloudot, egyszerűen és lehetséges a névjegyek exportálása iPad és iPhone készülékéről Mac rendszeren. Kövesse az alábbi lépéseket a névjegyek iCloudból Macre való exportálásához.
1. lépés: Először is hozzá kell férnie iCloud-fiókjához úgy, hogy megnyitja azt bármelyik böngészőből.
2. lépés: Adja meg a felhasználónevet és a jelszót a fiókba való bejelentkezéshez.
3. lépés: Válassza a Névjegyek lehetőséget.
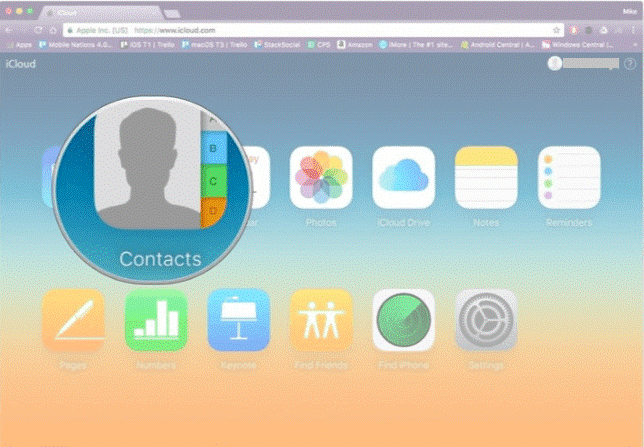
4. lépés: Válasszon ki egy névjegyet, majd nyomja meg a Command + A billentyűket az összes elérhető névjegy kiválasztásához.
5. lépés: Most nyomja meg a képernyő bal alsó sarkában található beállítást.
6. lépés: Válassza ki a második lehetőséget VCard exportálása.
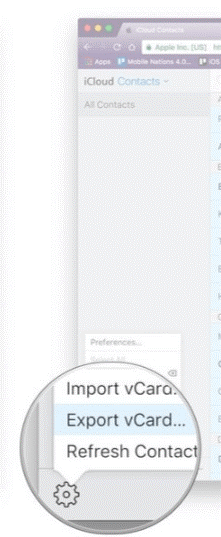
7. lépés: Ez az, a letöltési mappából minden névjegyet megtalálhat. Léphet a Finderbe, majd letöltheti az összes letöltött fájlt.
Olvassa el még: -
Véglegesen törölt fájlok visszaállítása Mac rendszeren Ha véletlenül törölte fényképeit, dokumentumait, névjegyeit, hang- és videófájljait, és vissza szeretné állítani a törölt tartalmat...
Mostantól minden névjegyet biztonságban tarthat, ha támogatja őket. Kövesse tehát a fenti lépéseket a névjegyek exportálásához és biztonsági mentéséhez Mac rendszeren, és soha ne veszítse el értékes névjegyeit.