Vannak esetek, amikor nem szeretné, hogy az e-mailek vagy üzenetek zavarjanak munka vagy játék közben a Mac számítógépen. Ekkor használja a Ne zavarjanak módot a macOS rendszeren. A DND mód elnémítja az összes értesítést, például üzeneteket, e-maileket, telefonhívásokat, alkalmazásfrissítési értesítéseket a Mac számítógépen, hogy zavartalan élményt nyújtson. Ha ez a mód be van kapcsolva, az értesítések az Értesítési Központba kerülnek, hogy később ellenőrizni tudja őket. Ily módon megszakítás nélkül dolgozhat, és megkaphatja az összes értesítést, ha már felszabadult.
Számos módszer létezik a Ne zavarjanak mód engedélyezésére Mac számítógépen, de nem lenne egyszerű egy billentyűparancs segítségével egy pillanat alatt engedélyezni a megszakítás nélküli módot?
Alapértelmezett billentyűparancs a Ne zavarjanak módhoz
A MacOS alapértelmezés szerint egy Ne zavarjanak parancsikont tartalmaz . Az aktiváláshoz tartsa lenyomva az Opció gombot, majd kattintson az Értesítési központra a képernyő jobb felső sarkában.
Ha engedélyezve van, az értesítési ikon színe megváltozik, úgy fog kinézni, mintha kiszürkült volna. Ahogy kijövünk a DND módból, újra fehér lesz.
Így kapcsolhatja be vagy ki a Ne zavarjanak módot , azonban ez időnként kényelmetlen lehet, mivel a billentyűzetet és a MacBook érintőpadját vagy az egeret egyaránt használnia kell Mac számítógépén. Ezért a valódi értelemben nem nevezhető billentyűparancsnak. Nem szeretne személyre szabni egy billentyűparancsot a funkcióhoz, hogy megkönnyítse?
A Ne zavarjanak mód testreszabott billentyűparancsának létrehozásának lépései
Ha billentyűparancsot szeretne létrehozni a DND módhoz , használja a Rendszerbeállításokat.
- Kattintson az Apple ikonra, és válassza a Rendszerbeállítások lehetőséget.
- A Rendszerbeállítások ablakban kattintson a Billentyűzet elemre.
- Kattintson a Parancsikonok fülre.
- Lépjen a Mission Control elemre a bal oldali ablaktáblában, és válassza a „Ne zavarjanak be/ki” lehetőséget.
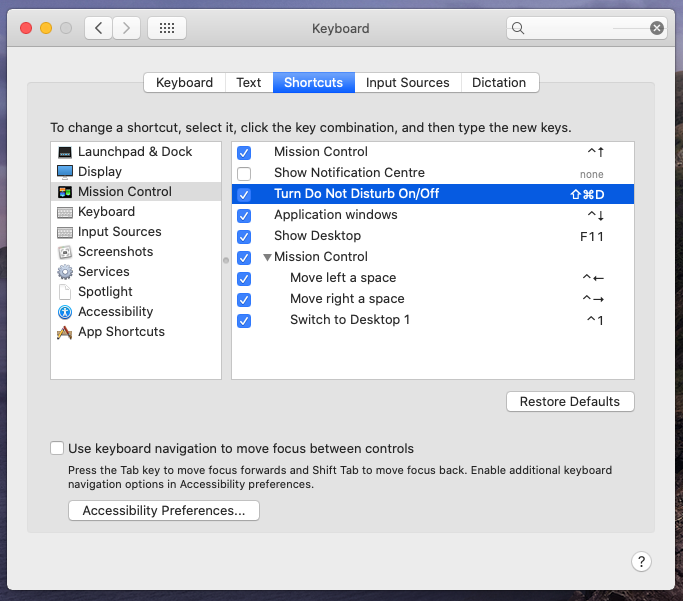
Megjegyzés: Győződjön meg arról, hogy a parancsikon opció be van jelölve.
- Nyomja meg az Enter/Return billentyűt, és most beállíthat egy tetszőleges billentyűkombinációt a DND módhoz .
 További tipp
További tipp
Disk Clean Pro : Komplett megoldás a Mac optimalizálására.

Mostantól nyomja meg ezeket a billentyűparancsokat együtt, és megjelennek a képernyőn. Tegyük fel, hogy a Command + Shift + D billentyűkombinációt használtam billentyűparancsként. Ha a kiválasztott karakterkombinációt a macOS egy másik parancsikonként használja, akkor a rendszer felszólítja, hogy módosítsa az ütközések elkerülése érdekében.
Ily módon ezzel a billentyűkóddal azonnal be-/kikapcsolhatja a Ne zavarjanak módot . Állítson be egy parancsikont és engedélyezze a DND módot, és megszakítás nélküli munkamenetet kapjon munka közben.
Tetszett a cikk? Kérjük, ossza meg gondolatait az alábbi megjegyzések részben.
Következő olvasnivaló: 10 legjobb Mac Cleaner szoftver a Mac optimalizálásához és tisztításához

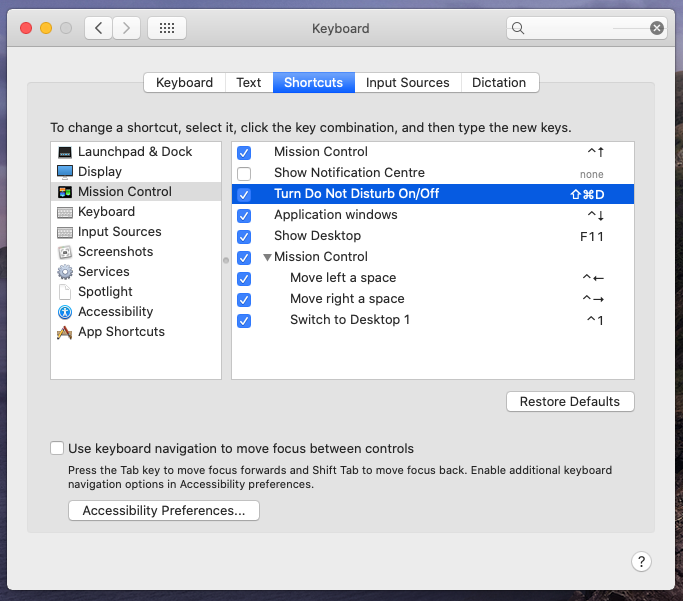
 További tipp
További tipp








