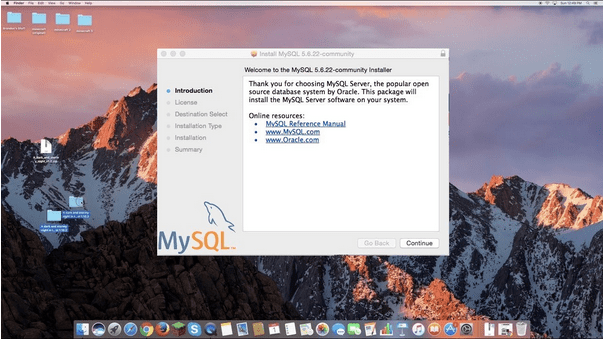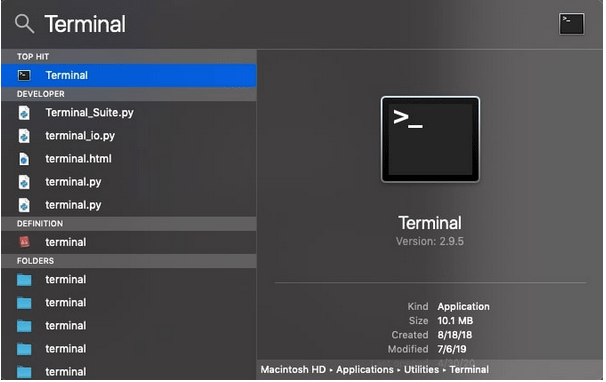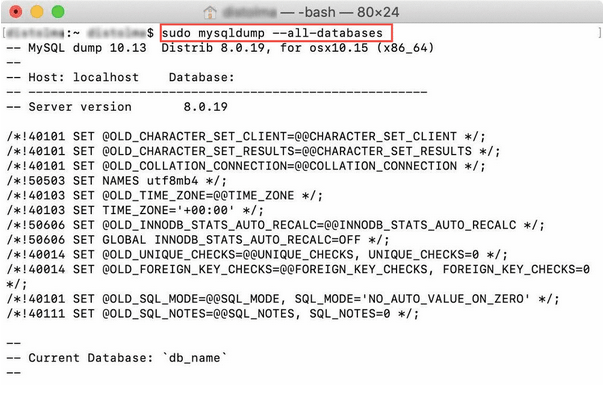Gondolkozik azon, hogyan távolítsa el a MySQL-t Mac-ről? Nos, ez nem olyan egyszerű, mint gondolod. Ha a MySQL ikont a kukába húzza, akkor ez nem fogja elvégezni a munkát, mivel előfordulhat, hogy el kell távolítania a kapcsolódó fájlokat, adatbázisokat és egyéb konfigurációkat.
Ebben a bejegyzésben egy lépésről lépésre szóló útmutatót foglaltunk össze, amelyet követhet a MySQL alkalmazás eltávolításához a macOS-eszközről.
Olvassa el még: Az iMovie megfelelő eltávolítása a Mac számítógépről
Mi az a MySQL?
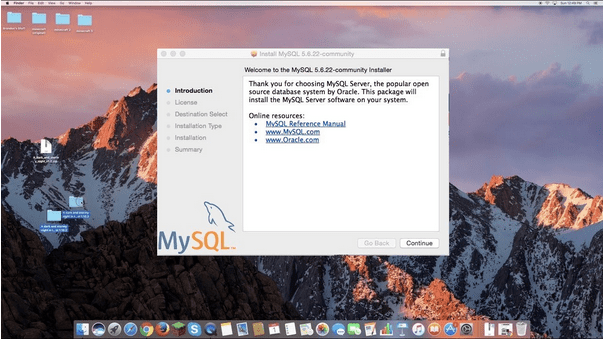
A MySQL egy népszerű relációs adatbázis-kezelő kiszolgáló (RDBMS), amely SQL-en (Structured Query Language) alapul. Az olyan technológiai óriások, mint a Google, a Facebook, a YouTube és az Adobe, a MySQL-re támaszkodnak adatbázisfájljaik tárolására.
Az Oracle által fejlesztett MySQL nyílt forráskódú szoftver, amely kompatibilis a Windows, a macOS, a Linux és az Ubuntu rendszerekkel. A MySQL inkább egy adatbázis-platform, amely a legnépszerűbb szoftverek és webhelyek döntő részét képezi.
De ha biztos abban, hogy a jövőben nem lesz szüksége erre az alkalmazásra, egyszerűen eltávolíthatja a MySQL-t Mac rendszeren, mindössze néhány gyors módosítást eszköze beállításain. Ezenkívül a MySQL alkalmazás eltávolításával további tárhelyet is helyreállíthat az eszközén, hogy elmentse egyéb fájljait és adatait.
Olvassa el még: A legjobb adatbázisszoftver nagy, közepes és kisvállalkozások számára (2021)
Mutatjuk, hogyan!
A MySQL eltávolítása a macOS rendszerről
A MySQL manuális eltávolításához macOS-eszközéről kövesse az alábbi gyors lépéseket:
Érintse meg a menüsor bal felső sarkában található Apple ikont, és válassza a „Rendszerbeállítások” lehetőséget.
A Rendszerbeállítások ablakban görgessen lefelé, és válassza a „MySQL” lehetőséget.
A MySQL elindítása előtt egy új ablak jelenik meg a képernyőn. Váltson a „Példányok” fülre. Nyomja meg az „Eltávolítás” gombot az alkalmazás eltávolításához az eszközről.
Most, miután az alkalmazást sikeresen eltávolította a Mac rendszerről, a következő lépés a kapcsolódó fájlok és adatok törlése. Ehhez előfordulhat, hogy néhány parancsot kell futtatnia a Mac Terminal alkalmazásában.
Olvassa el még: A OneDrive eltávolítása Mac rendszeren
Menjen a Mac alkalmazás mappájába, nyissa meg a Terminált.
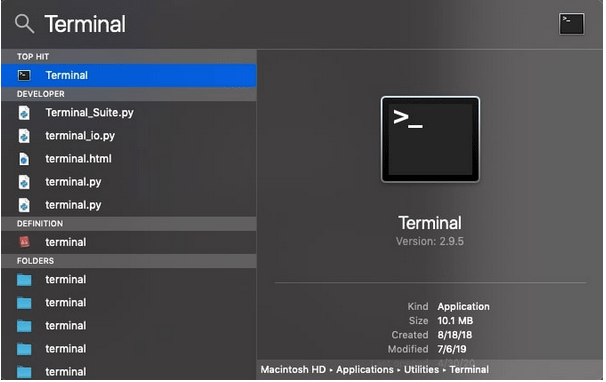
A Terminál ablakban írja be a következő parancsot, és nyomja meg a Return billentyűt a végrehajtásához.
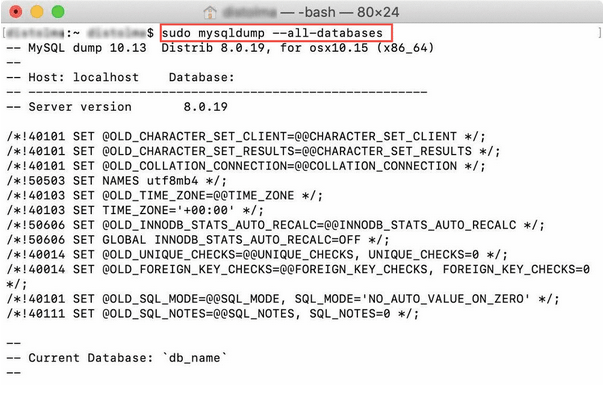
sudo mysqldump --all-databases
A parancs futtatásával az összes fájlról biztonsági másolat készül .txt formátumban.
Most a következő lépés annak ellenőrzése, hogy futnak-e MySQL-folyamatok a háttérben. Ehhez írja be a következő parancsot a terminálba:
ps -ax | grep mysql
Ha MySQL-folyamatokat talál az eszközén, azonnal állítsa le azokat.
Most hajtsa végre a következő parancsot a terminálban.
sudo rm /usr/local/mysql
Előfordulhat, hogy a Mac kéri a jelszó megadását a hitelesítéshez. A folytatáshoz adja meg a hitelesítő adatokat.
A hitelesítési folyamat után futtassa egyenként a következő parancsokat ugyanabban a sorrendben a terminálban. Ezek a parancsok segítenek eltávolítani a MySQL fájlokat és beállításokat az eszközről.
sudo rm -rf /usr/local/mysql
sudo rm -rf /usr/local/var/mysql
sudo rm -rf /Library/StartupItems/MySQLCOM
sudo rm -rf /Library/PreferencePanes/My*
sudo rm -rf /Library/Receipts/mysql*
sudo rm -rf /private/var/db/receipts/*mysql*
Most távolítsa el a vonalat MYSQLCOM=-YES- from /etc/hostconfig
És ennyi, emberek! Lépjen ki a Terminál ablakból, és indítsa újra a Mac-et. A MySQL eltávolítása sikeresen megtörtént a Mac számítógépről. Az ellenőrzéshez még a Rendszerbeállítások ablakban is megnézheti, hogy még mindig látja-e a MySQL alkalmazás nyomait a Mac gépen.
Olvassa el még: A Skype gyors eltávolítása a Mac számítógépről
Töltse le és telepítse a Disk Clean Pro programot a Mac optimalizálásához

Az idő múlásával és a hosszan tartó használat során rengeteg felesleges fájl és adat zsúfolódik a lemezterületen. Azon töpreng, hogyan távolíthatja el az összes kéretlen fájlt és adatot a Mac-ről, hogy optimalizálja a teljesítményét. Töltse le és telepítse a Disk Clean Pro alkalmazást, a MacOS számára kötelező segédprogramot, amely az elavult adatok biztonságos eltávolításával finomhangolja eszköze teljesítményét.

A Disk Clean Pro alapos vizsgálatot végez az eszközön, hogy megtalálja a redundáns fájlokat, kéretlen fájlokat és egyéb elavult adatokat, amelyek jelentős tárhelyet foglalnak el. A Disk Clean Pro lehet az egyablakos automatizált tisztítóalkalmazás, amely segítségével a legkönnyebb módon tisztíthatja meg Mac számítógépét. Segít eltávolítani a részben letöltött alkalmazásokat és fájlokat, naplófájlokat, összeomlási jelentéseket és egyéb kéretlen adatokat is.

Következtetés
Ez összefoglalja a MySQL eltávolításáról szóló útmutatónkat a Mac rendszeren. Ha lépésről lépésre követi ezt az útmutatót, törölheti a MySQL alkalmazást, a kapcsolódó fájlokat és beállításokat, a kapcsolódó háttérfolyamatokat és a MySQL szinte minden nyomát a Mac számítógépen.
Hasznos volt ez a bejegyzés? Kérdéseivel forduljon hozzánk bizalommal. A megjegyzések mezőben felteheti kérdéseit.