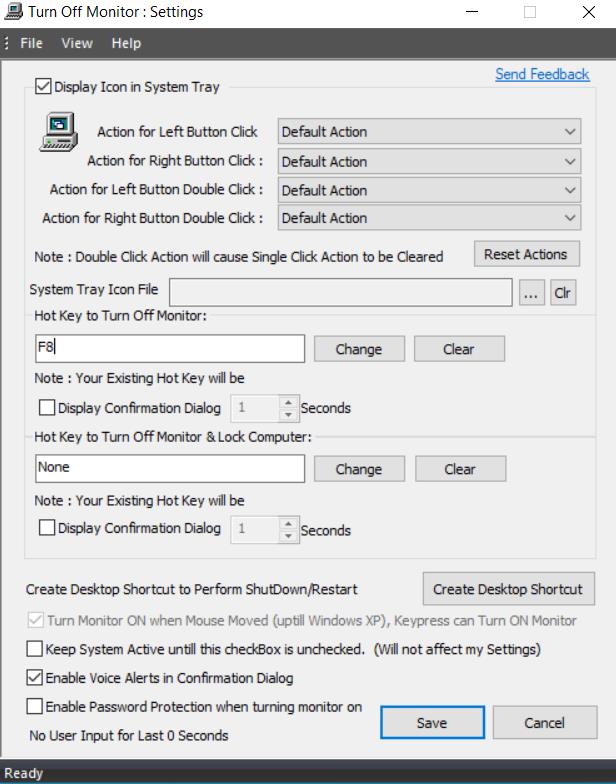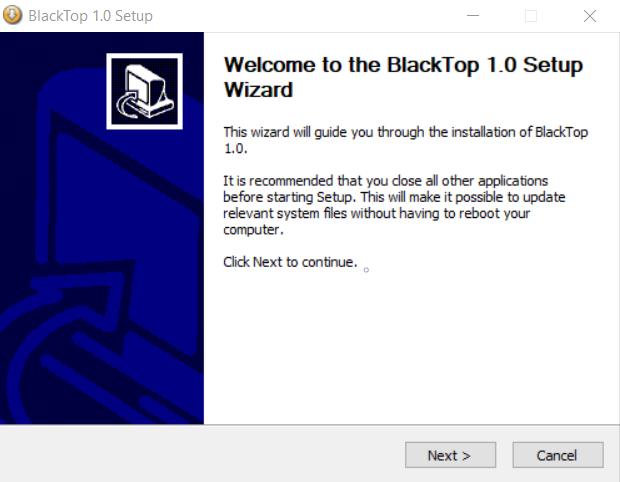Ön az a típusú ember, aki állandóan be- és kikapcsolja a számítógépet? Ha a válasz igen, akkor nem Ön az egyetlen. Az embereknek több okból is el kell hagyniuk a munkahelyüket: mosdóba mennek, behívják a főnök irodájába, vagy egyszerűen csak szünetet tartanak. Igaz, nincs ok arra, hogy túl sokáig ragaszkodjon az íróasztalához; talán csak az emberek kis része szokta ezt kényszerből.
Bármi legyen is az ok, egy dolog nyilvánvalóvá válik, amikor hirtelen elhagyja az íróasztalt: előfordulhat, hogy a monitor által megjelenített információk megjelennek. A legtöbb esetben ez nem jelent problémát. De mi van akkor, ha véletlenül bizalmas adatokat fed fel? Ez nem veszi figyelembe az általános kényelmetlenséget, ha tudja, hogy mások bármit is elolvashatnak a képernyőn, még akkor is, ha az triviális dolog.
Ennek elkerülése érdekében kapcsolja ki a monitort, vagy helyezze alvó állapotba a számítógépet. A képernyővédő nem működik azonnal. Szerencsére a monitort billentyűparancs segítségével kikapcsolhatja.
A Mac monitor kikapcsolása
A Mac felhasználóknak könnyű dolguk van. A beépített Control + Shift + Eject billentyűparancs segítségével kikapcsolhatja a monitort anélkül, hogy a számítógépet alvó állapotba helyezné. A Windowstól eltérően nincs szükség harmadik féltől származó alkalmazásra.
Ha egyszerre szeretné kikapcsolni a monitort és elaltatni a Mac-et, használja az Option + Command + Eject kombinációt.
A Windows PC-monitor kikapcsolása
Sajnos a Windows nem kínál natív módot a monitor kikapcsolására anélkül, hogy a számítógépet alvó módba kapcsolná.
Ha azonban egyszerűen csak ki szeretne jelentkezni a számítógépéről – így gyakorlatilag használhatatlanná teszi a számítógépet, mielőtt újra bejelentkezik –, ezt egyszerűen megteheti a Windows + L billentyű egyidejű megnyomásával . Ha így csinálja, a monitor továbbra is bekapcsolva maradna, bár semmi hasznos információ nem jelenik meg rajta.
Ez a leggyorsabb módja, ha csak annyit érdekel: „Azonnal elhagyom a számítógépemet, és nem akarom, hogy bárki más használja vagy lássa, mit csinálok.”
Másrészt, ha szüksége van arra, hogy a monitort mindentől függetlenül kikapcsolja, akkor egy harmadik féltől származó programra hagyatkozhat az egyetlen megoldás.
A Turn Off Monitor egy könnyű program, amely lehetővé teszi egy bizonyos billentyűkombináció hozzárendelését bizonyos műveletek végrehajtásához, például a monitor kikapcsolásához, az optikai meghajtó kiadásához vagy a számítógép újraindításához. Töltse le és telepítse a Turn Off Monitor szoftvert a hivatalos webhelyről.
Miután telepítette a számítógépére, látnia kell a Monitor kikapcsolása ikont a tálcán (általában a képernyő jobb alsó sarkában található).
Kattintson a jobb gombbal az ikonra, és válassza a Monitorbeállítások kikapcsolása lehetőséget .
- Ha a telepítés során úgy döntött, hogy létrehoz egyet, kattintson duplán az Asztalon található parancsikonra.
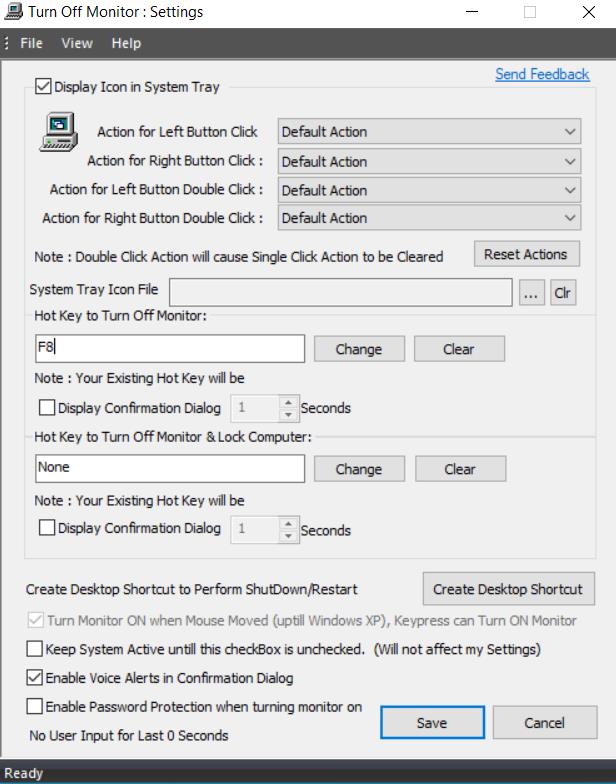
Ezután a Gyorsbillentyű a monitor kikapcsolásához szakaszban rendelje hozzá a billentyűkombinációt. Én személy szerint egyetlen F8 billentyű használatát ajánlom ehhez.
- Ne feledje, hogy nem használhat olyan kombinációt, amelyet már használt. Például a Ctrl + C billentyűkombináció megmarad a fájlok másolásához, és nem használhatja. Ha kényszeríted, a program hibát jelez.
Miután megadta a kombinációt, nyomja meg a Mentés gombot alul a beállítás alkalmazásához és az ablak bezárásához.
Próbáld ki. Nyomja meg a feladathoz kijelölt billentyűkombinációt, és a monitort azonnal ki kell kapcsolni.
Egy másik hasonló alkalmazás a Blacktop Tool. A Blacktop egy még könnyebb alkalmazás, amely nem fogja telezsúfolni az asztalát parancsikonokkal. Ennek az alkalmazásnak az egyetlen hátránya, hogy az alkalmazáshoz rendelt billentyűkombinációt, nevezetesen a Ctrl + Alt + B billentyűkombinációt kell használnia a monitor kikapcsolásához anélkül, hogy más lehetőség lenne a billentyűkombináció módosítására.
A Blacktop Tool használatának megkezdéséhez a következőket kell tennie:
Töltse le az eszközt a Softpedia webhelyről.
Bontsa ki a .zip fájlt, és futtassa az .exe fájlt a szoftver telepítéséhez.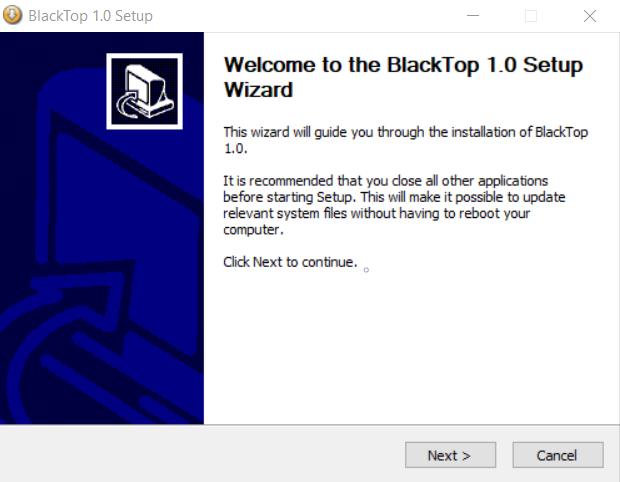
Kövesse a telepítővarázsló utasításait, majd futtassa a Blacktopot.
A program futtatásához .NET Framework 3.5 szükséges. Ha már telepítve van a keretrendszer, akkor készen áll. Ellenkező esetben a Windows kérni fogja, hogy telepítse. Alternatív megoldásként manuálisan is letöltheti a keretrendszert innen .
Miután telepítette és futtatta a programot, látnia kell az alkalmazás ikonját a tálcán. Nyomja le egyszerre a Ctrl + Alt + B billentyűket a monitor azonnali kikapcsolásához.
Végső szavak
A képernyő azonnali kikapcsolásának lehetősége bizonyos helyzetekben nagyon hasznos lehet. A Mac natív módszert kínál erre. Ha azonban Windowst használ, le kell töltenie egy harmadik féltől származó alkalmazást a munka elvégzéséhez. Egy másik lehetőség a Windows + L billentyű használata a kijelentkezéshez, vagy egyszerűen nyomja meg a Sleep gombot a billentyűzeten a számítógép alvó állapotba helyezéséhez.