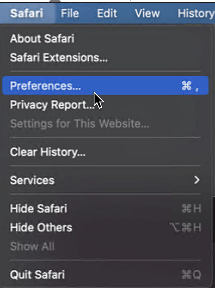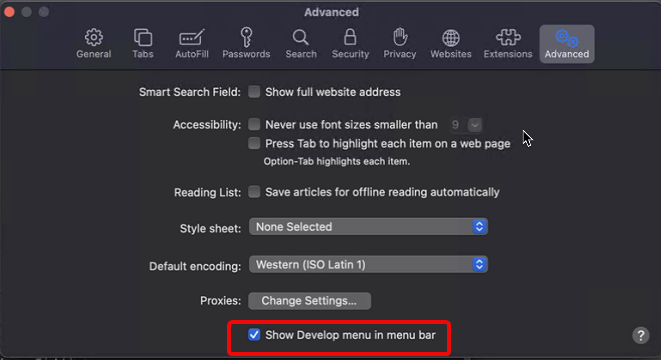Jóval a Safari 2003-as megjelenése előtt az Internet Explorer volt a Mac alapértelmezett webböngészője. De ahogy a Safari átvette a helyét, a Microsoft 2005-től kezdve megszüntette az Internet Explorer/Edge támogatását. Emiatt nehéz IE vagy újabb Microsoft Edge beszerzése 10.6-nál magasabb macOS rendszeren.
Ez azt jelenti, hogy nem találja meg az IE for Mac alkalmazást, hacsak nem futtatja a Snow Leopardot. És ha megpróbál keresni, a Safarihoz, a szabadalmaztatott böngészőhöz juthat.
Tehát ez történt az IE-vel Macen. Ha azonban továbbra is az IE-t vagy a legújabb Edge böngészőt szeretné használni, akkor jó helyen jár. Ez a cikk az Internet Explorer for Mac beszerzéséről szól.
Hogyan szerezhető be az Internet Explorer for Mac?
Bár az Internet Explore natív elindítása Macen nem lehetséges, de vannak módok az IE szimulálására Macen.
Azok számára, akik alkalmazásokat és webalapú technológiát fejlesztenek, hasznos és segítség lehet, ha megnézik, hogyan működik az alkalmazás vagy a webdizájn Safari, IE és más webböngészőkön. Szerencsére a Mac biztonságának kockáztatása nélkül van egy egyszerű módja annak, hogy IE-t töltsön le Mac rendszeren. Ehhez kövesse az alábbi lépéseket.
Az Internet Explorer szimulációjának lépései Mac rendszeren
1. Indítsa el a Safarit
2. A menüsorban kattintson a Safari > Beállítások elemre.
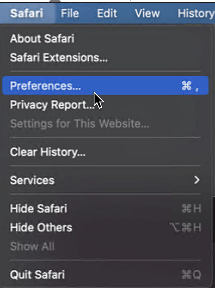
3. A megnyíló új ablakban válassza a Speciális lapot.
4. Itt jelölje be a Fejlesztés menü melletti négyzetet a menüsorban.
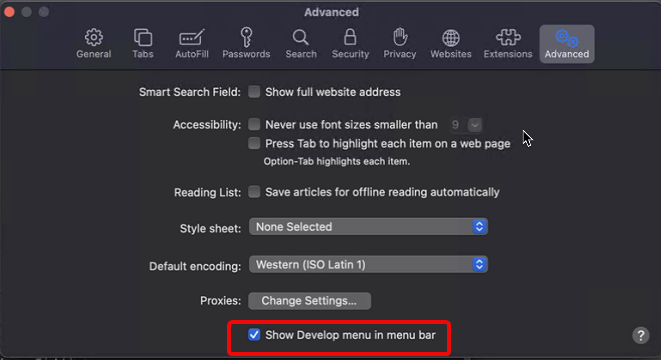
5. Ezzel elérheti a Fejlesztés menüt és az eszközöket.
6. A menüsorban kattintson a Fejlesztés > Felhasználói ügynök elemre.
7. Megjelenik egy helyi menü, ahol kiválaszthatja az IE, azaz a Microsoft Edge és más webböngészők legújabb verzióját .
8. Ha ezt megtette, az Ön által megnyitott webhely automatikusan frissül, és megjelenik a választott böngészésben. Ebben az esetben a Microsoft Edge böngésző lesz.
9. Ezt követően visszaválthat a Safarira, ha akar.
De ha végleges javítást szeretne, azaz szeretné elindítani az Internet Explorert, akkor ezt megteheti egy virtuális gép-szerű VMware Fusion és egyebek segítségével.
A VMware Fusion Windows licenccel rendelkezik, és lehetővé teszi a Microsoft környezet gyors létrehozását Macen. Ha megvan, könnyedén letöltheti és használhatja az Internet Explorert.
De előtte meg kell győződnie arról, hogy a Mac nem zsúfolt, és a csúcsteljesítményen fut . Tegyük fel, hogy nem tudja, hogyan kell csinálni, megint nincs ok az aggodalomra. A Systweak mindig talál megoldást a problémáira.
Az ilyen váratlan helyzetek leküzdésére és a Mac teljesítményének növelésére a Systweak egy fantasztikus eszközt fejlesztett ki Cleanup My System néven . Ahogy a neve is mutatja, ez a nagy teljesítményű Mac-optimalizáló segít letisztítani a Mac gépet, eltávolítani a kéretlen fájlokat, a régi letöltéseket, felismerni a régi/nagy fájlokat, amelyekre már nincs szüksége, és még sok minden mást.
A Mac Cleaner & Optimizer használata rendkívül egyszerű és egyértelmű. Ha meg szeretné tudni, hogyan használhatja ezt a legjobb Mac-alkalmazást, és hogyan hangolja fel Mac teljesítményét, kövesse az alábbi lépéseket:
1. Töltse le a Cleanup My System programot a számítógépére. Az alkalmazás tökéletesen működik macOS 10.11 vagy újabb rendszeren.

2. A fő műszerfalon, az Intelligens tisztítás modul alatt kattintson a Vizsgálat indítása gombra, és várja meg, amíg a folyamat befejeződik.

3. A rendszer átvizsgálása után; az eredményeket különböző kategóriákra osztva találhatja meg, hogy helyet foglaljon, és javítsa az általános sebességet és teljesítményt.

4. A Részletek áttekintése szakaszra kattintva mindent megtudhat az észlelt nem kívánt fájlokról és nyomokról. Ha biztos benne, hogy törölni szeretné, kattintson a Tisztítás most gombra.
Az eszköz teljesítményének megtekintéséhez le kell töltenie, telepítenie és futtatnia kell az eszközt.
Ezen kívül mindegyik modult külön-külön is használhatja a Mac számítógépen tárolt összes kéretlen fájl, gyorsítótár, naplók és redundáns adatok tisztítására . A Védelem modulban ezen kívül lehetőség van arra is, hogy azonosítsa a magánéletet és az identitást, amely felfedje a nyomokat, és kattintson rájuk egy kattintással. Ezenkívül az Alkalmazások eltávolítása modul segítségével tömegesen távolíthatja el a nem kívánt alkalmazásokat a hozzájuk tartozó fájlokkal együtt. Mi több? A Cleanup My System az indítási elemek kezelésében is segít a rendszerindítási idő javítása érdekében.

Most, hogy van egy optimalizált Mac gépünk, ideje beszerezni egy virtuális gépet a Mac gépére.
Az Internet Explorer futtatása virtuális gép használatakor Mac rendszeren
Virtuális gép használata csak az Internet Explorer használatához nem jó megoldás. De akik csak az IE-t akarják használni, vagy tudniuk kell, hogyan csinálják, itt van.
A virtuális gép segít telepíteni bármely operációs rendszer és annak alkalmazásai teljes példányát. Úgy néz ki, mint az igazi gép . Innen elérheti az Internet Explorert és más Windows-eszközöket.
Virtuális gép beállításához licencet kell vásárolnia a virtuális gép szoftveréhez . Például a VMware Fusion. Ha ez a helyére került, kövesse az alábbi lépéseket:
Megjegyzés: Ennek a megoldásnak vannak hátrányai is:
1. További licencet kell vásárolnia a VMware Fusion és a Windows operációs rendszerhez .
2. A virtuális gépek nehezek; ez azt jelenti, hogy amikor használni fogja, teljesítménycsökkenést tapasztalhat a Mac-en.
3. Töltse le a VMware Fusion és a Windows ISO fájlt
4. Indítsa el a VMware Fusion programot
5. Válassza az „Új egyéni virtuális gép létrehozása” lehetőséget.
6. Adja hozzá a Windows ISO-fájlt, vagy húzza át, majd válassza a Befejezés lehetőséget.
7. Indítsa újra a virtuális gépet, és nyomja meg a lejátszás ikont a Windows beállításához.
Mostantól minden alkalommal, amikor kedve támad az Internet Explorer vagy a New Microsoft Edge használatához Macen, indítsa el a virtuális gépet, és használja kedvenc böngészőjét.
Szóval, ez az. A Fejlesztői mód vagy a virtuális gép használatával letöltheti az Internet Explorert Mac rendszeren, és élvezheti a használatát.
De ne feledje, hogy a virtuális gépek lelassíthatják és összezavarhatják a Mac-et . Ezért tartsa optimalizálva, és mentesítse a kéretlen fájloktól. Ehhez használhatja a Cleanup My System alkalmazást . Ez a robusztus mac-optimalizáló tudja, hol keresse a kéretlen fájlokat, és hogyan törölje biztonságosan azokat anélkül, hogy más fontos fájlokat károsítana.
Reméljük, hogy örömmel olvastad a bejegyzést. Hagyja megjegyzését, és kövesse Facebook és YouTube csatornánkat további ilyen tartalmakért!