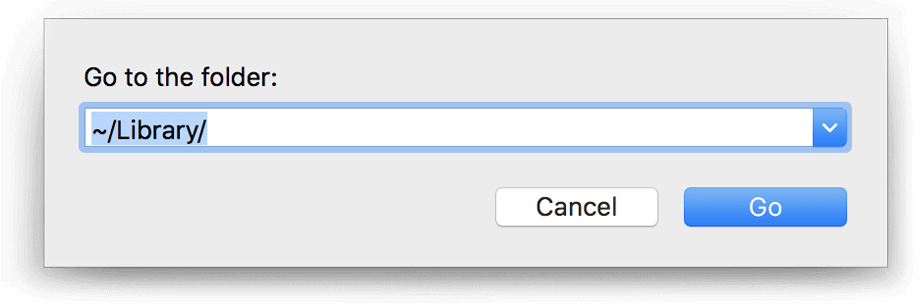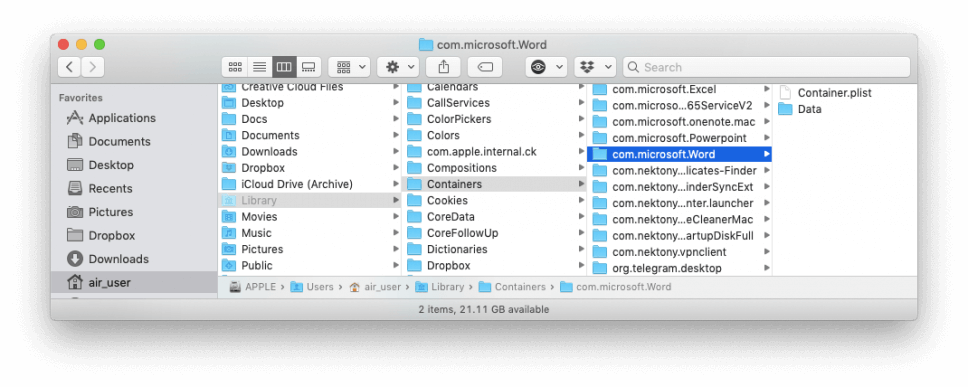A Microsoftot, a vállalatot és eszközeit nem kell bemutatni. A legelterjedtebb a Microsoft Office, és közel három évtizede a Mac felhasználók szeretet-gyűlölet kapcsolata van a Microsoft 365-tel.
A nemrégiben Mac-re váltott Windows-felhasználók telepítik, majd keresik a módját, hogyan távolítsák el az MS Office-t a Windows rendszerből. Nem csak ez, a Mac-felhasználók ugyanezt teszik.
De ha a Microsoft Office Macről való törlésére kerül sor , ez nem olyan egyszerű. Tehát itt egy gyors útmutató arról, hogyan lehet megszabadulni a Microsoft Office-hoz kapcsolódó összes összetevőtől.
Azok számára, akik többet szeretnének megtudni a Microsoft Office-ról, itt megtaláljuk.
Mi az a Microsoft Office?
Egyszerűen fogalmazva, ez egy olyan eszközcsomag, amely Excel, PowerPoint, Word, Outlook stb. elemekből áll. Ezen összetevők használatához Office 365-előfizetést kell szereznie, és le kell töltenie a Mac App Store-ból.
Az előfizetés éves, és több eszközre is telepíthet Office-alkalmazásokat.
Miért nem tudjuk eltávolítani a Microsoft Office 365-öt és összetevőit?
Jogos kérdés! Ha Windows rendszert használ, nem kell sokat tennie a Microsoft Office eltávolításához Mac rendszeren?
Nos, a Mac különbözik a Windowstól; ezért manuálisan kell eltávolítania. Ez azt jelenti, hogy egyszerűen áthelyezi őket a Kukába; nem tudod teljesen törölni. A teljes eltávolításhoz ki kell kaparnia az összes fájlt, és meg kell keresnie a kéretlen fájlokat és más Microsoft Office fájlokat.
 További tipp
További tipp
Ha egyszerűen szeretné eltávolítani a Microsoft Office 365-öt, javasoljuk a CleanMyMac X használatát. Az eltávolító modul használatával egyszerűen törölheti az Office 365-öt és annak összes összetevőjét. Ezen túlmenően, ezzel a legjobb Mac Optimizerrel megszabadulhat a kéretlen fájloktól , a nem kívánt adatoktól és más zsúfolt adatoktól a Mac rendszeren.
Ezzel a könnyen használható Mac-tisztító segédprogrammal egyetlen kattintással törölheti az összes kéretlen adatot. Használatához töltse le és telepítse a CleanMyMac X-et. Kattintson az Eltávolító modulra, futtassa a vizsgálatot, válassza ki az Office 365-höz kapcsolódó összes fájlt, és távolítsa el őket.

Így a CleanMyMac X néhány kattintással eltávolítja az összes nem kívánt nyomot.
Óvintézkedések, amelyeket meg kell tenni a Microsoft Office Mac rendszerről való törlése előtt
Valójában a Microsoft Office 365 eltávolítása után nem fog tudni hozzáférni az olyan Microsoft formátumokhoz, mint a .doc, .xls stb. Ezért, mielőtt eltávolítja az Office-t Mac rendszeren, győződjön meg arról, hogy van más mód az alkalmazások elérésére.
Ez lehet egy harmadik féltől származó alkalmazás vagy más olyan rendszer, amelyen telepítve van és fut az Office. Ha ez nem működik az Ön számára, nyissa meg az egyes fájlokat, és exportálja azokat .rtf formátumban. Hacsak nincs minden rendben, ne kövesse el azt a hibát, hogy törli a Microsoft Office-t Mac rendszeren.
Ezenkívül ne feledje, hogy az Outlook eltávolítása az összes adatot eltávolítja. Tehát ehhez is biztonsági tervvel kell rendelkeznie. Ha már használja az IMAP-kiszolgálót, nincs semmi ok az aggodalomra, mivel minden már biztosított. Ha azonban az üzeneteket és mellékleteket törölték, vagy POP3-at használnak, biztonsági másolatot kell készítenie róluk. Csak ennyit kell tennie, és a biztonságosabb oldalon kell lennie.
Hogyan lehet eltávolítani az Office-t a Mac-ről?
Az Office 365 teljes eltávolításához a Mac rendszerről minden alkalmazást teljesen el kell távolítani.
Megjegyzés: Az eltávolítási folyamat verziónként változik. Tehát kövesse a lépéseket ennek megfelelően.
Az Office 2011 eltávolításának lépései
1. Lépjen az Alkalmazások mappába
2. Válassza a Microsoft Excel lehetőséget
3. Nyomja meg a Command billentyűt, és válassza ki a Microsoft Office összes összetevőjét, például a PowerPoint, az Outlook stb.
4. Húzza őket a Kukába
5. Most ürítse ki a Kukat , hogy az összes nyomot eltávolítsa.
Ezzel eltávolítja a Microsoft 365 összetevőit, például az Excelt, az Outlookot, a PowerPointot és a Wordet a Mac számítógépéről.
Az Office 365 – 2016 törlésének lépései
Ez bonyolultabb, mint az Office 2011 eltávolítása. Mivel a fájlok különböző mappákban vannak, mindegyiket a kukába kell helyeznünk.
1. Az Alkalmazások mappában válassza ki a Microsoft Excel elemet
2. Nyomja meg a Command billentyűt, és válasszon olyan alkalmazásokat, mint a OneDrive, Word, Excel, Outlook
3. Miután az összes alkalmazást kiválasztotta, nyomja meg a Control billentyűt, válassza ki az alkalmazásokat, és helyezze át a kukába,
4. Nyomja meg a Command+Shift+G billentyűket
5. Most írja be a ~/Library parancsot, és nyomja meg a Go gombot.
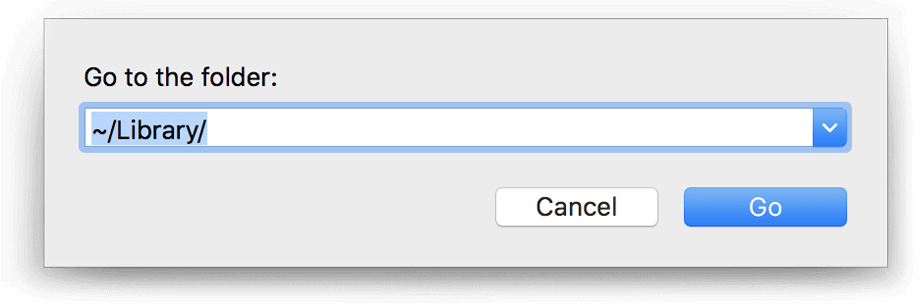
6. Keresse meg a Containers mappát, és nyissa meg
7. Ezután keresse meg a következő mappákat:
com.microsoft.errorreporting
com.microsoft.Excel
com.microsoft.netlib.shipassertprocess
com.microsoft.Office365ServiceV2
com.microsoft.Outlook
com.microsoft.Powerpoint
com.microsoft.RMS-XPCService
com.microsoft.Word
com.microsoft.onenote.mac
Megjegyzés: Előfordulhat, hogy ezek a fájlok nem találhatók meg.
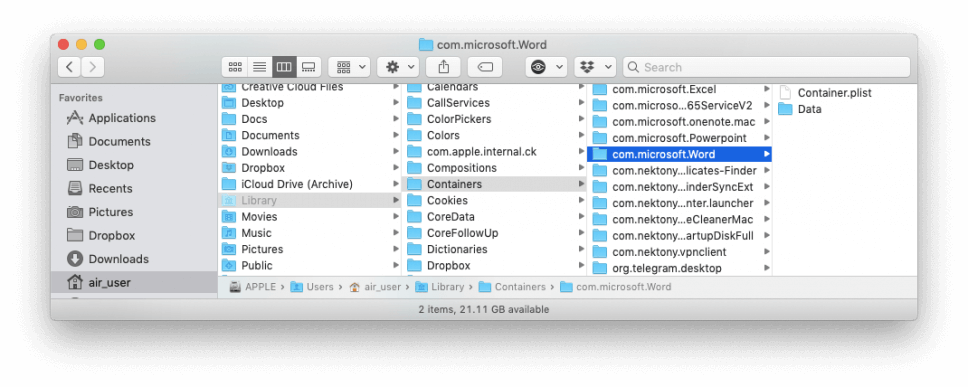
8. A vissza nyíl megnyomásával térjen vissza a ~/Library mappához, és nyissa meg a Group Containers mappát.
9. Keresse meg a következő mappákat:
UBF8T346G9.ms
UBF8T346G9.Office
UBF8T346G9.OfficeOsfWebHost
És helyezze át őket a Kukába
10. Ürítse ki a szemetet.
Megjegyzés: Ha Word, Excel vagy PowerPoint ikonokat lát a Dockban, kattintson jobb gombbal a > Beállítások > Eltávolítás a Dockból
11. Indítsa újra a Mac-et, és minden készen áll.
Ez az; most sikeresen eltávolította az Office 365-öt a Mac rendszerről.
Megjegyzés: Ha törli az Office 365-öt, hogy helyet csináljon a fontos fájlok számára , próbálja meg a CleanMyMac X alkalmazást . Nem fogja megbánni, hogy használja ezt a kiváló Mac-tisztító segédprogramot. Miután megtisztította a segédprogram által észlelt összes hibát, gigabájtnyi szabad területe lesz. Bízz bennem; nem is kell eltávolítania őket.
Tehát használja a CleanMyMac X-et, és optimalizálja Mac-ét. Ez egy sokkal menőbb megoldás, és néhány kattintással tiszta, hibamentes Macet kap.
A megjegyzések részben tudassa velünk, hogyan működött az eszköz az Ön számára.

 További tipp
További tipp