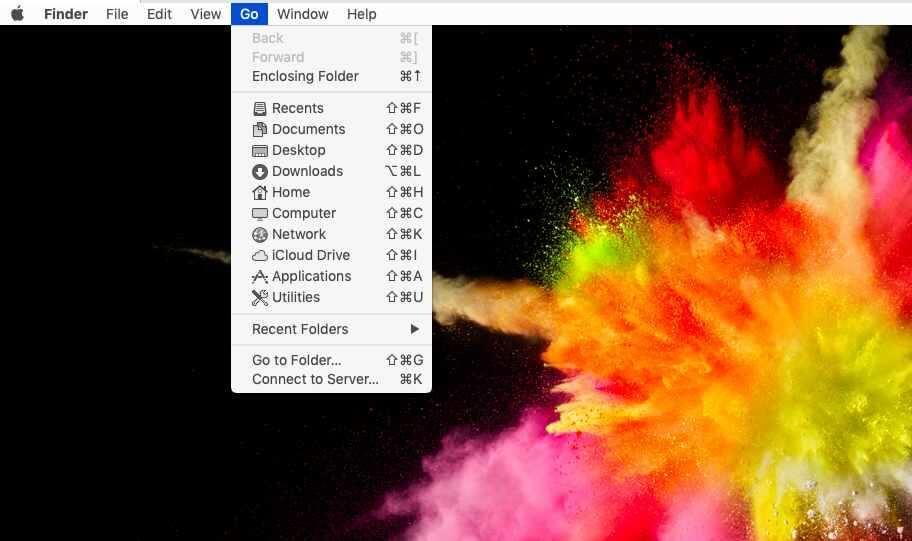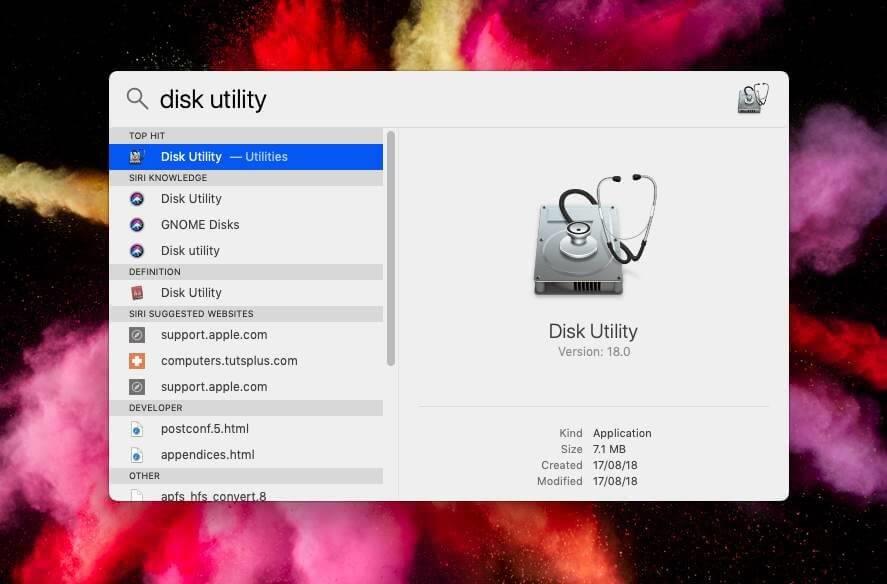A Disk Utility a Mac rendszeren egy beépített segédprogram, amely a belső és külső lemeztárak kezelésére szolgál. A macOS Disk Utility segíthet a lemez formázásában és a lemez kötetének kezelésében Mac rendszeren. Számos fontos funkciója van, amelyek nagyon hasznosak lehetnek a lemezjavításhoz. Ha meg szeretné javítani a lemezproblémákat a Disk Utility segítségével Mac rendszeren, a megoldást ebben a blogban találhatja meg.
|
Gyors tipp: A teljes lemeztárral kapcsolatos Mac merevlemez-problémák kijavításakor javasoljuk a DiskClean Pro használatát . Ez egy kényelmesen egyszerű eszköz, amellyel megóvhatja a Macet a szeméttől, és hatékonyan eltávolítja a nem kívánt fájlokat. Kompatibilis a macOS 10.12 és újabb verziókkal. Az ára mindössze 23,99 dollár. Ez az eszköz segíthet az ideiglenes gyorsítótár, a letöltött fájlok megtisztításában, a szükségtelen adatok eltávolításában, ezáltal megtisztítva a Macet . Ez az optimalizáló eszköz különböző modulokkal érkezik, beleértve a másolatok eltávolítóját, a régi letöltéseket és a nagy fájlok eltávolítóját.

|
Mit csinál az Elsősegély a Mac Disk Utility-n?
A Disk Utility Mac rendszeren elsősegély funkcióval rendelkezik, amely segít a tárolással kapcsolatos problémák megoldásában. Az elsősegélynyújtás mindig jó állapotban tartja Mac gépét, és megoldja a lemeztárolási problémákat. Az Elsősegély segítségével számos lemezproblémát, például hibaüzeneteket javíthat. Ha a rendszer szokatlan viselkedést mutat, vagy a lemez sérültnek tűnik, futtassa az Elsősegélyt a Mac lemezhibáinak megoldására.
Hogyan juthat el a Disk Utility-hez Mac-en?
A Disk Utility Mac gépen nem érhető el közvetlenül a Rendszerbeállításokból. Ha meg szeretné tudni, hogyan kell megnyitni a Lemez segédprogramot Mac rendszeren, kövesse az alábbi lépéseket.
1. lépés: Lépjen a Finder menüsorába, és kattintson az Ugrás gombra.
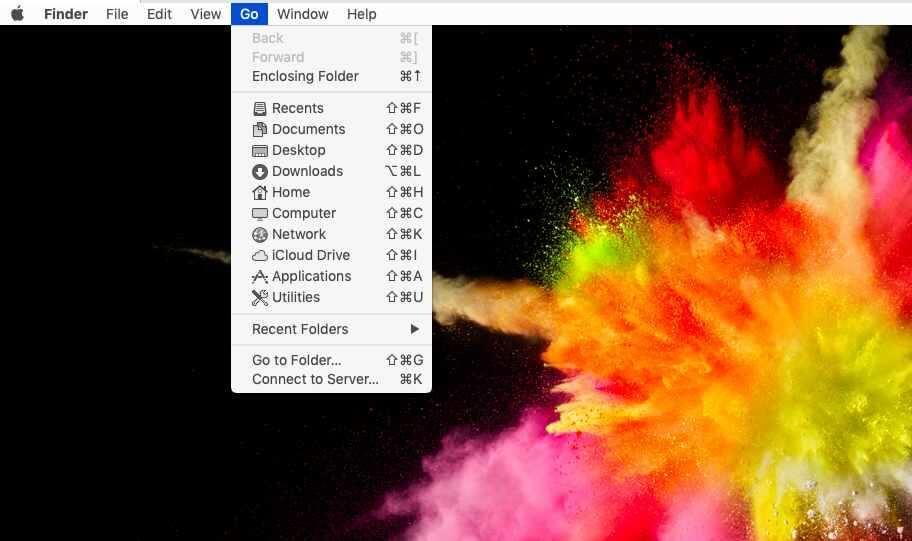
2. lépés: A legördülő menüben kattintson a Segédprogramok elemre.
3. lépés: A Segédprogramok lapon keresse meg és kattintson a Lemez segédprogram elemre a Mac lemez kezeléséhez. Így nyissa meg a Lemez segédprogramot Macen.
Hogyan javíthatom meg a Mac merevlemezemet a Disk Utility segítségével?
Mielőtt elkezdené javítani a Mac merevlemezét a Disk Utility segítségével, javasoljuk, hogy készítsen biztonsági másolatot az adatokról. A lemez javításához Mac rendszeren nyissa meg a Lemez segédprogramot a fent bemutatott módszerrel.
1. lépés: Indítsa újra a Mac-et.
2. lépés: Nyissa meg a Lemez segédprogramot.
A lemez javításához Mac rendszeren először meg kell nyitnia a Lemez segédprogramot.
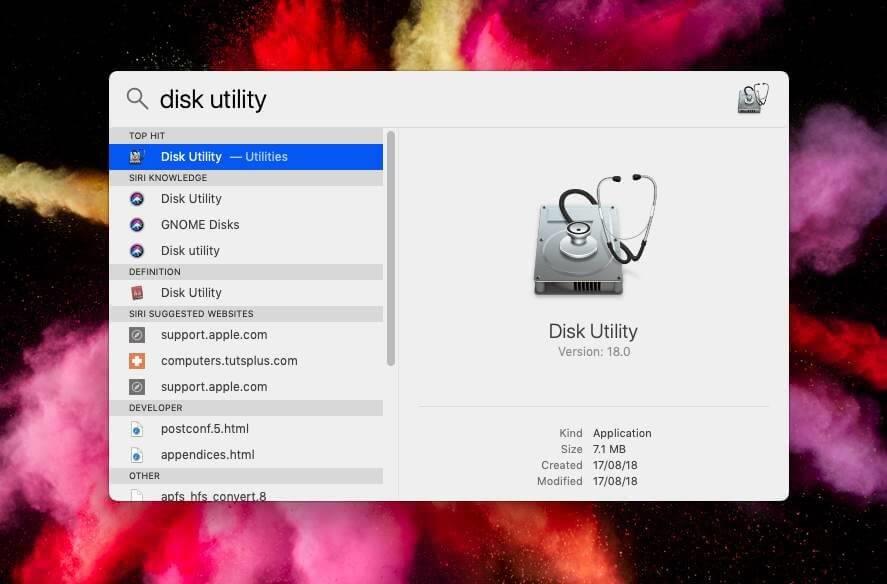
3. lépés: Itt látni fogja a macOS lemez állapotát. Megjeleníti a használt és a fel nem használt lemezrészt a részletekkel együtt.
4. lépés: Keresse meg az Elsősegély gombot a felső menüben, és kattintson rá.
Egy megjegyzés jelenik meg a képernyőn, mielőtt elindítja a lemezjavítást Mac rendszeren. Ez egy ideig zárolja a lemezt, mivel a Lemez segédprogram használni fogja a problémákat. a lemez javítása közben a Mac rendszeren nem használható.
Ha elkészült, újraindíthatja a Mac-et, és látni fogja, hogy a lemezzel kapcsolatos problémák a macOS Disk Utility segítségével megoldódtak.
Ítélet-
A Disk Utility a merevlemez-meghajtó formázásával és szerkezetével kapcsolatos lemezhibák javítására szolgál Mac rendszeren. Elsősegély funkcióval rendelkezik, amely gyorsan javítja a lemezhibákat Mac számítógépen. Rendszeresen használja minden olyan probléma kiküszöbölésére, amely nagyobb problémává válik. Ez a bejegyzés bemutatja, hogyan kell megnyitni a Lemez segédprogramot Mac rendszeren, majd hogyan javíthatja meg a lemezt Mac rendszeren az Elsősegély-eszköz segítségével.
Ezenkívül a rendetlenség kezeléséhez és a tárhely helyreállításához harmadik féltől származó Disk Cleanup Pro eszközt is beszerezhet, amely javítja a Mac sebességét és teljesítményét. Szerezze be ezt az eszközt Mac számítógépére az alábbi letöltési gombbal –

Reméljük, hogy ez a cikk segít megérteni, hogyan lehet lemezt javítani Mac rendszeren. Szeretnénk tudni a véleményét erről a macOS Disk Utility-ről szóló bejegyzésről. Javaslatait és észrevételeit az alábbi megjegyzés rovatban várjuk. Ossza meg az információkat barátaival és másokkal a cikk közösségi médiában való megosztásával.
Szeretünk hallani felőled!
Kövess minket a közösségi médiában – Facebookon , Instagramon és YouTube-on . Ha bármilyen kérdése vagy javaslata van, kérjük, ossza meg velünk az alábbi megjegyzések részben. Szeretünk visszakeresni egy megoldással. Rendszeresen teszünk közzé tippeket és trükköket, valamint a technológiával kapcsolatos gyakori kérdésekre adott válaszokat. Kapcsolja be a webhely riasztásait, hogy rendszeresen értesüljön a legfrissebb cikkekről.
Kapcsolódó témák:
A legjobb víruskereső szoftver Mac-hez 2020-ban
Mi az „egyéb” a Mac tárhelyen, és hogyan lehet eltávolítani?
A legjobb Mac Cleaner alkalmazások a Mac tisztítására és optimalizálására 2020-ban
15 legjobb adat-helyreállító szoftver Mac 2020-hoz