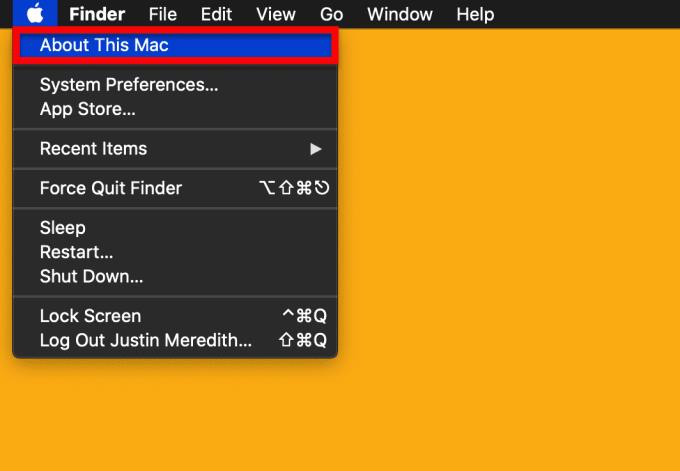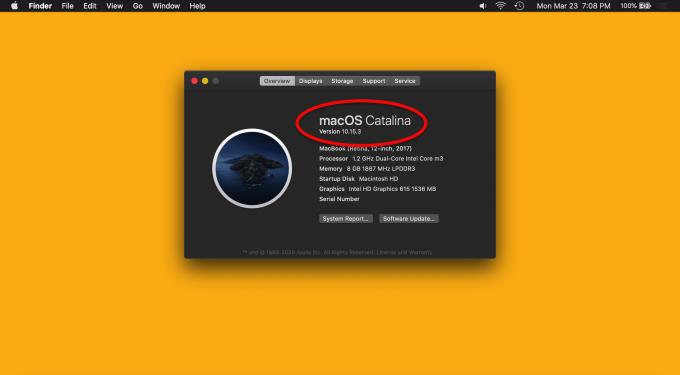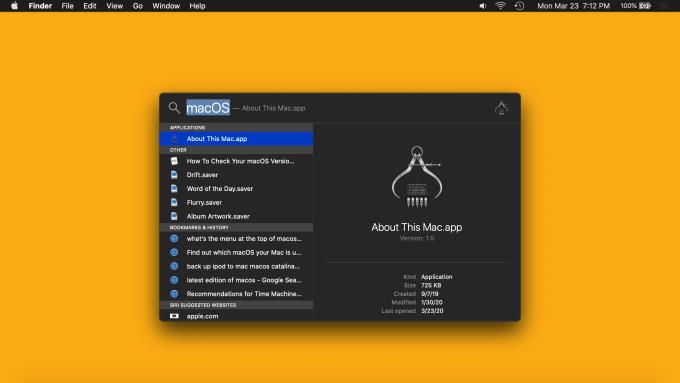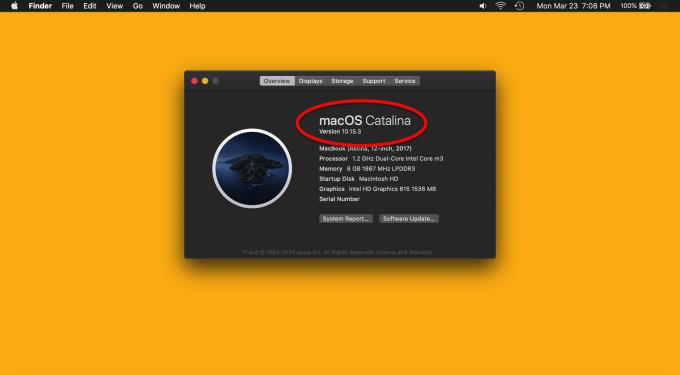A macOS az a szoftver, amely a Mac számítógépet futtatja, és ennek ismerete fontos. Egyes alkalmazások és szolgáltatások csak a macOS bizonyos verzióival működnek, és előfordulhat, hogy frissítés után (vagy hosszú ideig nem frissítve) bizonyos alkalmazások a várt módon futnak. Az ilyen jellegű problémák megoldásának első lépése annak meghatározása, hogy a macOS melyik verzióját futtatja, és most ezt fogjuk meg.
1. módszer: Használja a Mac menüt
A legtöbb Mac-hez kapcsolódó beállításhoz és információhoz hasonlóan megtalálhatja, amit keres, ha a képernyő bal felső sarkában található Apple logóra kattint.
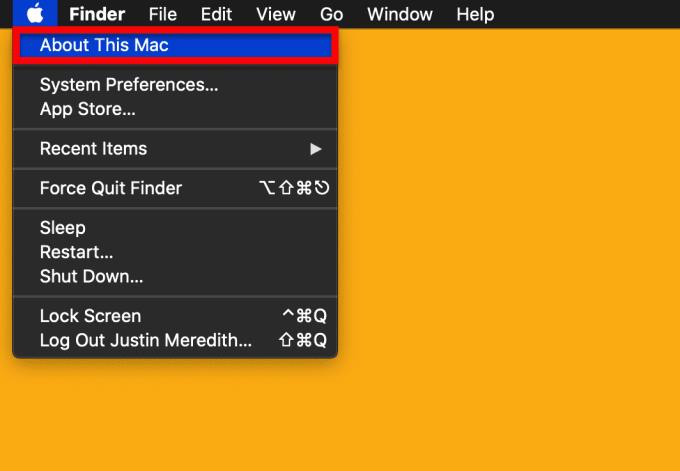
Ebben a menüben talál egy A Mac névjegye feliratú lehetőséget . Ez az opció tartalmazza a Mac gépén található összes apró részletet, például azt, hogy melyik Mac-et használja, az eszköz sorozatszámát, és igen, a macOS melyik verzióját használja. Tehát további búcsú nélkül kattintson a About This Mac elemre .
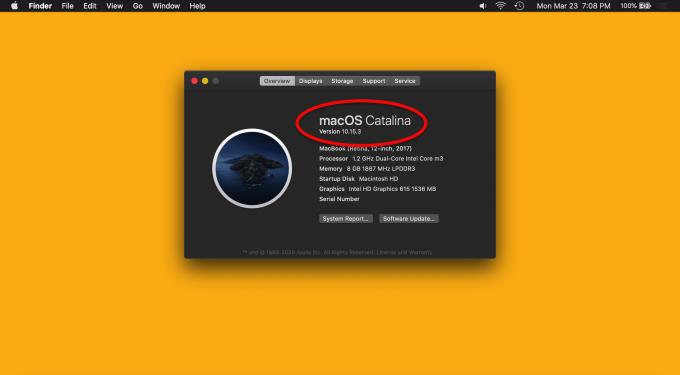
Megjelenik egy kis előugró ablak, amely tartalmazza az imént említett összes információt és még sok mást. A mező tetején láthatja az Ön által futó macOS-verzió nevét (a cikk írásakor a legfrissebb a macOS Catalina), és alatta a macOS pontos numerikus verzióját (az írás idején, a legújabb a 10.15.3).
Ennyi az 1. módszerhez!
2. módszer: Használja a Spotlightot
Egy kicsit könnyebben megjegyezhető módszerhez használhatja a Spotlightot . A Spotlight a Mac számítógépének globális kereső funkciója, amely lehetővé teszi a beállítások, alkalmazások, fájlok és mappák egyszerű keresését. A Command + szóköz megérintésével hívhatja elő .
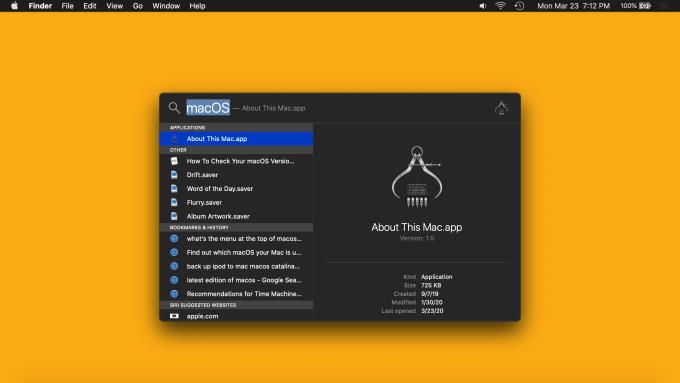
Beírhatja, hogy „macOS” vagy „About This Mac”, és megnyomja a Return billentyűt , hogy előhívja ugyanazt az előugró ablakot, amelyet az 1. módszerben húztunk fel, például:
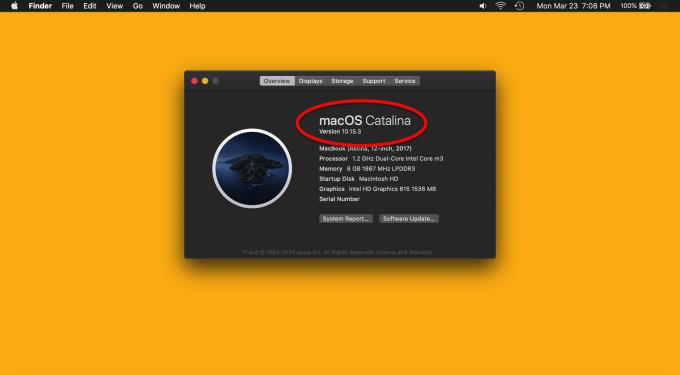
Ismét megjelenik az Ön által használt macOS-verzió neve a felugró ablak tetején (a cikk írásakor a legújabb a macOS Catalina), és közvetlenül alatta a macOS-verzió pontos numerikus verziója (a címen az írás időpontja, legkésőbb 10.15.3). Úgy gondoljuk, hogy ez a módszer egy kicsit egyszerűbb, mivel bárhonnan megteheti Mac számítógépén, bár mindkettő nagyon egyszerű.
GYIK
Mi az a macOS?
A macOS (a régi időkben OS X néven ismert) az az operációs rendszer, amelyen a Mac fut. Ez a Windows megfelelője az Apple számítógépeinek. Ha a számítógépe egy autó lenne, a macOS lenne a motor.
Mi a macOS legújabb verziója?
A cikk írásakor (2020. március) a macOS legújabb verziója a macOS Catalina 1o.15.3. A macOS Catalina 2019 őszén jelent meg, és 2020 őszén (ingyenes) leváltja a macOS új verziója, amely számos új funkcióval érkezik.
Hogyan frissíthetem a macOS-t?
A Mac frissítésének leggyorsabb módja, ha előhívja a Spotlight keresést ( Command + szóköz ), beírja az „Update” parancsot, és megnyomja a Return gombot . Ha Mac gépe naprakész, a felugró ablak jelzi, hogy a macOS legújabb verzióját futtatja. Ha nem, a felugró ablak végigvezeti a frissítési folyamaton, amely általában körülbelül 30 percet vesz igénybe.