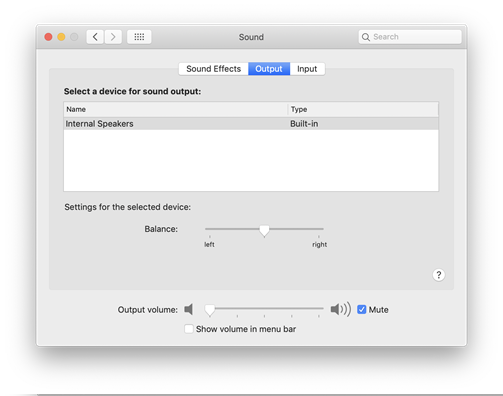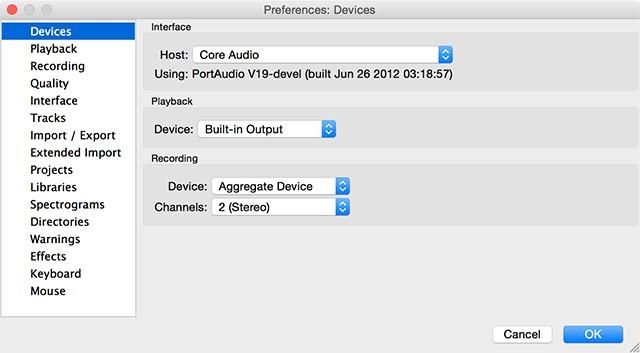Idegesít a tény, hogy ma nem működik a hang a MacBookon, és nem tudod hallgatni azokat a groovy dalokat? Vagy lehet, hogy ma este nem nézheti meg a várva várt Netflix-tartalmakat ! Aarrgghhhh! Ne aggódjon, mert szoftverhiba vagy a belső hangbeállítások problémája lehet.
Mielőtt azonban végre elindulna az Apple áruházba a hangszórók újraellenőrzésére, jobb, ha végigfut az alább említett javításokon.
A MacBook hang nem működik? Javítás most
1. teendő: Ellenőrizze újra a hangerő- és fejhallgatóbeállításokat
Vannak esetek, amikor azt gondoljuk, hogy a MacBook hangereje nem működik, megfeledkezve arról, hogy néhány alapvető beállítást figyelmen kívül hagytunk. Igen, ez megtörténik, és csak annyit kell tennie, hogy a hangerő nincs elnémítva.
Győződjön meg arról is, hogy nincs-e más olyan tartozék, például fejhallgató csatlakoztatva a porthoz, amely nem engedi, hogy a nyitott hang eljusson Önhöz. Ez az egyszerű lépés fő oka lehet annak, hogy a MacBooknak nincs hangja.
2. teendő: Ellenőrizze újra a hangbeállításokat
Ehhez kattintson az Apple logóra, és válassza a Rendszerbeállítások > Hang > Kimenet menüpontot. Válassza ki a Kimenet fület a fejlécből, kattintson a Belső hangszórók vagy fejhallgatók elemre, vagy bármely más lehetőségre, ha szükséges.
Ellenőrizze, hogy a Némítás mező nincs-e kiválasztva, és a hangerősáv teljesen jobbra van csúsztatva.
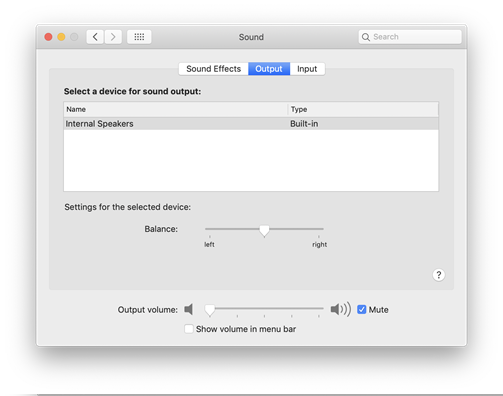
Győződjön meg arról, hogy ha a MacBookon nincs hang, akkor ezt a lépést az összes külső eszköz kihúzásával hajtja végre.
3. teendő: Próbálja meg alaphelyzetbe állítani az NVRAM-ot vagy a PRAM-ot
Fedezze fel az NVRAM és a PRAM visszaállításának teljes útmutatóját , amely meglehetősen alkalmas lépés a MacBookon nem működő hangok javítására.
4. teendő: A Mac tisztítása és a szoftver frissítése
Előfordulhat, hogy a redundáns fájlok és alkalmazások a Mac számítógépen szükségtelen eltömődést okoznak. Meg kell ragadnia a Mac optimalizálásának lehetőségével, és eltávolítania a nem kívánt szemetet, gyorsítótárat, naplókat stb. Tisztában vagyunk vele, hogy egy ilyen feladat, ha manuálisan hajtja végre, felemészti az időt. Nos, a Cleanup My system itt van, hogy megoldja a problémát. Megoldja a problémákat a régi és nagy fájlok eltávolításával, a nem kívánt alkalmazások eltávolításával, a tárhely kezelésével a szemét és a szemetes fájlok törlésével.

A Cleanup My System minden bizonnyal frissítheti a rendszert a részletes optimalizálással együtt.

Ettől eltekintve, ha a Mac-en egyelőre nincs hang, frissítheti a régi szoftvert a képernyő tetején található Apple ikonra kattintva. Kattintson rá, válassza az "About This Mac" és a "Software Update" lehetőséget.
Kép forrása: Apple támogatás
Kattintson a „Frissítés most” gombra, ha elérhető. A „További információ” kiválasztásával megtudhatja a hangillesztő-frissítések részleteit, miközben kiválasztja és eltávolítja azokat, amelyekre nincs szükség.
5. teendő: Harmadik fél szoftverével kapcsolatos problémák
Egyes esetekben a MacBook hangja nem működik az egyik alkalmazásban, de könnyen másoknál. Ez sokszor megtörténik az audio-/videoszerkesztőkkel, és elképesztő kényelmetlenséget okoz.
Ha ilyen helyzet jelentkezik, egyszerűen nyissa meg a Rendszerbeállítások > Hang > Kimenet menüpontot, mivel a különböző alkalmazásokra vonatkozó utasítások eltérőek. Itt ugyanazt a kimeneti eszközt kell kiválasztania, amelyen a hangokat lejátssza.
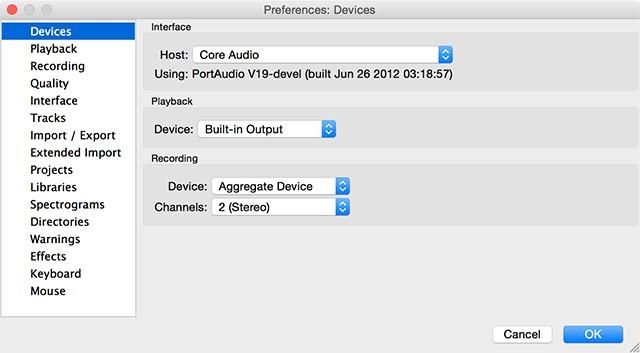
Kép forrása: makeuseof
6. teendő: Ellenőrizze újra a beviteli eszközöket
A kimeneti eszközökhöz hasonlóan az audio interfészek vagy mikrofonok is játszhatnak a kimeneti eszközzel, ha úgy gondolja, hogy a MacBook hangereje nem működik. Válassza a Rendszerbeállítások > Hang > Bemenet menüpontot a szükséges beállítások és a kimeneti hangerő ellenőrzéséhez.
Becsomagolás
Ezek a fent említett teendők segíthetnek megoldani azt a problémát, hogy a hang nem működik elég hatékonyan MacBookon. Ha nem, további segítségért felkeresheti az Apple támogatási központját.
Ossza meg velünk azt is, hogy melyik módszer vált be Önnek, és ne felejtse el, kövessen minket a YouTube-on és a Facebookon további frissítésekért.