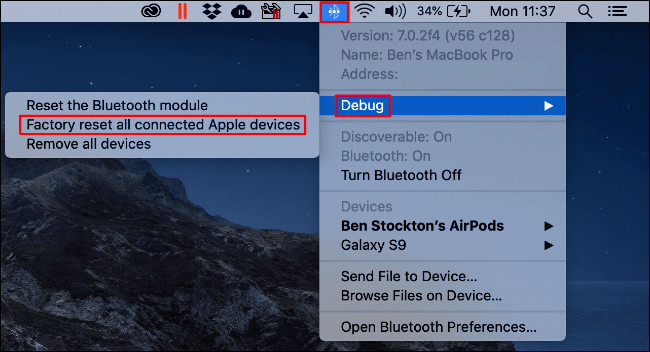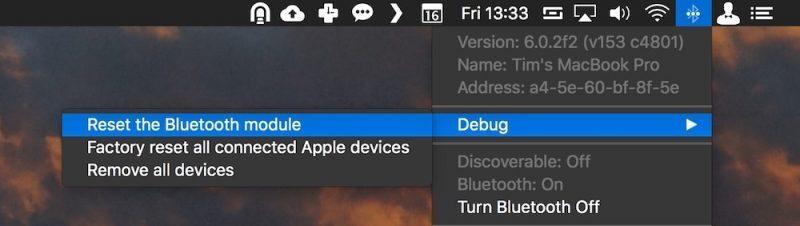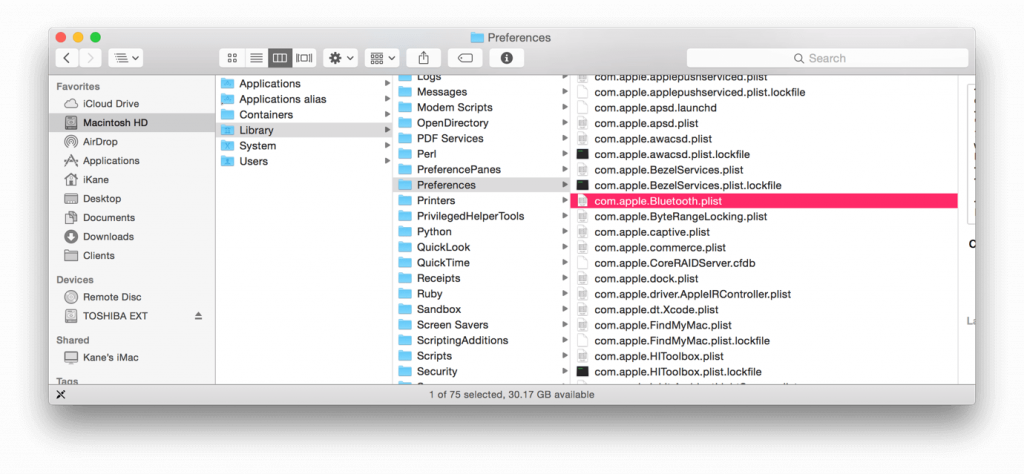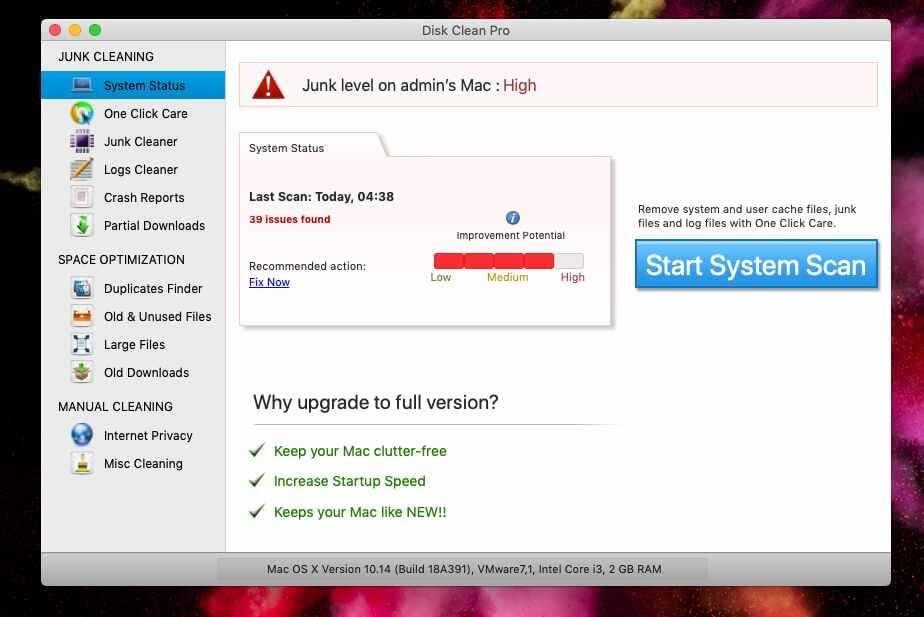Amikor a 2000-es évek elején a Bluetooth először felkapott volt, az olyan volt, mint egy teljesen új forradalom a technológiai szektorban. A Bluetooth a legkönnyebb módot kínálja számunkra az adatátvitel két eszköz között, vezeték nélkül. A Bluetooth ereje teljesen varázslatos, mivel nem csak adatátvitelt tesz lehetővé, hanem segít vezeték nélküli hozzáférést elérni olyan eszközökön keresztül, mint a fejhallgató, billentyűzet, egér stb.
Ha kifejezetten az okostelefonokról beszélünk, akkor a Bluetooth minden bizonnyal elengedhetetlen komponens, amely különféle funkciókban segít, például fejhallgató párosításában, adatátvitelben, internetkapcsolatok megosztásában és még sok másban.
Kép forrása: Apple támogatás
Egy olyan korszakba érkeztünk, amikor a Bluetooth kötelező technológiaként működik, amely szinte minden korszerű eszközbe és készülékbe be van ágyazva. De igen, van néhány szerencsétlen eset, amikor problémákkal kell szembenéznünk a Bluetooth-hoz való csatlakozás során. (Igen, mindannyian ott voltunk)
Tehát tapasztalt ilyen problémákat Macen is? A Bluetooth nem működik Mac-en? Ne aggódjon, mi gondoskodunk róla. Íme a legegyszerűbb hibaelhárítási hackek, amelyekkel mindenféle Bluetooth-problémát kijavíthat a macOS rendszeren.
Olvassa el még: A Bluetooth nem működik Windows 10 rendszeren ? Íme néhány hibaelhárítási tipp a probléma megoldásához.
Merüljünk el.
A nem működő Bluetooth javítása Mac rendszeren
Válassza le az összes eszközt
Kezdjük a legegyszerűbb hackel. Ha bármilyen problémába ütközik a Bluetooth-kapcsolattal kapcsolatban Mac gépen, akkor szerencsét próbálhat úgy, hogy először eltávolítja az összes csatlakoztatott eszközt, beleértve az USB-meghajtót, a hordozható merevlemezt, a memóriakártyát, a töltőkábelt vagy a Mac portjához csatlakoztatott egyéb eszközöket. Távolítsa el az összes eszközt, indítsa újra az eszközt, majd próbálja meg újra csatlakozni a Bluetooth-hoz, hogy megnézze, megoldotta-e a problémát.
Csatlakoztatott eszközök gyári alaphelyzetbe állítása
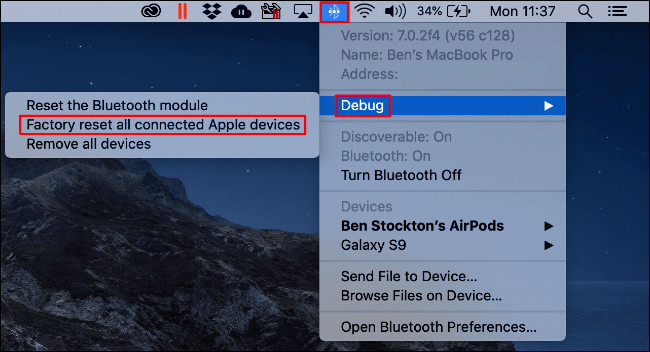
Kép forrása: How to Geek
Mielőtt a Mac Bluetooth-ját hibáztatnánk, itt van egy másik hibaelhárítási módszer, amelyet kipróbálhat. Tegyük fel, hogy párosítani próbálja AirPods készülékét Mac számítógépéhez. Miután engedélyezte a Bluetooth-t a Mac rendszeren, megjelenik az ikonja a felső menüsorban, igaz? Érintse meg az ikont, válassza a Hibakeresés > Gyári visszaállítás minden csatlakoztatott Apple eszközt lehetőséget. Miután a gyári beállítások visszaállítása sikeresen befejeződött, próbálja meg újra párosítani az eszközt, hogy ellenőrizze, megoldotta-e a problémát.
Állítsa vissza a Bluetooth modult
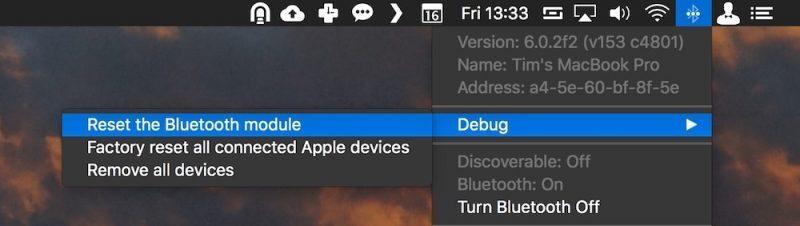
A Mac összes Bluetooth-konfigurációjának gyári visszaállításához és az újrakezdéshez a következőket kell tennie. Érintse meg a Bluetooth ikont a felső menüsorban, válassza a Hibakeresés lehetőséget, majd érintse meg a „Bluetooth modul visszaállítása” opciót. De igen, mielőtt ezt megtenné, győződjön meg arról, hogy megszüntette a párosítást, és eltávolította az összes eszközt a Mac-ről. Miután visszaállította a Bluetooth-modult Mac számítógépen, indítsa újra az eszközt, majd kezdje el az eszköz párosítását a Bluetooth-kapcsolat állapotának ellenőrzéséhez.
Tulajdonságlista-fájlok törlése
Ha a Mac számítógép Bluetooth-ja komoly problémákkal küzd, akkor ez valószínűleg az eszközön tárolt tulajdonságlista (.plist) fájlok törlésével orvosolható. Ehhez kövesse az alábbi gyors lépéseket:
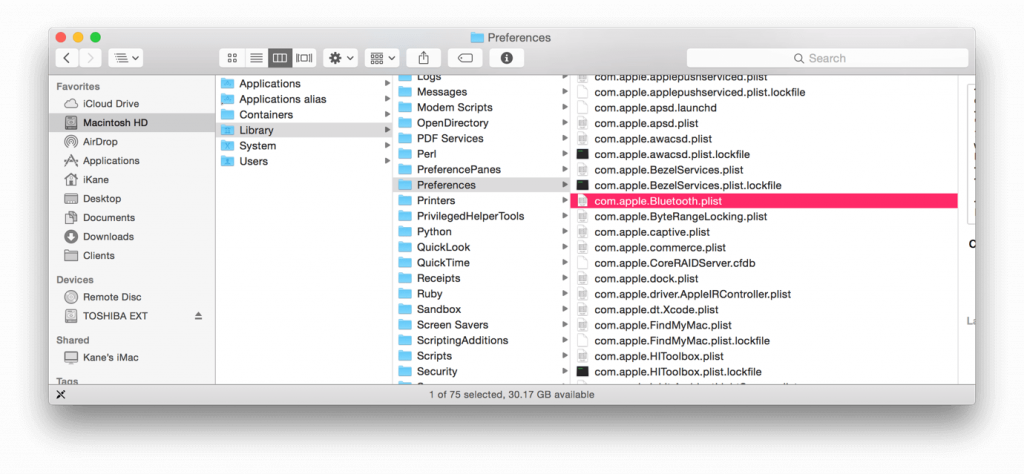
Kép forrása: Mac ID
Nyissa meg a Mac gép Finder ablakát, majd nyomja meg a Command + Shift + G billentyűkombinációt.
Írja be a „~/Library/Preferences/” parancsot, majd nyomja meg az Enter billentyűt,
Keresse meg a „com.apple.Bluetooth.plis” fájlt ebben a listában, és miután megtalálta, azonnal törölje.
Biztonsági intézkedésként indítsa újra a Mac-et, majd próbálja meg újra csatlakoztatni az eszközt, hogy megnézze, megoldotta-e az eszköz Bluetooth-kapcsolati problémáját.
Távolítsa el a kéretlen fájlokat
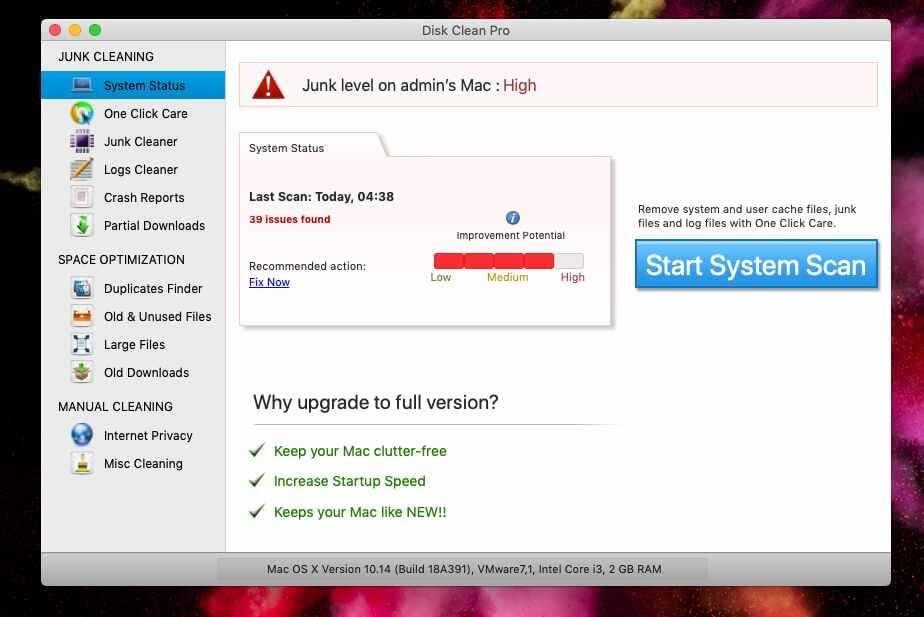

Előfordulhat, hogy néhány sérült fájl megzavarhatja a Bluetooth-kapcsolatot. Ennek kijavításához győződjön meg arról, hogy a Mac tiszta, és távol van minden ilyen ócska fájltól.
Egy segédeszköz, például a Disk Clean Pro segítségével is elvégezheti a munkát. A Disk Clean Pro egy univerzális tisztítóeszköz Mac gépekhez , amellyel néhány kattintással megszabadulhat a Mac-en tárolt nem kívánt levélszemét fájloktól . A Disk Clean Pro eszköz nemcsak a kéretlen fájlok megtisztításában segít, hanem optimalizálja a rendszer teljesítményét, miközben távol tartja az összes lehetséges fenyegetést.
Reméljük, hogy ezek a fent említett tippek segítenek a „Bluetooth nem működik Macen” probléma önálló kijavításában. Először próbálja meg diagnosztizálni a tényleges problémát, majd vegye igénybe ezeket a hasznos hackeket a Bluetooth-kapcsolati hibák kijavításához Mac számítógépén.
Sok szerencsét!