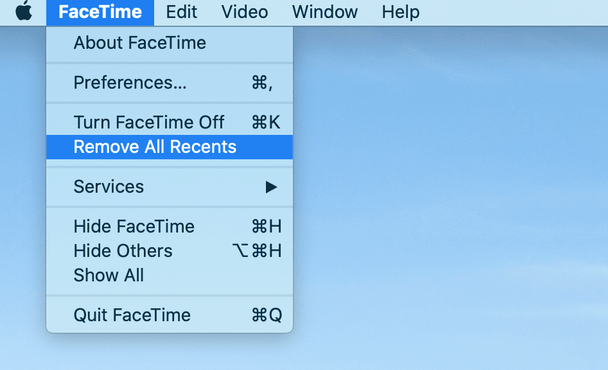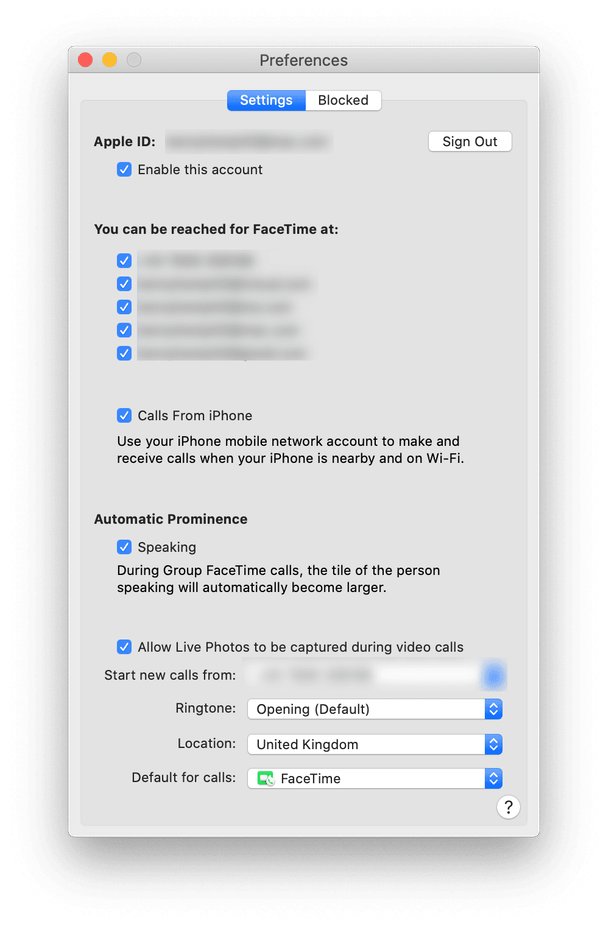Rövid az idő? Egykattintásos megoldást keres a FaceTime előzmények törléséhez?
Nos, itt van egy tipp: Töltse le a Disk Clean Pro programot, és törölje a FaceTime előzményeket Macen. Kijavíthat más, Mac-hez kapcsolódó problémákat, és megszabadulhat a kéretlen fájloktól, ezáltal tárhelyet szabadíthat fel. De ha Ön barkácsoló típus, ne aggódjon, mi a legjobb megoldást kínáljuk az Ön számára is. Ha többet szeretne tudni róluk, olvassa el a bejegyzést a végéig.

A FaceTime-ot nem kell bemutatni. Ez a Mac felhasználók által legszélesebb körben használt video- és audiohívási eszköz. Használatával könnyedén kapcsolatba léphet családjával, barátaival, irodai kollégáival és másokkal, akik mind Apple-eszközöket használnak. A FaceTime használatának egyik legfontosabb előnye, hogy minden eszközzel szinkronizálódik. Ez azt jelenti, hogy ha Mac-en használja, és iPhone-ra vált, akkor azon is kiválaszthatja a hívást.
Megjegyzés : Ez az adatkeresés előnyös, mivel minden eszközön hozzáférhet a hívásrekordokhoz. Ha azonban sokat használja a FaceTime-ot, ez az előzmény felesleges helyet foglalhat el Mac számítógépen, és akár adatvédelmi fenyegetést is jelenthet. Ezért ha nem szeretné, hogy bárki lássa, milyen hívásokat kezdeményezett, a következőképpen törölheti a FaceTime előzményeit Mac számítógépén.
 További tipp
További tipp
Az alkalmazás-gyorsítótár az Ön által használt alkalmazásokkal kapcsolatos összes információt tárolja, beleértve a FaceTime-ot is. Tehát az adatok törléséhez törölnie kell az alkalmazás gyorsítótárát. A manuális végrehajtás kockázatot jelenthet, mivel a rossz fájl eltávolítása károsíthatja a rendszert és az alkalmazást is. Ezért az alkalmazás gyorsítótárának tisztításához megbízható gyorsítótár-tisztító alkalmazásra van szükségünk. Ehhez javasoljuk, hogy használja a Disk Clean Pro by Systweak alkalmazást, amely segít megtisztítani a gyorsítótár-fájlokat, a rendszerszemét duplikációit stb. Mindazonáltal néhány kattintással segít visszanyerni a tárhelyet és megtisztítani a Mac-et.

A FaceTime előzmények törlése Mac rendszeren
A FaceTime előzmények eltávolításához a Mac rendszerről kövesse az alábbi lépéseket:
1. Keresse meg a FaceTime alkalmazást a Finder segítségével.
2. Indítsa el az alkalmazást
3. Kattintson az Összes vagy a Nem fogadott elemre, válassza ki a törölni kívánt hívást, majd nyomja meg a Ctrl + kattintást
4. Válassza az Eltávolítás lehetőséget, hogy törölje a Legutóbbi hívások közül. Ezzel csak egy hívást távolít el.
5. Az összes legutóbbi hívás eltávolításához válassza az Összes eltávolítása lehetőséget. Ezzel törli az összes legutóbbi hívást a Minden és nem fogadott panel alatt.
Ezek az egyszerű lépések segítenek törölni a FaceTime előzményeket Mac rendszeren. Ez azonban felveti a kérdést, hogy miért kell törölni a FaceTime előzményeit. Ha tudni szeretné a választ, olvasson tovább.
- Tárhely helyreállításához.
- Növelje a teljesítményt
Hogyan lehet megtekinteni és törölni a FaceTime legutóbbi hívását?
Különféle módon törölheti az Ön által kezdeményezett, elutasított, fogadott vagy nem fogadott FaceTime video- és audiohívások listáját. Ezt megteheti egyenként, vagy törölheti az összeset egyszerre.
Megjegyzés : Egyetlen elem törlése azt jelenti, hogy azt csak az adott eszköz legutóbbi hívásaiból távolítja el.
Hogyan tekintheti meg a legutóbbi hívásokat a FaceTime-ban?
A legutóbbi hívások megtekintéséhez a FaceTime alkalmazásban, ha a FaceTime ikont látja a Dockban, nyomja meg a Ctrl + Command billentyűket. Ekkor megjelenik a névjegyek listája; ezek a legutóbbi hívások; ha azonban nem látja a FaceTime-ot a Dock fejében, menjen az Alkalmazások mappába, és indítsa el. Alternatív megoldásként használhatja a Spotlightot a FaceTime elindításához. Ha elkészült, megtekintheti a legutóbbi hívásokat a FaceTime-on.
Hogyan lehet törölni a FaceTime hívásokat?
A FaceTime-hívások törléséhez kövesse az alábbi lépéseket:
1. Nyissa meg a FaceTime-ot, válassza ki az eltávolítani kívánt legutóbbi hívást, kattintson a jobb gombbal, majd válassza az Eltávolítás a legutóbbiak listájáról lehetőséget.
Megjegyzés: Ezzel törli a kiválasztott hívást.
2. Az összes FaceTime előzmény eltávolításához kattintson a FaceTime menü > Összes legutóbbi eltávolítása elemre. Alternatív megoldásként kiválaszthat bármelyik hívást > a jobb gombbal kattintva, és a helyi menüből válassza az Összes legutóbbi eltávolítása lehetőséget.
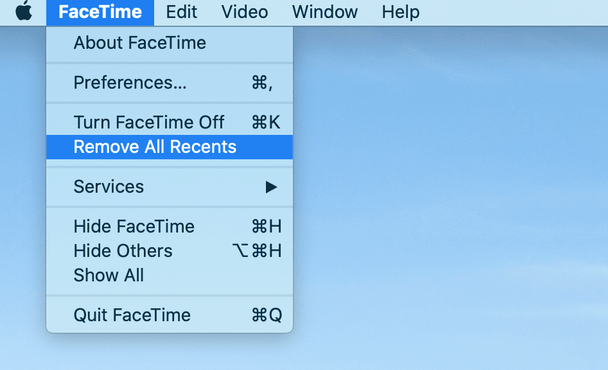
Miután az összes legutóbbi hívást eltávolította a Mac számítógépéről, azok végül más Apple-eszközökről is törlődnek. Amikor legközelebb a FaceTime-ot használja hívás kezdeményezéséhez, az a hívás lesz az első hívás, amelyet a legutóbbi elemekhez adnak hozzá.
Megjegyzés : Nem akadályozhatja meg, hogy a FaceTime betöltse a Mac rendszert, és megjelenítse a legutóbbi hívásokat. Tehát, ha a hívásnaplót privátnak szeretné tartani, minden alkalommal el kell távolítania az összes elemet a FaceTime előzményekből, amikor azt használja.
A FaceTime kikapcsolása Macen
Az Apple nem engedélyezi a FaceTime eltávolítását. Ha azonban nem szeretne hívásokat kezdeményezni vagy fogadni a FaceTime használatával Macen, letilthatja. Ehhez kövesse az alábbi lépéseket:
1. Nyissa meg a FaceTime alkalmazást.
2. Kattintson a FaceTime menü > Beállítások lehetőségre.
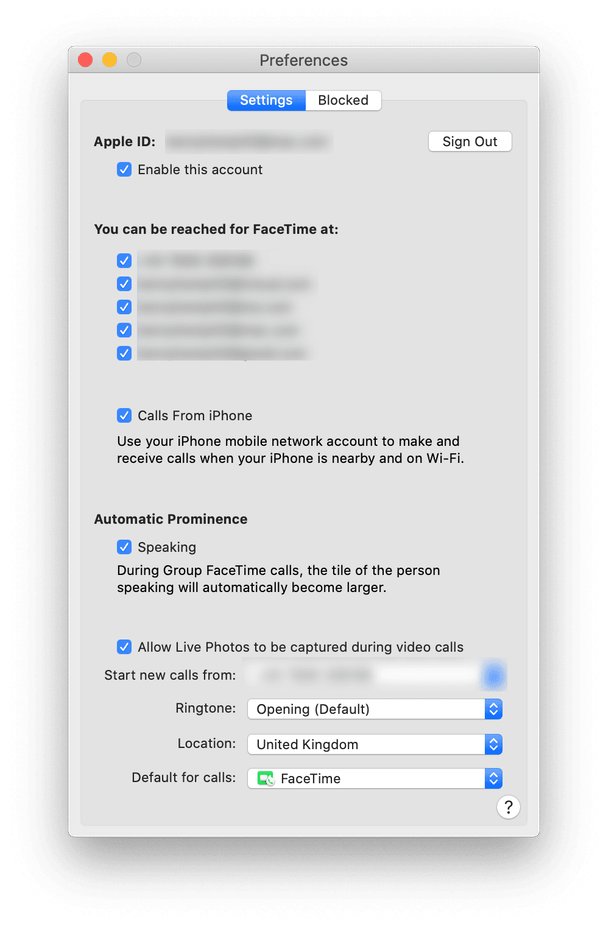
3. Kattintson a Beállítások fülre, és itt törölje a jelölést a Fiók engedélyezése melletti jelölőnégyzetből
4. Ha azonban a FaceTime-ot szeretné használni kimenő hívások kezdeményezésére, egyszerűen törölje a jelölést a „FaceTime elérhetősége a következő címen” alatti négyzetekből, és hagyja bekapcsolva.
Ezzel az egyszerű módszerrel letilthatja a FaceTime-ot Macről. Alternatív megoldásként megnyomhatja a K + Command billentyűket, és letilthatja a FaceTime-ot.
Most pedig nézzük meg, hogyan törölheti az alkalmazás- gyorsítótárat és a legutóbbi böngészési adatokat a Disk Clean Pro segítségével.
Mostanra már tudja, hogyan kell ellenőrizni a legutóbbi hívásokat, és manuálisan törölni őket, de mi a helyzet az alkalmazás-gyorsítótárral, a böngészési előzményekkel ? Ezenkívül sokat elárulhatnak az Ön adatairól, például a felkeresett oldalakról, a keresési előzményekről és minden másról. Ha ezt az információt nyom nélkül törölni szeretnénk, a Disk Clean Pro programot használjuk. Ez egy olyan alkalmazás, amely megtisztítja a Mac számítógépet, és segít visszanyerni a tárhelyet. Amint a képernyőképen is látható, a Mac különböző területeit vizsgálja hibákért.

Más szóval, a Disk Clean Pro segít megtisztítani a nagy fájlokat , a régi letöltéseket, a szemetes fájlokat, a régi iTunes-letöltéseket, a másolatokat és sok mást.
Használatához kövesse az alábbi lépéseket:
1. Töltse le, telepítse és indítsa el a Disk Clean Pro programot.

2. Kattintson a Start System Scan gombra

3. Várja meg, amíg a beolvasás befejeződik. Ha elkészült, kattintson a Tisztítás most gombra
4. Ezután kattintson az Internetes adatvédelem elemre, majd ellenőrizze a rendszert, és törölje le a telepített böngészők adatvédelmi nyomait.
Ez segít megtisztítani a gyorsítótárat, a keresési előzményeket és más adatvédelmi nyomokat. Győződjön meg arról, hogy egyik böngésző sem van használatban, amikor végrehajtja ezt a műveletet.
Így nem csak a FaceTime előzményeit törölheti, hanem pillanatok alatt optimalizálhatja és megtisztíthatja a Macet . Ez a tisztítóeszköz a legjobb Mac Optimizer egyike, és alaposan tesztelték. Tehát minden további késedelem nélkül próbálja ki, és törölje a FaceTime előzményeit. Ha azonban csak kézi lépéseket szeretne kipróbálni, használja azokat. A megjegyzések részben tudassa velünk, hogy milyen lépéseket használt és miért. Szeretnénk hallani felőled.


 További tipp
További tipp