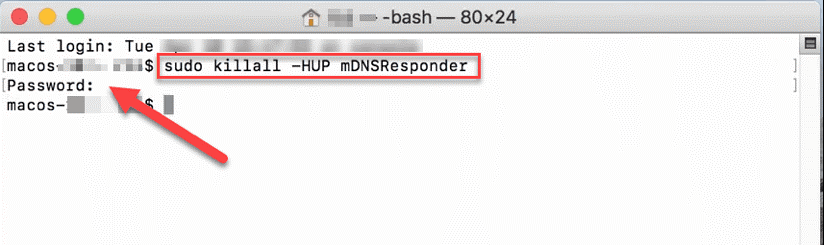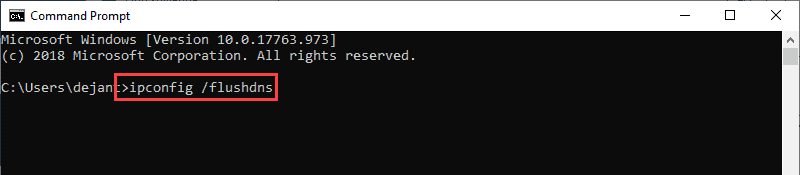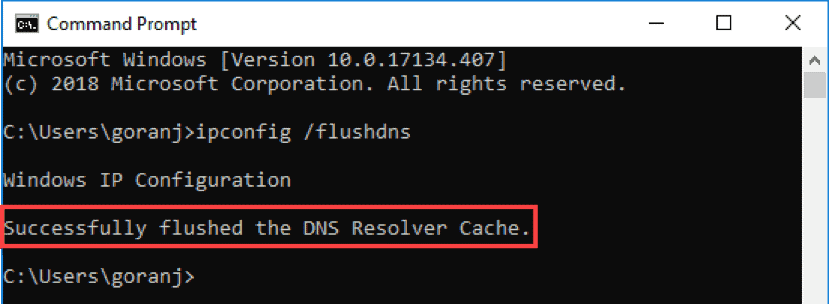Mi az a DNS-gyorsítótár?
A DNS-gyorsítótár az információk ideiglenes tárolására utal. Ez azt jelenti, hogy amikor parancsot ad a Mac-nek, az tudja, melyik webhelyet kell megnyitnia.
Egyszerűen fogalmazva, ez a korábban meglátogatott webhelyhez kapcsolódó domain nevek listája, általában számokkal definiálva. Amikor egy webhely egyik tartományról a másikra vált át a DNS-cím, de ha nem frissül a Mac rekordban, elérhetetlen webhelyhiba jelenhet meg. Ezért időről időre ki kell törölni a macOS DNS-gyorsítótárat.
Megjegyzés: A DNS-gyorsítótár nem ugyanaz, mint a legutóbbi online előzmények.
További információ: Használja a legjobb Mac tisztító és optimalizáló szoftvert
Nos, a Mac Cleaning & Optimization segédprogram használata a gyorsítótár, a cookie-k, a naplók, a böngészési előzmények, a szemetes fájlok és más redundáns adatok tisztítására valószínűleg a legjobb megoldás. Ha az optimalizáló szoftvert a Mac számítógépen tartja, akkor az egyenletes és stabil teljesítményt biztosít. Erre a célra a Cleanup My System használatát javasoljuk . A Mac alkalmazás rengeteg modult kínál a tisztításhoz, gyorsításhoz és jelentős tárhely azonnali visszanyeréséhez. Ez egy csodálatos megoldás, ha Ön rendszeresen küzd a lassú és lomha Mac teljesítménnyel. A Cleanup My System egyetlen vizsgálata segít eltávolítani a kéretlen fájlokat, a haszontalan e-mail mellékleteket, a nagy/régi fájlokat és sok minden mást.


Ezenkívül az alkalmazás minimális rendszererőforrást használ, és futhat macOS 10.11 vagy újabb rendszeren. Ha többet szeretne megtudni a moduljairól, kattintson ide a teljes ismertető elolvasásához !
Kézi módszer a DNS-gyorsítótár kiürítésére Mac rendszeren
A DNS-gyorsítótár törlésének lépései a macOS Catalina/Mojave rendszeren
1. Írja be a Terminal szót a Spotlightba, és kattintson az Enter gombra. Vagy megnyithatja a LaunchPad-et a dokkban, és beírhatja a terminált.
2. Ide írja be a következő parancsot: sudo killall – HUP mDNSResponder; alvás 2;
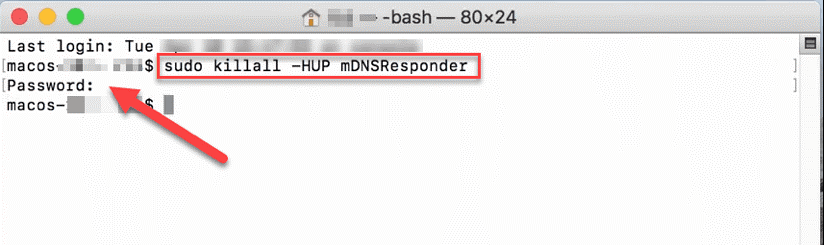
3. Nyomja meg a Return gombot, írja be a jelszót, és nyomja meg ismét a Return gombot
4. Ekkor megjelenik a macOS DNS-gyorsítótár visszaállítása üzenet
5. Zárja be a terminált
6. A DNS-gyorsítótár törlődött a macOS Catalina/Mojave rendszerből .
Megjegyzés: Nem kap értesítést a folyamat befejezéséről. Ha azonban szeretné hallani a hangértesítést, beírhat szöveget az első parancs után. Például: sudo killall -HUP mDNSResponder; mondjuk a feladat sikeresen befejeződött.
A DNS-gyorsítótár törlésének lépései a macOS Sierra, a macOS X EI Captain és a Yosemite macOS verziókban
A macOS Sierra rendszerben a sudo killall -HUP mDNSResponder; DNS kiürítéséhez beírandó parancs az, hogy a DNS-gyorsítótár kiürült.
A DNS-gyorsítótár törléséhez a macOS X EI Caption és Yosemite rendszerben használja: sudo dscacheutil -flushcache;sudo killall -HUP mDNSResponder;mondjuk a gyorsítótár kiürítve
Ezekkel az egyszerű lépésekkel könnyedén kiürítheti a DNS-t a macOS régi és legújabb verzióiból egyaránt .
Ezen kívül, ha Windows gépet futtatsz, és onnan is szeretnéd törölni a DNS-t. Kövesse az alábbi lépéseket:
1. Írja be a Command Prompt parancsot a Windows keresősávjába
2. A keresési eredmény közül válassza ki a Parancssor lehetőséget, és kattintson a Futtatás rendszergazdaként lehetőségre a jobb oldali ablaktáblában.
3. Ide írja be: ipconfig /flushdns és nyomja meg az Enter billentyűt.
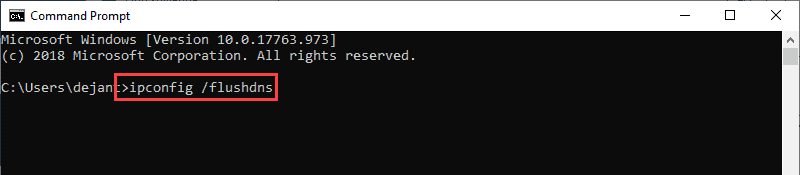
4. Ez a folyamat nem tart túl sokáig. Ha elkészült, látni fogja a megerősítő üzenetet.
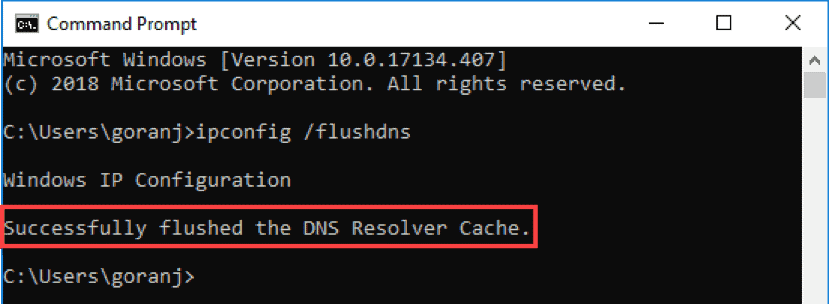
Ez azt jelenti, hogy a Windows gép DNS-gyorsítótár-adatbázisa törlődött. Most helyes és frissített IP-leképezést kap a DNS-kiszolgálóktól.
Most, hogy tudjuk, hogyan kell törölni a DNS-gyorsítótárat, kapjunk választ néhány kérdésre
Gyakran Ismételt Kérdések
1. Mikor kell visszaállítani a DNS-gyorsítótárat?
Ha problémákba ütközik egy másik rendszeren elérhető webhely megnyitásakor, a DNS-gyorsítótár kiürítése szükséges. Ez akkor is megtehető, ha problémába ütközik a hálózat sebességével. A DNS-gyorsítótár visszaállítása segít mindkét probléma megoldásában.
2. Mi történik, ha kiürítem a DNS-gyorsítótárat?
A DNS öblítése frissíti az adatokat. Ez azt jelenti, hogy nem lesz probléma, amikor megpróbál hozzáférni egy webhelyhez. De biztosan észreveheti, hogy lassan tölt be.
3. Van más módszer a DNS-gyorsítótár kiürítésére Mac rendszeren?
Ha nem szeretné használni a Terminál parancsot, megpróbálhatja frissíteni az elavult DNS-t a böngésző gyorsítótárának törlésével. Ez egyszerűen megtehető a TuneUpMyMac segítségével. Ez a legjobb Mac-optimalizáló egyetlen kattintással törli a böngésző gyorsítótárát és a cookie-kat, amelyek mindegyike lelassítja a weboldalak betöltését.
Mindez a mi oldalunkról szól a DNS kiürítéséről Mac rendszeren. Valójában nem kell gyakran kiüríteni a DNS-gyorsítótárat, de segít, ha problémába ütközik a webhelyen vagy a hálózattal. A helyes parancs használata is elvégzi a feladatot, de néha nem érzi jól magát a terminál használata során. Ebben az esetben használja a TuneUpMyMac-et, ez elvégzi a munkát Ön helyett.