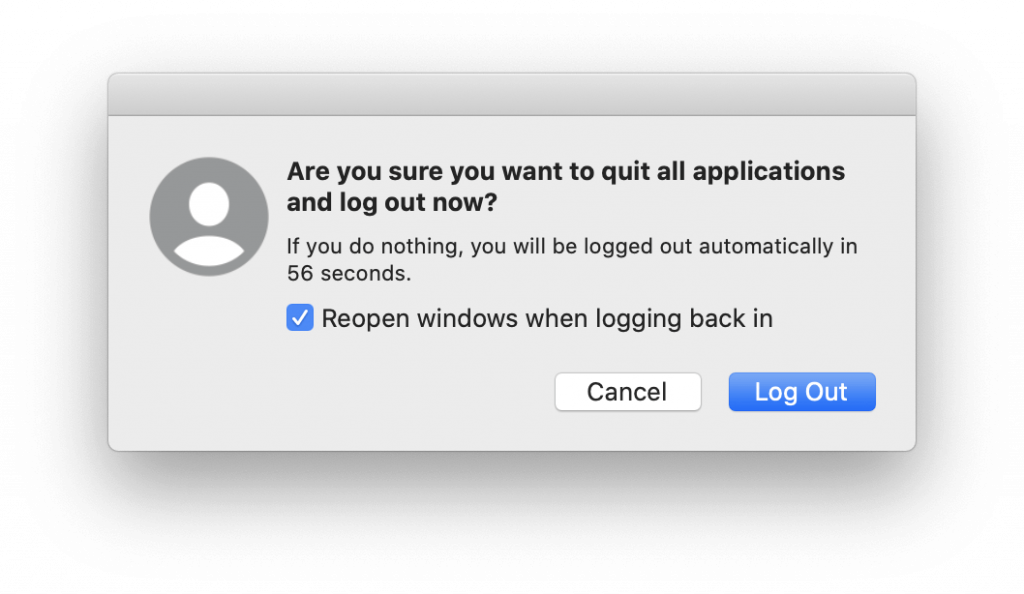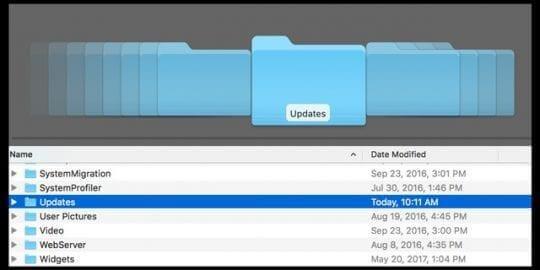„ Probléma miatt nem nyitható meg a Safari ”? Nos, megoldottuk.
Mindegy, hogy hetek, órák vagy napok óta azt látja, hogy „nem nyitható meg a Safari Mac gépen, vagy a „Safari nem nyitható meg frissítés közben”, mindenre van megoldásunk.
Nem vagy egyedül, aki látja ezt az üzenetet. Vannak mások is, mint mi. Én is szembesültem ugyanezzel a problémával, de szerencsém volt, hogy megtaláltam a megoldást.
Szóval, ugyanezt osztom meg veletek. Ezekkel a lépésenkénti utasításokkal kijavíthatja , hogy a Safari nem nyitható meg frissítés közben, és kijavíthatja a Safarival kapcsolatos egyéb problémákat .
Rövid az idő? Így javíthatja ki gyorsan, hogy a Safari nem nyitható meg
- Indítsa újra a Mac-et
- A Safariból való kilépés kényszerítése
- Szabadítson fel tárhelyet a frissítéshez
- Ismét futtassa a Safari telepítőcsomagját
- Nyissa meg a Safari exec fájlját
- Törölje az App Stores frissítéseit
- Frissítse a macOS-t
- Nézze meg a Mac rendszert a fájlsérülési problémák miatt
- Az iTunes frissítése
- Telepítse újra a macOS-t (és vele a Safarit)
Most pedig tanuljuk meg, hogyan kell mindezt részletesen megtenni.
1. Ellenőrizze, hogy a Safari frissítés alatt áll-e
Ha a Mac újraindítása után továbbra is a Safari nem tudja megnyitni a hibaüzenetet, először ellenőriznie kell, hogy frissül-e vagy sem. Ha frissül, várja meg, amíg befejeződik. Ennek ellenőrzéséhez kövesse az alábbi lépéseket:
- Kattintson az Apple menü > A Mac névjegye elemre.
- Kattintson a Szoftverfrissítés gombra.
- Ha elérhető frissítés, megjelenik egy folyamatjelző sáv, és várja meg, amíg befejeződik. Ne használja a böngészőt frissítés közben.
- Ha valamilyen okból a frissítés elakad, indítsa újra a Mac-et.
- Most próbálja meg újraindítani a Safarit, hogy ne kelljen problémákkal szembesülnie.
 További tipp
További tipp
Néha a gyorsítótár és a cookie-k miatt a kéretlen fájlok és a rendetlen alkalmazások rosszul működnek. Az ilyen nem kívánt adatok eltávolításának legjobb módja a Disk Clean Pro használata . A későbbi bejegyzésben elmagyarázzuk, hogyan kell használni ezt az eszközt.
Továbbá, ha kíváncsi erről az eszközről, olvassa el a Disk Clean Pro teljes áttekintését.

2. Indítsa újra a Safarit
Ez a legegyszerűbb és leggyorsabb megoldás, de az embereknek ez hiányzik. A Safari újraindításához kényszerítse ki a kilépést vagy lépjen ki a Safariból. Ehhez nyomja meg az Esc+Option+Command billentyűket. Most indítsa újra a Safarit, a dolgoknak jól kell működniük.
3. Jelentkezzen ki, és jelentkezzen be a felhasználói fiókba
Ha a Safari újraindítása nem működik, próbáljon meg kijelentkezni a fiókból. Ezzel bezárja az összes futó alkalmazást és azok folyamatait. Miután kijelentkezett, nyomja meg a Q+Command+Shift billentyűkombinációt.
Ezt követően próbálja meg elindítani a Safarit, ne nézzen szembe Safari nem nyitható meg.
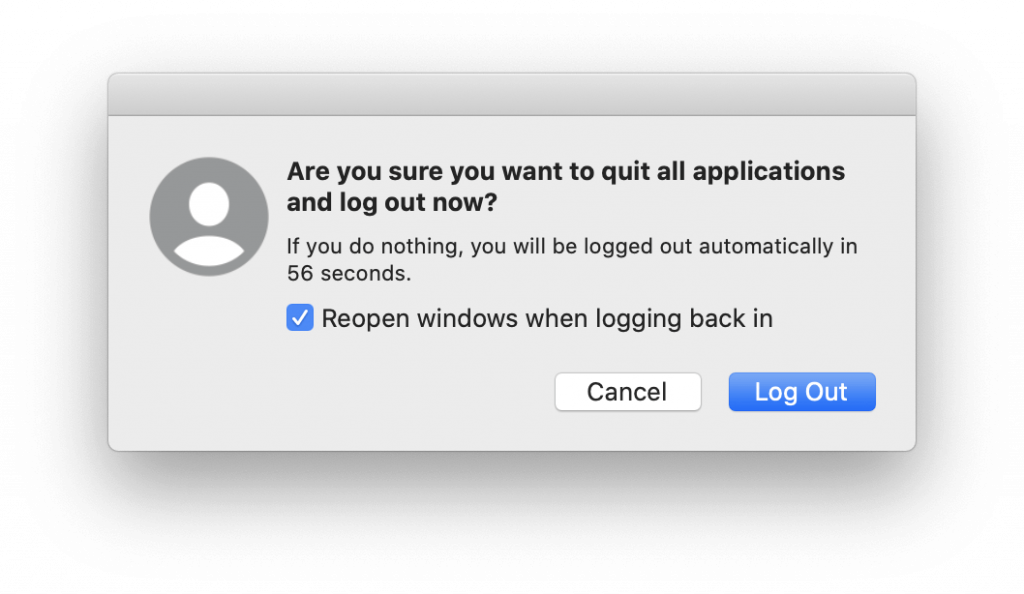
4. Ellenőrizze a tárhelyet
Sokszor előfordulhat, hogy ha kifogy a tárhelyből, előfordulhat, hogy nem tudja megnyitni a Safarit Mac rendszeren . A megoldáshoz ellenőriznünk kell a rendelkezésre álló tárhelyet . Ehhez kövesse az alábbi lépéseket:
Apple Menu > A Mac névjegye > Tárhely lap.
Itt láthatja a rendelkezésre álló és ingyenes tárhelyet.
Ha azonban kifogy a Mac helyéből, olvassa el a tárhely optimalizálásáról és a fontos fájloknak helyet biztosító bejegyzésünket.
A rendszer optimalizálása után indítsa újra a Safarit, és ellenőrizze, hogy a frissítési probléma megoldódott-e vagy sem.
5. Keresse meg a Safari frissítési csomagját
Néha a lassú internetkapcsolat vagy a kapcsolat hirtelen megszakadása miatt a Safari frissítése nem települ. Ilyen esetben a Disk Clean Pro segítségével megtisztíthatja a részleges letöltéseket.
Ezen kívül ellenőrizze a Safari legújabb frissítését. Ehhez kövesse az alábbi lépéseket:
- Nyissa meg a rendszerindító meghajtót.
- Keresse meg a főkönyvtár könyvtár mappáját
Megjegyzés: A Library Folder eléréséhez kattintson a jobb gombbal a kezdőlapra. Válassza a Nézetbeállítások > Könyvtári mappa megjelenítése lehetőséget. Alternatív megoldásként
Nyissa meg a Finder > Go Menu menüpontot, és nyomja meg az opciógombot. Ezzel megjelenik a könyvtár mappa. A Finderben tárolt rejtett mappa megtekintéséhez olvassa el itt.
- Görgessen le, és kattintson a mappafrissítésekre.
- Itt keressen egy Safari.pkg nevű fájlt.
- Kattintson duplán a megnyitásához, és futtassa a telepítőt.
Megjegyzés: A Safari és a .pkg szavak között megjelenik egy csomagszám és verzió
- Hagyja, hogy a művelet befejeződjön. Ha elkészült, indítsa újra a Mac-et, és ellenőrizze, hogy a Safari frissítés alatt áll-e a hibaüzenet.
6. Ellenőrizze a Safari csomag tartalmát
- Menjen az Alkalmazások mappába, és keresse meg a Safarit
- Kattintson a jobb gombbal a > Csomag tartalmának megjelenítése elemre
- Nyissa meg a Tartalom mappát
- Keresse meg a macOS mappát, és nyissa meg
- Keresse meg a Safari exec fájlt (Unix futtatható fájl), és nyissa meg
- Ez előhozza a terminálablakokat, és kényszeríti a Safari elindítását.
7. Törölje az App Store-t
Néha az ideiglenes App Store fájlok törlése is segít megoldani: „A Safari nem nyitható meg egy probléma miatt”. Ehhez használhatja a legjobb Mac tisztító és optimalizáló segédprogramokat, vagy elindulhatMacintosh HD/Library/Updates
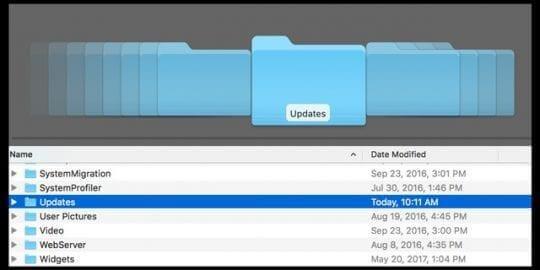
- Itt nyissa meg a Rendszerbeállítások > App Store-t.
- Törölje a jelölést az Automatikus frissítések keresése jelölőnégyzetből, vagy törölje az Újonnan elérhető frissítések letöltése a háttérben jelölőnégyzet jelölését
- Indítsa újra a rendszert
- Most menjen az App Store > Frissítések oldalra.
- Próbálja meg manuálisan letölteni és telepíteni a Safarit.
- Ha nincsenek frissítések, nyissa meg a Rendszerbeállítások > App Store lehetőséget, és koppintson a Frissítések megjelenítése elemre
- Ha elkészült, térjen vissza a Rendszerbeállítások > App Store részhez, jelölje be azokat a négyzeteket, amelyeket nem jelölt be:
- Frissítések automatikus keresése.
- Töltse le az újonnan elérhető frissítéseket a háttérben
 További tipp
További tipp
Néha a macOS vagy OS X frissítése abban is segít, hogy a Safari nem nyitható meg egy probléma miatt. A macOS újratelepítéséhez indítsa újra a Mac-et a Recovery alkalmazásban. Ehhez nyomja meg a Command+R billentyűkombinációt, és telepítse a macOS legújabb verzióját.
A macOS újratelepítése nem távolítja el az adatokat a számítógépről! A biztonság kedvéért azonban készítsen biztonsági másolatot az adatokról a Time Machine segítségével .
Jobb biztonságban lenni, mint sajnálni.
Megjegyzés: Ezekkel a lépésekkel nem fog tudni frissíteni egyetlen nagyobb macOS-verzióra sem – például a High Sierra a Mojave-ra vagy a Sierra a High Sierra.
8. Használja az Activity Monitor alkalmazást
Ha még mindig elakad a Safari-val, amelyet nem lehet megnyitni frissítés közben, mélyre kell ásnunk. Ehhez az Activity Monitorhoz lépünk, és megnézzük, hogy a Spotlight használja-e a SafariQuickLookExtension folyamatot. Ha ez a helyzet, akkor ez megakadályozza a Safari frissítését. Tehát meg kell keresnünk ezt a kiterjesztést az Activity Monitorban.
- Menjen az Alkalmazások > Segédprogramok menüpontra, és indítsa el az Activity Monitort.
- Írja be a SafariQuickLookExtension kifejezést a keresőmezőbe.
- Ha ez meghozza a keresett bővítményt, válassza ki, és nyomja meg az X gombot.
- Ha nem látja a folyamatot az Activity Monitorban, szakítsa meg a keresést.
- Ezután kattintson a CPU fülre.
- Most látni fogja az összes futó folyamatot.
Ha a folyamat nem szerepel az Activity Monitor listában, szakítsa meg a keresést, és kattintson a CPU fülre. Itt láthatja a folyamatot, amely a legtöbb CPU-erőforrást igénybe veszi. Jelölje ki, és kattintson az X gombra.
Most próbálja meg elindítani a Safarit. Nem szabad semmiféle problémával szembesülnie.
A fenti lépésekkel gyorsan kijavíthatja, hogy a Safari nem nyitható meg Mac rendszeren.
Ha azonban bármilyen más problémával szembesül a Safarival, például a lassú teljesítményével vagy az oldalak lassan töltődnek be. Ezt lefedtük. Kipróbálhatja a Disk Clean Pro használatát, amely egy tökéletes Mac-tisztító és optimalizáló szoftver.

Ezen túlmenően, ha a Safari lassan fut, úgy tűnik , hogy 20 vagy 30 lap van nyitva. Bezárásuk segít a probléma megoldásában. Mindez a mi oldalunkról szól, hogyan javítható a Safari nem nyitható meg a frissítés alatt. Szeretnénk tudni, hogy melyik javítás működött így; kérjük, hagyja meg nekünk visszajelzését a megjegyzések részben.

 További tipp
További tipp