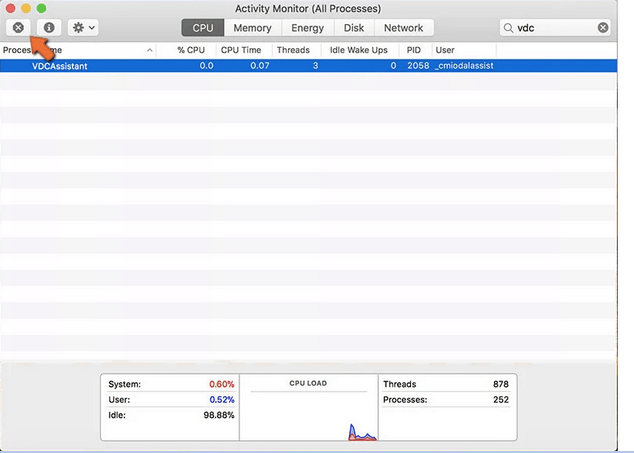Így több felhasználó rengeteg kérése után itt található egy teljes útmutató a „Nincs csatlakoztatott kamera” hiba javításához a Mac FaceTime vagy más kameraalkalmazások segítségével. Korábban a videocsevegő alkalmazás nem volt felszerelve potenciális funkciókkal, most azonban minden frissítéssel az alkalmazás stabilizálódik és rengeteg funkcióval gazdagodik.
Mivel a FaceTime automatikusan aktiválódik, feltételezem, hogy nem kíváncsi arra, hogyan csatlakoztathat kamerát Mac számítógépen. De néha a teljes aktiválási folyamat meghiúsul, és szemtanúja lehet a „Nincs csatlakoztatott kamera” hibaüzenet.
Hogyan lehet javítani a „Nincs csatlakoztatott kamera” hibát Mac rendszeren?
A bosszantó fényképezőgép-probléma több módon is megoldható . Kövesse őket egyenként, amíg a probléma meg nem oldódik.
Tartalomjegyzék
1. MÓDSZER – Indítsa újra a MacBookot
Kezdetben megoldhatja a „Kamera nincs csatlakoztatva” problémát az eszköz megfelelő újraindításával. A megoldás minden bizonnyal segített a MacBook számos hibájának és problémájának megoldásában . Tehát nagy a valószínűsége annak, hogy az Ön problémáját is megoldja. Próbálja meg időnként újraindítani a Mac-et, hogy ellenőrizze, hogy a probléma megszűnt-e vagy sem. Ha nem segített, nézze meg a következő megoldást!
Kötelező ellenőrizni:
2. MÓDSZER – Terminálparancsok sorozatának futtatása
Ezzel a módszerrel egy sor parancssort kell futtatnia a Terminal alkalmazásban, hogy kijavítsa a „Kamera nincs csatlakoztatva” hibát Mac rendszeren a FaceTime alkalmazás használata közben. Ehhez kövesse az alábbi utasításokat:
|
1. LÉPÉS – Először zárja be az összes olyan alkalmazást, amely a fényképezőgép megfelelő működéséhez szükséges.
2. LÉPÉS – Ha végzett, lépjen az Alkalmazások > Segédprogramok > Nyissa meg a Terminal alkalmazást.
3. LÉPÉS – A terminálból futtassa a következő parancssort, és kattintson a Vissza gombra.
sudo killall VDCAssistant
4. LÉPÉS – Ezután be kell írnia a parancssort:
sudo killall AppleCameraAssistant
5. LÉPÉS – Nyomja meg a Vissza gombot a folyamat befejezéséhez.
Előfordulhat, hogy meg kell adnia a rendszergazdai jelszót, és újra kell indítania a FaceTime-ot és más kameraalkalmazásokat, hogy ellenőrizze, működik-e vagy sem. Remélhetőleg a „Nincs csatlakoztatott kamera” hibaüzenet mára megoldódik.
|
Kötelező elolvasni: lépések a Mac terminál testreszabásához és a termelékenység növeléséhez
3. MÓDSZER – Ellenőrizze az Activity Monitort
Egyszerűen zárja be az összes alkalmazást, amelyek működéséhez kamerára van szükség. Ezek után nincs más dolgod, mint:
| 1. LÉPÉS – Nyissa meg az Alkalmazásokat, és keresse meg a Segédprogramokat.
2. LÉPÉS – Indítsa el az Activity Monitor alkalmazást, és kattintson a Folyamat nevére, hogy mindent ábécé sorrendbe rendezzen.
3. LÉPÉS – Ha kész, meg kell keresnie a VDC Assistant alkalmazást, és rá kell kattintania a megnyitásához.
4. LÉPÉS – Most egyszerűen nyomja meg az (X) gombot, amely a képernyő bal felső sarkában található, és zárja be a programot.
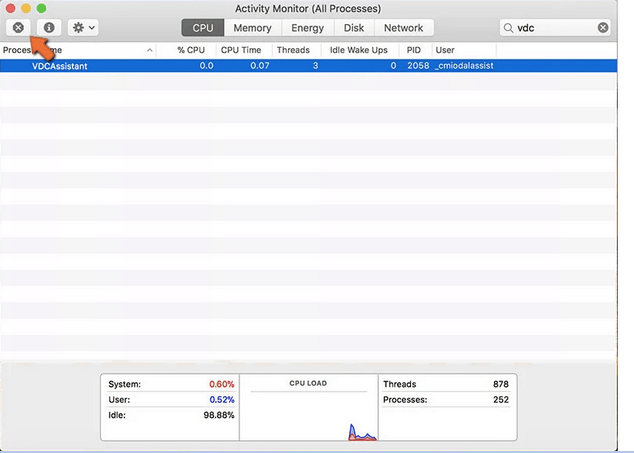
Alternatív megoldásként ellenőriznie kell a fényképezőgép adatvédelmi beállításait, és szükség esetén el kell végeznie a szükséges módosításokat a „Nincs csatlakoztatott kamera” hiba kijavításához Mac számítógépen.
- Navigáljon a Rendszerbeállításokhoz.
- Lépjen a Biztonság és adatvédelem oldalra.
- Kattintson ismét az Adatvédelem menüre.
- Nyomja meg a Kamera gombot, és nézze meg, hogy nincs-e bejelölve az az alkalmazás, amellyel problémába ütközik.
- Egyszerűen szerkessze a listát a kameraalkalmazás engedélyezéséhez.
|
4. MÓDSZER – Állítsa vissza az SMC-t
Nos, ha a „Nincs csatlakoztatott kamera” probléma továbbra is fennáll, akkor megpróbálhatja megoldani a problémát az SMC (Rendszerkezelő vezérlő) alaphelyzetbe állításával a MacBookon. Ehhez először meg kell határoznia, hogy az akkumulátor eltávolítható-e vagy sem, majd ennek megfelelően kövesse a lépéseket:
|
Nem cserélhető akkumulátoros Mac számítógépekhez:
1. LÉPÉS – Kattintson az Apple menüre, és állítsa le a rendszert. Legyen türelmes, és várja meg, amíg a Mac megfelelően leáll.
2. LÉPÉS – Nyomja meg a – SHIFT + CONTROL + OPTION gombot, és egyszerre nyomja meg a bekapcsológombot.
3. LÉPÉS – Ügyeljen arra, hogy legalább 10 másodpercig lenyomva tartja a gombokat.
4. LÉPÉS – Egy idő után engedje el a gombokat, majd nyomja meg ismét a bekapcsológombot a Mac bekapcsolásához.
Cserélhető akkumulátoros Mac gépekhez:
1. LÉPÉS – Kapcsolja ki a Mac-et, és távolítsa el az akkumulátort. Alternatív megoldásként segítségért forduljon egy hivatalos Apple-szervizhez.
2. LÉPÉS – Most nyomja meg és tartsa lenyomva a bekapcsológombot legalább öt másodpercig.
3. LÉPÉS – Óvatosan helyezze be az akkumulátort, és nyomja meg ismét a bekapcsológombot a Mac bekapcsolásához.

Így sikerült sikeresen visszaállítania az SMC-t Mac rendszeren. Ellenőrizze, hogy a „Nincs csatlakoztatott kamera” hibaüzenet továbbra is megjelenik-e vagy sem.
Lehet, hogy szeretné megtanulni:
|
Végezetül érdemes megemlíteni, hogy a „Kamera nincs csatlakoztatva” problémát véletlenül is előidézheti, ha letiltotta a beépített hardveres kamerát egy adott rendszerkomponens fájl véletlen áthelyezésével, amely a kamera megfelelő működéséhez szükséges. Ez minden bizonnyal megzavarja a kamera működését, így „nem található” vagy „nem használható” más kameraalkalmazásokhoz. Tehát folyamatosan ellenőrizze a fényképezőgép beállításait, és végezze el a szükséges módosításokat.
Ha tud bármilyen más módszert a „Nincs csatlakoztatott kamera” hiba kijavítására Mac számítógépen FaceTime vagy bármely más kameraalkalmazás használata közben, említse meg az alábbi megjegyzések részben!