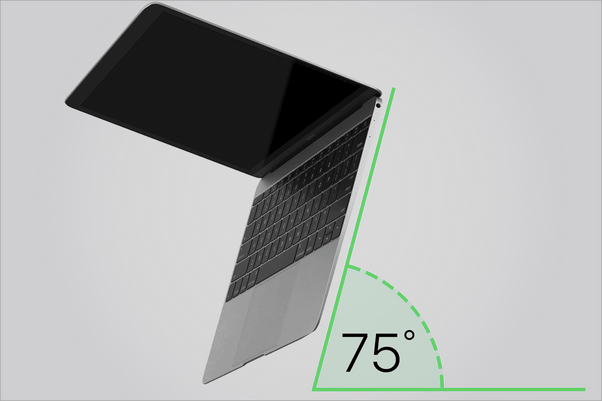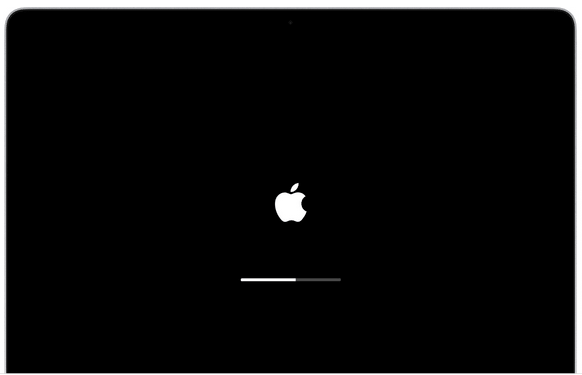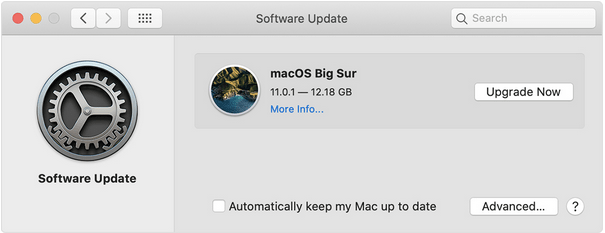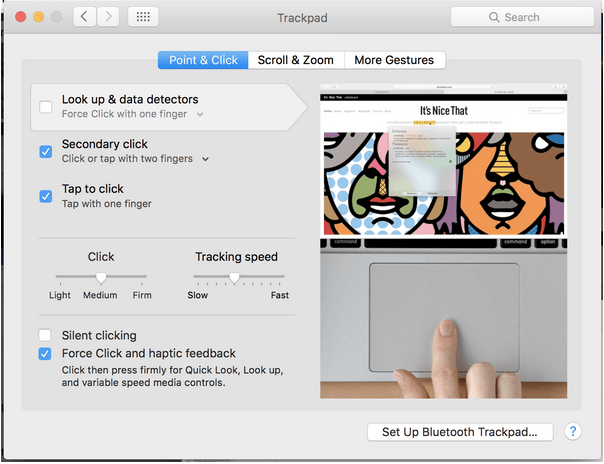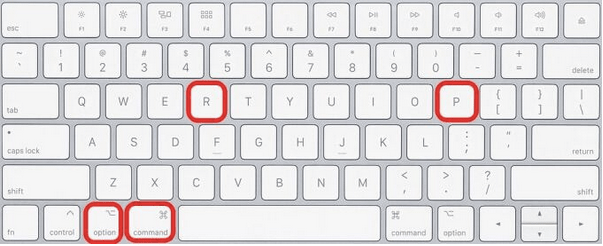A MacBook billentyűzet nem működik? Nos, a MacBook trackpadje a érzékenységéről ismert, és egyedülálló a szegmens többi billentyűzetéhez képest.
Tehát, ha a MacBook billentyűzete hirtelen leáll, ne aggódjon! Könnyedén megjavíthatja Mac gépe érintőpadját, ha követ néhány megoldást.

A kép forrása: Macworld
Tessék!
Olvassa el még: 6 nagyszerű eszköz a Mac billentyűzetélményének fokozására
Hogyan javítható a „Nem működik a MacBook billentyűzet” probléma?
1. Törölje tisztára
Igen, amilyen egyszerűen hangzik! A Mac billentyűzetének megtisztítása csodákra képes javítani. Mindössze annyit kell tennie, hogy gondoskodjon egy doboz sűrített levegőről, majd kövesse az alábbi lépéseket:
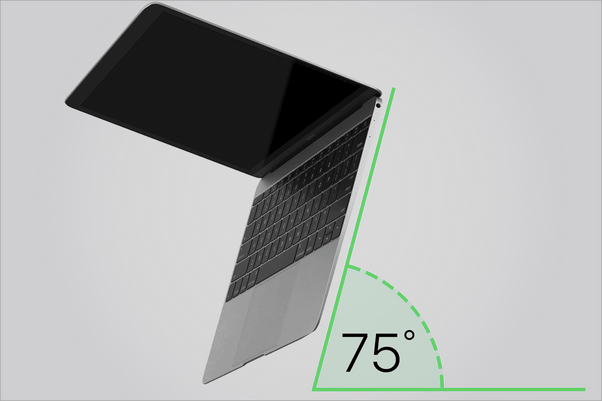
- Tartsa a MacBookot 75 fokos szögben, kissé megdöntött helyzetben.
- Vegye ki a sűrített levegős kannát, majd kezdje el permetezni a billentyűzetre balról jobbra.
- Fordítsa meg MacBookját az ellenkező irányba, majd permetezze újra, de ezúttal jobbról balra mozgatva.
- Ha végzett, törölje le a billentyűzetet egy tiszta mikroszálas kendővel.
A sűrített levegő azonnal kijavíthatja a Mac billentyűzetének reagálatlanságát. Tehát, mielőtt elkezdene aggódni egy új eszköz vásárlása miatt, otthonában is kipróbálhatja ezt a barkácsolást.
2. Indítsa újra a MacBookot
Nos, az eszköz újraindítása valóban csodaként működik! Ha Mac számítógépének görgetőpadja nem reagál, koppintson a Bekapcsológombra az eszköz kikapcsolásához, majd néhány perc múlva indítsa újra.
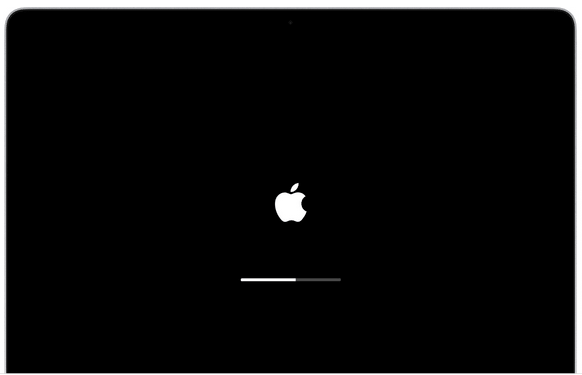
Továbbá, amikor leállítja a MacBookot, ne felejtse el lehajtani a fedelet sem. Egyes felhasználók arról számoltak be, hogy segített a billentyűzet javításában. Szóval igen, miért ne próbálnád ki?
Olvassa el még: 14 legjobb Mac billentyűparancs a dolgok felgyorsításához
3. Frissítse a macOS-t
A macOS naprakész? Nos, egy elavult operációs rendszeren való működés különféle problémákat is kiválthat a MacBookon, és igen, ez hatással lehet a billentyűzetre is. A következő megoldásunk a „MacBook billentyűzet nem működik” probléma megoldására a macOS frissítését emeli ki.
Ezért a biztonság kedvéért azt javasoljuk, hogy ellenőrizze az elérhető frissítéseket, és telepítse a macOS legújabb verzióját az eszközére.
A frissítések kereséséhez érintse meg az Apple menüt, és válassza a „Rendszerbeállítások” lehetőséget.
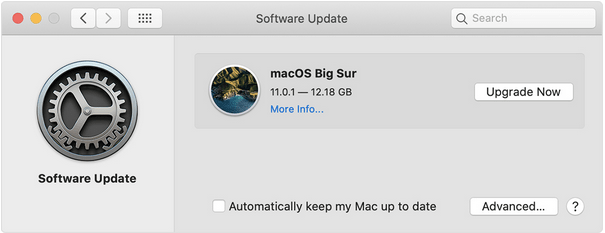
Érintse meg a „Szoftverfrissítések” elemet az elérhető frissítések ellenőrzéséhez.
Ha elérhető frissítés, a frissítéshez töltse le és telepítse MacBookjára.
Olvassa el még: Megakadt a „Nincs elég hely a macOS Big Sur telepítéséhez” hiba: Mi a teendő
4. Tiltsa le a Kényszer kattintás opciót
A Force Click opció kikapcsolásához MacBookon kövesse az alábbi lépéseket:
Koppintson az Apple ikonra, válassza a „Rendszerbeállítások” lehetőséget.
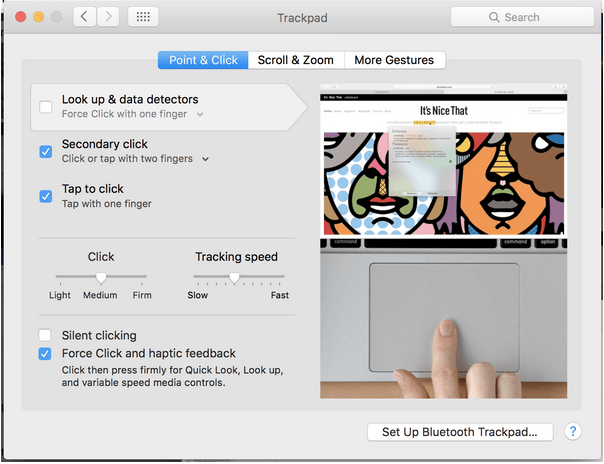
Érintse meg a Trackpad elemet, majd váltson a „Mutatás és kattintás” fülre. Törölje a jelet a „Kényszerített kattintás és tapintási visszajelzés” opcióból.
MEGJEGYZÉS: A „Kényszer kattintás” funkció csak a 3D érintőbillentyűzettel rendelkező MacBookokon érhető el.
Olvassa el még: 10 praktikus Mac OS X billentyűparancs
5. Állítsa vissza az SMC-t
A „MacBook billentyűzet nem működik” probléma megoldásához az SMC ( Rendszerfelügyeleti vezérlő ) alaphelyzetbe állítása is hatékony megoldás lehet. Íme, mit kell tenned.

- Kapcsolja ki a készüléket.
- Csatlakoztassa a MagSafe adaptert.
- Nyomja le és tartsa lenyomva a Shift+Control+opciós billentyűket a bekapcsológombbal együtt.
- Amint a MagSafe adapter színe megváltozik, elengedheti a gombokat.
Ha a MagSafe adapter színe megváltozik, az azt jelzi, hogy az SMC sikeresen visszaállt.
Az SMC alaphelyzetbe állítása után indítsa újra a MacBookot, függetlenül attól, hogy javította-e a billentyűzetet.
Olvassa el még: Teljes útmutató: Állítsa vissza a PRAM-ot és az SMC-t Mac számítógépén
6. Állítsa vissza az eszközt egy korábbi állapotba
Ha az eszközön a közelmúltban végrehajtott módosítások megzavarták a MacBook billentyűzetének leállását, megpróbálhatja visszaállítani az eszközt egy korábbi állapotba . Ehhez kövesse ezeket a gyors lépéseket.
- Indítsa újra a MacBookot.
- Amikor az eszköz elindul, nyomja meg a Command + R billentyűket a helyreállítási módba váltáshoz.
- Koppintson a „Visszaállítás az időgépből” opcióra.
- Kövesse a képernyőn megjelenő utasításokat, és állítsa vissza az eszközt egy korábbi ellenőrzőpontra a legutóbbi módosítások visszavonásához.
7. Állítsa vissza a PRAM-ot
A PRAM a macOS-en a Parameter Random Access Memory, amely a rendszerbeállítások tárolásáért felelős. A „MacBook billentyűzet nem működik” probléma megoldásához próbálja meg alaphelyzetbe állítani a PRAM-ot Mac számítógépén.
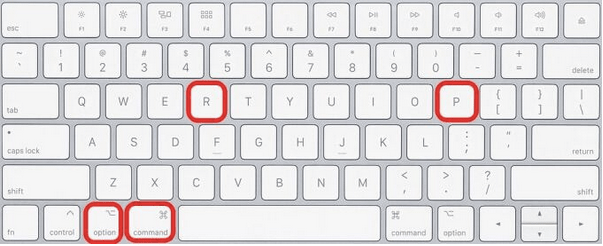
- Kapcsolja ki a MacBookot.
- Indítsa újra az eszközt, és amikor megjelenik az Apple logó, nyomja meg a Command+Option+P+R billentyűket.
- Amint hall egy csengőt vagy egy indítási hangot , engedje el a gombokat.
Indítsa újra az eszközt, és ellenőrizze, hogy megoldotta-e a problémát.
További tipp: Töltse le a Cleanup My System programot a MacBook teljesítményének növelése érdekében
A Cleanup My System az egyablakos megoldás, amellyel néhány kattintással finomhangolhatja Mac számítógépe teljesítményét. Ez a remek eszköz alaposan megtisztítja Mac számítógépét, tárhelyet szabadít fel, és felgyorsítja az eszközt, hogy stabilabb legyen.


A Cleanup My System egy kötelező segédprogram a MacBook számára, amely lehetővé teszi, hogy több feladatot is végrehajtson a Mac számítógépen akadálytalanul. Ez tisztítja cache fájlokat, temp fájlokat, és egyéb felesleges adatokat, hogy optimalizálja a MacBook. Ezenkívül az eszköz segít a felhasználóknak megtalálni és törölni a rejtett személyazonosság-nyomokat, hogy megőrizzék magánéletüket!
Következtetés
Ez foglalja össze a „Hogyan javítsuk ki a nem működő MacBook billentyűzetet” problémával kapcsolatos gyors útmutatónkat. A fent említett megoldások követése után, ha továbbra is problémákat tapasztal, javasoljuk, hogy látogasson el a közeli Apple Store-ba, és végezze el az eszköz fizikai ellenőrzését.
Ossza meg velünk, melyik megoldás vált be a legjobban az Ön számára. Nyugodtan nyomd meg a kommentek mezőjét!