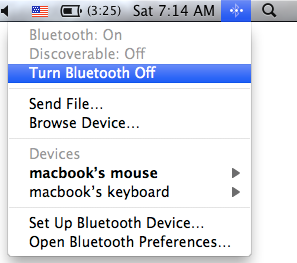Amikor a Trónok harcát nézi, és éppen akkor éri el a csúcspontját, nincs annál dühítőbb, mint ezt látni a Mac számítógépe képernyőjén: „Kimerült az akkumulátor, csatlakoztassa a konnektorhoz most! (Igen, megértjük a fájdalmát.) Mennyire őrültek vagyunk a kütyüinkért, hasonlóképpen a mi kütyük is energiaéhesek! Ez időnként azt az érzést kelti bennünk, hogy létezésünk lényege mindig az elektromos aljzat keresése.
A MacBook ennek ellenére az Apple miniatűr csodája. Mindaddig, amíg a Mac akkumulátora nincs az utolsó lábán, számos módszer létezik, amelyek jelentősen megnövelhetik az akkumulátor élettartamát.
- Módosítsa az Energiatakarékos beállításokat
Egyszerűen görgessen tovább a Rendszerbeállítások > Energiatakarékosság menüpontra. Módosítsa a beállítást az energiafogyasztás minimalizálása érdekében – de ez nem akadályozza a MacBook teljesítményét.
Lásd még: Az iMessages átvitele az új Mac gépre
- Keresd meg a tettest, öld meg!
Kattintson az akkumulátor ikonra az állapotsorban, és megjelenik egy információs panel. Várjon néhány másodpercet, és megjelenik azoknak az alkalmazásoknak a listája, amelyek jelentős energiát fogyasztanak a MacBookból. Próbálja minimalizálni ezeknek az alkalmazásoknak a használatát, és szüntesse meg azokat, amelyek a készülék akkumulátorának maximális százalékát fogyasztják.
- Halványítsa el a képernyőt
Miért nem csökkenti néhány szinttel a képernyő fényerejét, és növeli az akkumulátor üzemidejét néhány perccel. Nem árt ezt csinálni, igaz? A képernyő elsötétítéséhez kattintson az Apple ikonra, és válassza a Rendszerbeállítások lehetőséget. Kattintson a Kijelzők elemre, és állítsa be a „Fényerő” csúszkát az igényeinek megfelelő szintre.
Lásd még: 10 praktikus Mac OS X billentyűparancs
- Állítsa le a háttéralkalmazásokat
Vannak olyan alkalmazások, amelyek folyamatosan futnak a háttérben, és a beleegyezésünk nélkül lemerítik MacBookunk akkumulátorának teljes töltöttségét. Az ilyen betolakodók felderítéséhez egyszerűen navigáljon az „Alkalmazások > Segédprogramok > Tevékenységfigyelő” elemre, és kezdje el bezárni azokat az elemeket, amelyekről biztos, hogy most nem kell futnia.
Lásd még: 10 legjobb Mac Cleaner szoftver a Mac felgyorsításához
- Kapcsolja KI a Wi-Fi-t és a Bluetooth-t
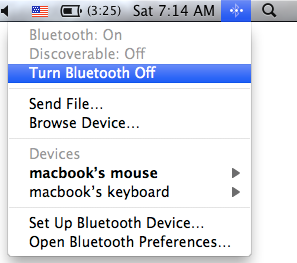
Kerülje a Bluetooth fejhallgatók vagy hangszórók használatát, hogy extra gyümölcsöt takarítson meg a MacBook számára. Ehelyett használjon vezetékeseket. A Wi-Fi és a Bluetooth kikapcsolása jelentősen megnövelheti az akkumulátor élettartamát.
- A Wi-Fi kikapcsolásához a Mac számítógépen kattintson a Repülőtér elemre a menüsorban, és válassza a Wi-Fi kikapcsolása lehetőséget.
- A Bluetooth kikapcsolásához kattintson a Bluetooth ikonra a menüsorban, majd kattintson a Bluetooth kikapcsolása elemre.
Lásd még: Ismétlődő fájlok keresése és eltávolítása Mac rendszeren
- Állítsa vissza az SMC-t
Az SMC (System Management Controller) alaphelyzetbe állítása évek óta jól ismert Mac hibaelhárítási lehetőség. Íme, hogyan kell csinálni:
Kapcsolja ki a Mac-et, majd kapcsolja be. Amint meghallja a rendszerindítási csengőt (közvetlenül az Apple logó megjelenése előtt), nyomja meg és tartsa lenyomva a Shift+Ctrl+Option+Power billentyűket.
Amint megjelenik a logó, engedje el az összes gombot. A Mac ebben a pillanatban újraindulhat, ami normális (ne essen pánikba).
Tudjon meg többet az SMC visszaállításáról Mac rendszeren
- Frissítse szoftverét
Az Apple fejlesztői továbbra is keményen dolgoznak, hogy javítsák az OS X élményünket. Minden frissítéssel kisebb hibajavításokat vezetnek be, amelyek néhány plusz százalékkal megtakaríthatják a Mac akkumulátorának élettartamát. A szoftver frissítéséhez egyszerűen kattintson az Apple ikonra, és válassza a Szoftverfrissítés lehetőséget.
Tetszhet még: Az 5 legjobb fotószerkesztő alkalmazás Macen
Íme tehát néhány tipp az akkumulátorharc zsarnokságának leküzdésére. Reméljük, hogy ezekkel a módszerekkel a Mac akkumulátora tovább tart.