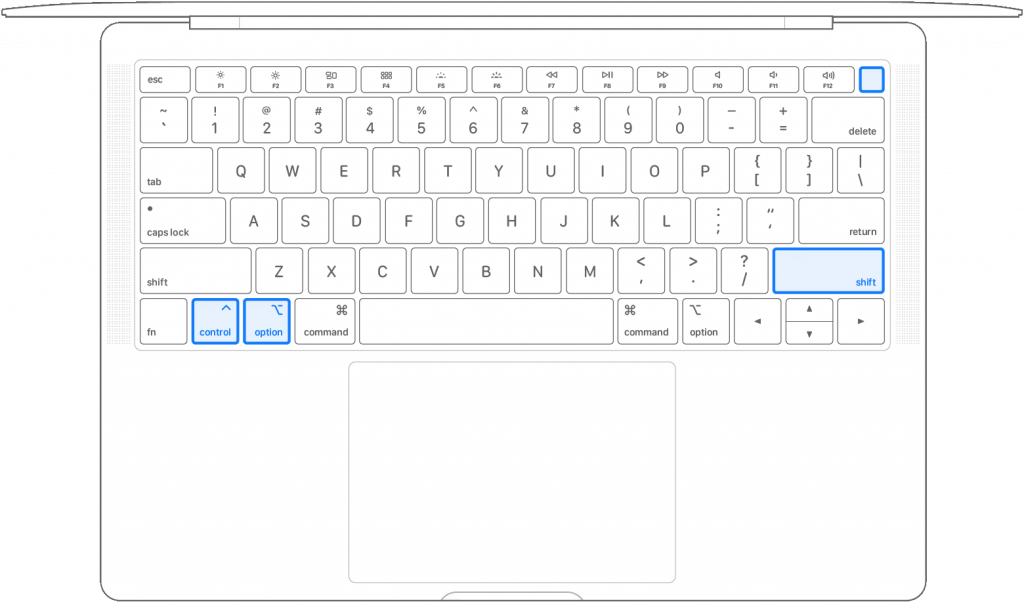A Macek mindazonáltal a kiválóság megtestesítői. Ezek a nagy teljesítményű gépek a fejlett hardverfejlesztés és a felhasználóbarát, biztonságos szoftver tökéletes keveréke, amely zökkenőmentes általános felhasználói élményt kínál.

Kép forrása: PC Mag
Vannak azonban olyan esetek, amikor a Mac-ünk nem töltődik be, és hosszú ideig tart, amíg válaszol. Ennek bármilyen oka lehet, akár hardverrel kapcsolatos, amikor az eszköz nem kap elegendő tápellátást, vagy olyan szoftver miatt, amelynél egy adott alkalmazás megszakíthatja az eszköz indítását. Nos, nincs miért aggódni. Íme néhány hasznos megoldás, amelyek lehetővé teszik a „Mac nem kapcsol be” probléma önálló kijavítását anélkül, hogy harmadik fél segítségét kérné.
Olvassa el még: A legjobb biztonsági tippek és trükkök a Mac biztonságához
Kezdjük, és fedezzük fel a leghasznosabb megoldásokat, amelyeket akkor is kipróbálhatunk, ha a Mac nem indul el.
A Mac nem kapcsol be – Íme a javítások
Ellenőrizze az áramforrást
Igen, ez lehet a leggyakoribb oka annak, hogy a Mac nem kapcsol be. Ennek kijavításához alaposan meg kell vizsgálnia a tápkábelt, hogy megbizonyosodjon arról, hogy minden tökéletesen csatlakozik.

Kép forrása: iDownload Blog
A probléma megoldásához megpróbálhatja csatlakoztatni Mac számítógépét egy másik konnektorhoz, és várnia kell néhány pillanatot, amíg az eszköz csatlakoztatva van.
Az is előfordulhat, hogy valami probléma van a Mac képernyőjével vagy csak a képernyővel. A probléma valódi forrásának megismeréséhez koppintson a caps lock billentyűre, és ellenőrizze, hogy villog-e a jelzőfény. Ha a Caps billentyű jelzőfénye világít, az azt jelenti, hogy ez csak a kijelzővel kapcsolatos probléma.
Újraindítás kényszerítése
A kényszerített újraindítás hatékony megoldás, amely bármely eszközön megoldja a legtöbb problémát. Tehát igen, ugyanezt megpróbálhatjuk az Ön Mac-én is. Az újraindítás kényszerítése alatt azt értjük, hogy teljesen le kell kapcsolnia az áramellátást, majd néhány perc múlva vissza kell dugnia az eszközt.
Kép forrása: OSX Daily
A Mac újraindításához nyomja le a bekapcsológombot körülbelül 10-12 másodpercig, amíg meg nem jelenik az Apple logó a képernyőn. Ezenkívül, ha régebbi modellje van a MacBooknak, akkor megpróbálhatja eltávolítani az akkumulátort, majd visszahelyezni, hogy megnézze, újraindítja-e az eszközt. A Mac asztali számítógép kényszerített újraindításához húzza ki a tápkábelt, majd néhány másodperc múlva csatlakoztassa újra.
Olvassa el még: A rendszerfelügyeleti vezérlő visszaállítása Mac rendszeren
Állítsa vissza az SMC-t
Az SMC, más néven System Management Controller számos olyan funkció vezérléséért felelős a Mac-en, amelyek a kijelzővel, az akkumulátorral és az áramellátással kapcsolatosak. Ha a Mac számítógépe indítással kapcsolatos problémákkal küzd, akkor az SMC alaphelyzetbe állításával javítható. A következőket kell tennie:
MacBook (eltávolítható akkumulátor)
Ha vissza szeretné állítani az SMC-t Mac rendszeren cserélhető akkumulátorral, először húzza ki az eszközt az áramforrásból, majd távolítsa el az akkumulátort. Nyomja meg és tartsa lenyomva a bekapcsológombot öt másodpercig, majd engedje fel. Helyezze vissza az akkumulátort a Mac gépbe, csatlakoztassa az áramforráshoz, majd nyomja meg a bekapcsológombot.
MacBook (eltávolítható akkumulátor nélkül)
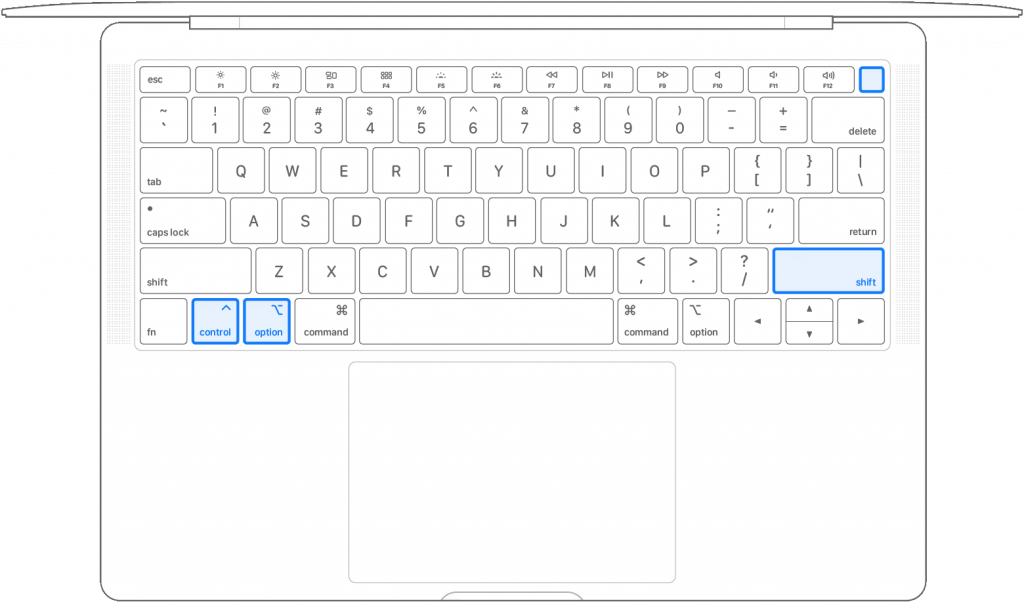
Kép forrása: Apple támogatás
Csatlakoztassa az eszközt a konnektorhoz, majd nyomja meg a Shift + Control + Option billentyűkombinációt a bekapcsológombbal együtt. Engedje el mind a négy billentyűt, majd nyomja meg a bekapcsológombot a Mac számítógépen a bekapcsoláshoz.
Mac Desktop vagy Mac Pro
Húzza ki a készüléket a konnektorból, és tartsa így 15-20 másodpercig. Most csatlakoztassa újra, várjon néhány másodpercet, majd nyomja meg a bekapcsológombot.
Olvassa el még: Tippek a Mac biztonságosabbá tételéhez utazás közben
Lemez segédprogram mód
Ha a Mac nem kapcsol be, akkor a Disk Utility helyreállítási módját is használhatja a probléma megoldására. Amikor megpróbálja újraindítani a Mac-et, nyomja le és tartsa lenyomva a Command + R billentyűkombinációt, amíg csengő hangot nem hall. Lépjen a Disk Utility lehetőségre, és váltson az „Elsősegély” fülre. Itt elvégezheti a fájlrendszer-ellenőrzést az eszközén, hogy betekintést nyerjen a probléma okába.
Ellenőrizze a merevlemezt

Kép forrása: Cult of Mac
Nemrég telepített merevlemezt vagy memóriakártyát a készülékünkre? Előfordulhat, hogy a merevlemez (SSD) megsérült, és ez megszakítja a Mac indítási folyamatát. Ha meg szeretné tudni, hogy ez a helyzet, távolítsa el a Mac-hez csatlakoztatott külső merevlemez-meghajtót, és ellenőrizze, hogy az megoldja-e a „Mac nem kapcsol be” problémát az eszközön.
Szóval srácok itt volt néhány dolog, amit egyedül is kipróbálhat, ha a Mac nem indul el. Ha a fent említett megoldások bármelyike nem oldja meg a problémát, javasoljuk, hogy keresse fel a közeli Apple Store-t vagy a támogatási központot, és ellenőriztesse eszközét egy szakértővel.