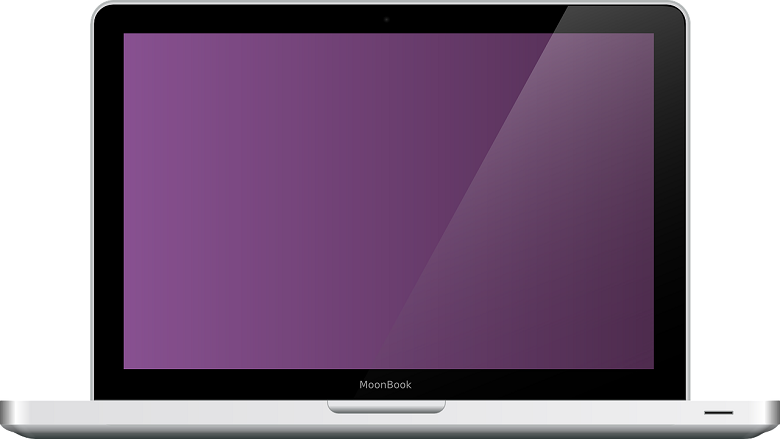A gyorsítótár törlése jó módja annak, hogy eltávolítsa azt, és gondoskodjon arról, hogy az információk ne maradjanak túl sokáig. A gyorsítótár célja, hogy információkat gyűjtsön az Ön által használt webhelyekről és alkalmazásokról. Ha megtelik, ez problémákat okozhat a Mac-en, ezért érdemes időnként eltávolítani az információkat. A számítógép gyorsítótárának ürítésekor észrevehet néhány dolgot:
Tartalom
Helyet szabadít fel az eszközben
A gyorsítótár többnyire nem okoz sok problémát az eszköznek. Viszonylag kicsi marad, és nem is foglal sok helyet. Ha sokáig nem törli a gyorsítótárat az eltávolításhoz, akkor azt tapasztalhatja, hogy a méret nagyon megnő, és ez túl sok helyet foglalhat el a számítógépben .
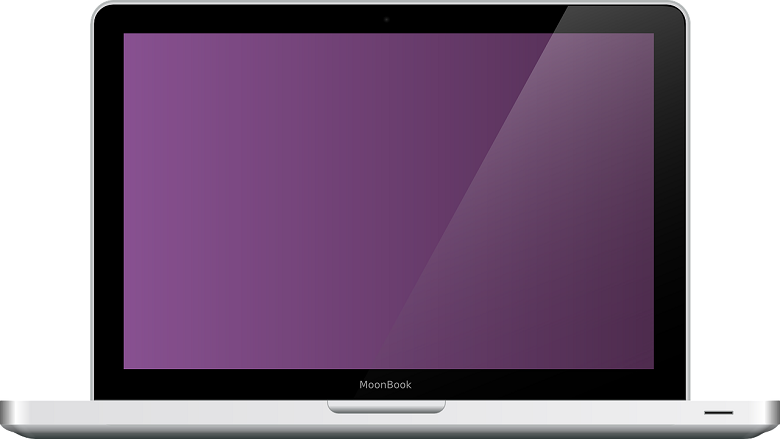
A gyorsítótár felelős azért, hogy megőrizze az Ön által használt alkalmazásokból, a számítógépén lévő szoftverekből, a böngészési előzményekből és egyebekből származó információkat. Ha csak néhány helyet látogat meg, akkor ez nem lesz sok információ, és nem foglal sok helyet a számítógépen.
Ha azonban sok webhelyet látogat meg, sok alkalmazást használ, és elég sok szoftver és hardver van a számítógépen, minden információnak el kell jutnia valahova. Ha azt veszi észre, hogy az eszközön korlátozott hely maradt, akkor lehet, hogy ideje törölni a gyorsítótárat.
Javítja a webhely teljesítményét
Sokan úgy vélik, hogy a számítógépe hatékonyabb lesz, és jobb lesz a teljesítménye, ha gyorsítótárat használ. Bizonyos esetekben ez pontos. De ha a gyorsítótár túl nagy lesz, az lelassíthatja az adott webhely teljesítményét. És ha a webhely frissítést hajt végre a gyorsítótár frissítése nélkül, ez csökkenti a webhely teljesítményét.
A gyorsítótár eltávolításával és törlésével észreveheti, hogy egyes webhelyek, amelyek korábban nem működtek olyan jól, most sokkal jobban működnek. Bármikor, amikor nehezen dolgozik egy webhelyen, a gyorsítótár törlése változást hozhat.
Lehetővé teszi a webhelyek modern verzióinak használatát
Amikor a gyorsítótár információkat kap arról, hogy Ön egy bizonyos webhelyet látogatott meg, akkor a webhelyre vonatkozó információkat tárolja az adott naptól kezdve. A webhely ugyanazt a verzióját fogja használni újra és újra. Ez mindaddig rendben van, amíg a webhelyet nem frissítik, és Ön le nem marad. Addig nem jut el a webhely új verziójához, amíg ki nem üríti a gyorsítótárat.

Ha azt veszi észre, hogy nem tud megfelelően használni egy webhelyet, ez annak a jele lehet, hogy a gyorsítótár elavult, és frissítenie kell. Ha kiüríti a gyorsítótárat, és hagyja, hogy minden frissüljön, elegendő ahhoz, hogy a webhely újra működjön. Ezt fontos szem előtt tartani egy olyan webhely esetében, amelyet munkára használ, arra az esetre, ha hirtelen leállna.
Bár sokszor előfordul, hogy a gyorsítótár hasznos lehet az Ön számára. Felgyorsíthatja a webhelyek betöltésének időtartamát, és információkat tárolhat az Ön számára. Amikor a számítógép lassulni kezd, és a teljesítménye nem olyan jó, mint szeretné, akkor lehet, hogy ideje eltávolítani . Ha ezt megteszi, gyorsan észreveszi, hogy számítógépe mennyivel jobban fog működni.