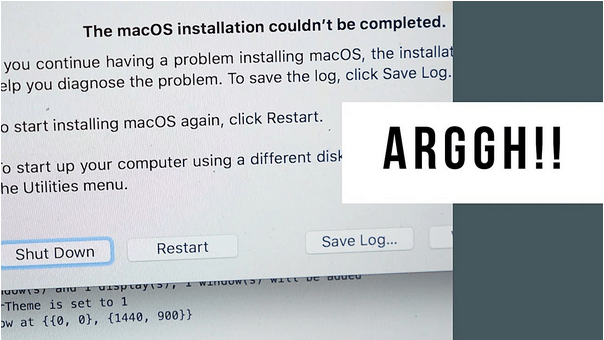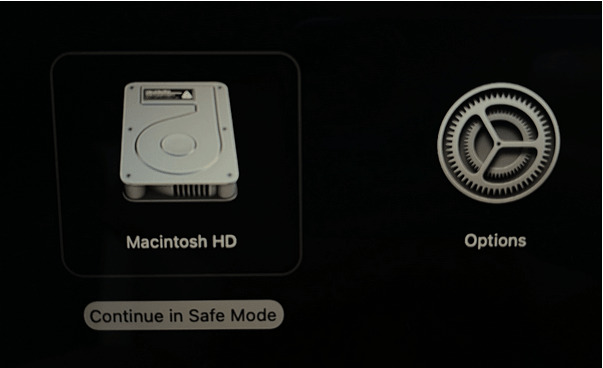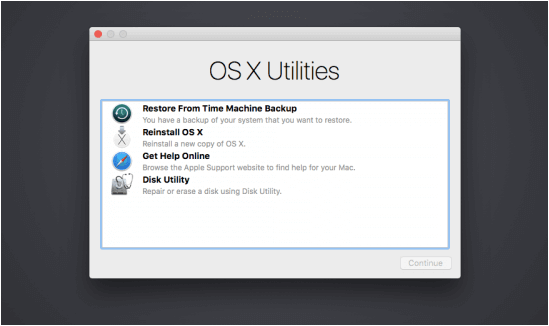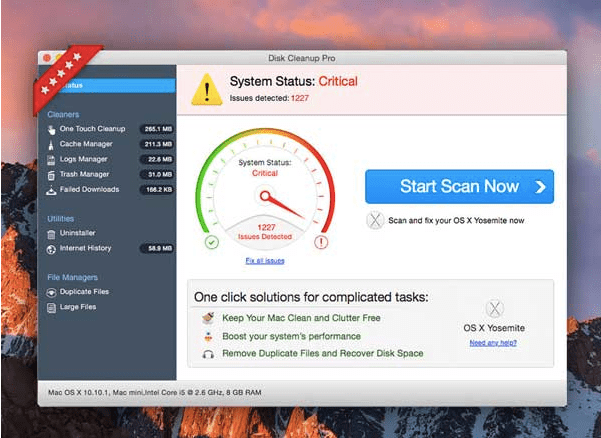Kevés az idő? Nos, térjünk közvetlenül a lényegre. A Mac teljesítményének optimalizálásához töltse le a Disk Clean Pro segédprogramot eszközére. A Disk Clean Pro az egyablakos tisztító megoldás a Mac számítógéphez, amely eltávolítja a kéretlen fájlokat, a redundáns fájlokat és az elavult adatokat, hogy megbizonyosodjon arról, hogy a lemezmeghajtót megfelelően használják.

Tovább a témánkra. Elakadt a macOS telepítésével, nem sikerült befejezni hiba? Nem sikerült telepíteni a macOS legújabb frissítését az eszközre. Jó helyre jöttél. Ez a bejegyzés felsorolja a legjobb megoldásokat a „macOS-telepítés nem fejeződött be” hiba kijavítására néhány gyors kerülő megoldás követésével.
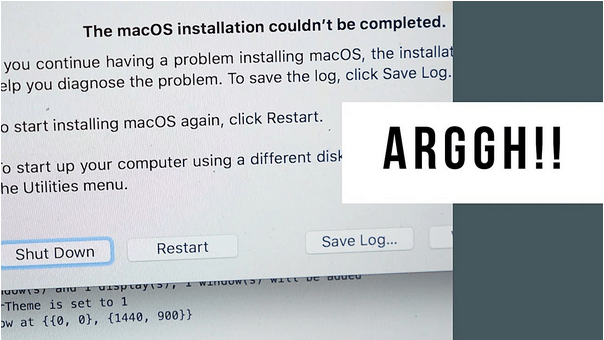
A kép forrása: YouTube
Nem számít, melyik eszközt használja, okostelefont, táblagépet vagy számítógépet, az operációs rendszer rendszeres frissítése kulcsfontosságú. Az eszköz frissítése a legújabb verzióra biztonságossá teszi a rendszert, javítja a teljesítményét, és hibajavításokat is kínál a jobb általános élmény érdekében. És ha ez a helyzet, az operációs rendszer frissítésének hiánya rendkívül bosszantó és stresszes lehet.
A „A macOS telepítését nem sikerült befejezni” hiba kijavítása
Tehát, ha nem tudja frissíteni a macOS-t, azonnal ki kell javítania a hibát, és folytatnia kell. Nézzünk meg néhány lehetséges megoldást a „A macOS telepítését nem sikerült befejezni” probléma megoldására.
Olvassa el még: Megakadt a „Nincs elég hely a macOS Big Sur telepítéséhez” hiba: Mi a teendő
1. Váltson csökkentett módba
Van biztonságos mód a Mac-en? Nos, igen! A Mac számítógépet csökkentett módba indíthatja, amely csak a szolgáltatások és alkalmazások alapvető készletével tölti be az eszközt. A csökkentett módot folyamatosan az egyik legjobb és leghatékonyabb hacknek tartották a gyakori hibák és hibák kijavítására. Tehát, ha nem tudja frissíteni a macOS-t, a csökkentett módra váltás biztosan segíthet. A következőket kell tennie.
Intel alapú Mac gépek:
Ha Intel processzor alapú Mac gépe van, kövesse az alábbi lépéseket a csökkentett mód engedélyezéséhez:
- Kapcsolja KI a Mac-et. Várjon körülbelül 10-12 másodpercet.
- Indítsa újra az eszközt, miközben lenyomva tartja a Shift billentyűt. A Shift billentyűt azonnal elengedheti, amint az Apple logó megjelenik a képernyőn.
- Érintse meg az ablak jobb felső sarkában található „Biztonságos mód” lehetőséget.
- A csökkentett mód engedélyezése után próbálja meg újra frissíteni a macOS-t.
Apple Silicon Mac gépek:
Az Apple Silicon processzorral rendelkező MacBook eszközök az alábbi lépéseket követve válthatnak csökkentett módba.
- Kapcsolja ki a készüléket.
- Nyomja meg és tartsa lenyomva a bekapcsológombot, amíg a képernyőn meg nem jelenik az „Indítási lehetőségek” listája.
- Válassza ki az indítólemezt , és nyomja meg a Shift billentyűt.
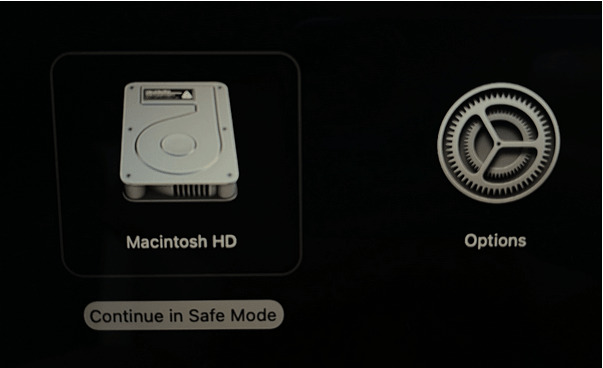
- Nyomja meg a „Folytatás csökkentett módban” opciót, majd engedje fel a Shift billentyűt.
Olvassa el ezt is: Mac indítása csökkentett módban: Mikor, hogyan és miért?
2. Használja a Helyreállítási módot
Nem szerencsés váltani a csökkentett módba? Nos, a „A macOS telepítését nem sikerült befejezni” hiba kijavításához most a Mac helyreállítási módját használjuk. A telepítési hiba kijavításához a Mac First Aid Disk Utility funkcióját fogjuk használni. A következőket kell tennie.
- Kapcsolja ki a Mac-et.
- Indítsa újra a Mac-et, miközben lenyomja a Command + R billentyűkombinációt.
- A folytatáshoz érintse meg a MacOS Utilities „Lemez segédprogram” opcióját.
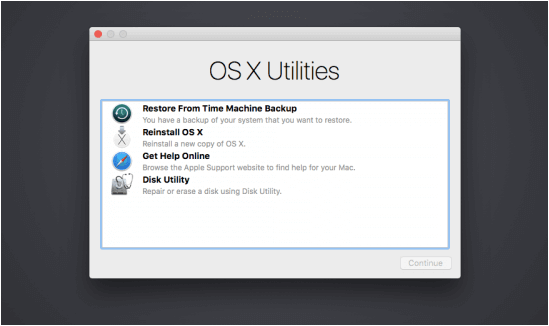
- Válassza az „Elsősegély” lehetőséget.

- A Mac First Aid opciója elindítja a szkennelési folyamatot, és kijavítja a sérült tárolólemezt, és kijavítja a lemezhibákat.
- Miután a Mac lemeze teljesen helyreállt a hibákból, próbálja meg újratelepíteni a macOS frissítést, hogy megnézze, a probléma továbbra is fennáll-e.
Olvassa el még: A macOS helyreállítási mód hatékony használata
3. Töltse le a Disk Clean Pro programot
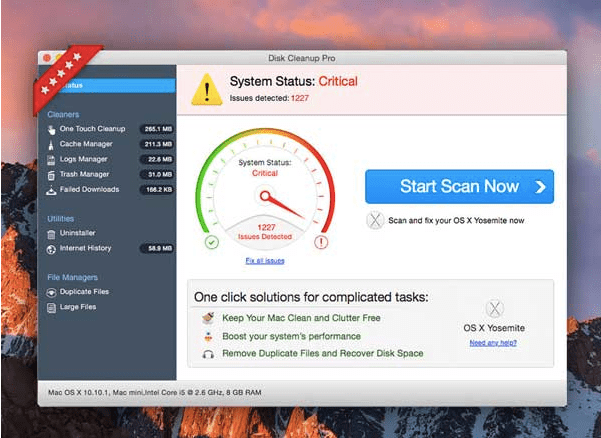
Végül, de nem utolsó sorban! A Disk Clean Pro egy kötelező segédeszköz a Mac számítógéphez, amellyel egyetlen kattintással eltávolíthatja a kéretlen fájlokat, a gyorsítótár-fájlokat, a felhasználói naplófájlokat, a duplikált fájlokat és más elavult adatokat. A Disk Clean Pro képes optimalizálni a Mac tárolólemezét azáltal, hogy megszabadul a nem használt fájloktól.
A Disk Clean Pro gyorsan megoldja a gyakori hibákat, hibákat és egyéb problémákat, hogy javítsa eszköze teljesítményét. Segít megtalálni és törölni a részleges letöltött fájlokat is, amelyek felesleges tárhelyet foglalnak el a Mac lemezmeghajtón. A Disk Clean Pro a tökéletes megoldás a tárolólemez optimalizálására, és a Mac teljesítményének folyamatos szinten tartására.

Olvassa el még: Lépésről lépésre: A MacBook Pro/MacBook Air gyári visszaállítása (2021)
Következtetés
Ezzel zárjuk rövid útmutatónkat a „A macOS telepítését nem sikerült befejezni” hibáról. A készülék rendszeres frissítése nagyon fontos! Reméljük, hogy használja a fent említett módszereket, hogy megszabaduljon a „Mac telepítését nem lehet befejezni” probléma, és minden akadály nélkül frissítse eszközét.