Google Duo Androidon: Az adattakarékos mód engedélyezése

Ha mobil adatkapcsolatot használ, szinte biztosan van adatkorlát, amely korlátozza, hogy mennyi adatot tölthet le havonta útközben. A
Van egy Zoom-találkozó, amelyhez csatlakoznia kell, de nincs kedve felkészülni rá. Amíg a csapat tudja, hogy kapcsolatban áll, és hallja Önt, mi kell még, igaz?
Jó, hogy a Zoom lehetőséget kínál a mikrofon és a kamera letiltására, amikor csatlakozik egy értekezlethez. Ki kell kapcsolnia őket, mielőtt belép, különben mindenki látni fogja azt a sikertelen hajfestési kísérletet, amelyet tegnap este próbált meg.
Miután megadta a megbeszélés azonosítóját és jelszavát, az alkalmazás megkérdezi, hogy szeretne-e csatlakozni videóval vagy sem. Ügyeljen arra, hogy bölcsen válasszon, de ne feledje, hogy a videó nélküli csatlakozás lehetősége mindig szürkén jelenik meg.
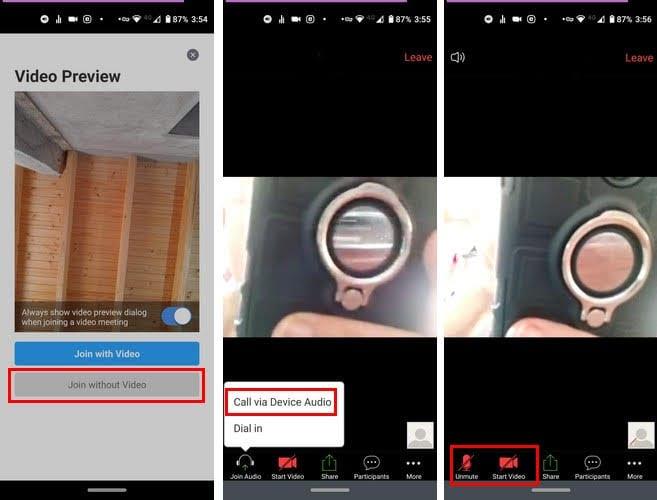
Továbbá, ha úgy dönt, hogy csatlakozik videóval, és szeretné látni az előnézetet, a Zoom ezt a lehetőséget kínálja. A videó előnézetének megtekintése mindig a videóval/videó nélkül opció tetején található.
Azokban az időkben, amikor csak mindenki után szeretne kémkedni, lehetőség van a mikrofon elnémítására is. Így senki sem fogja hallani, mi történik veled. Ha el szeretné némítani a mikrofont az értekezlet megkezdése előtt, válassza a Hívás az eszköz hangján lehetőséget.
Legalábbis a tesztelés során, az opció kiválasztása után a hang kikapcsolásával léptem be a találkozóba. Ha a megbeszélésbe való belépéskor a mikrofon be van kapcsolva, egyszerűen érintse meg a letiltásához. A jobb alsó sarokban van.
A bal alsó sarokban található ellenőrzés segítségével ellenőrizheti, hogy a hang ki van-e kapcsolva. A mikrofon opciót át kell húzni és pirossal kell jelölni.
Azokban az időkben, amikor a dolgok kissé kicsúsznak a kezéből, és mindenki nem hagyja abba a beszélgetést, a Zoom lehetővé teszi a többi résztvevő mikrofonjának elnémítását. Ezt úgy teheti meg, hogy megérinti a Résztvevők opciót alul.
Ha látja az értekezleten résztvevők listáját, akkor a nevüktől jobbra egy mikrofon- és videóikon is megjelenik. Koppintson a mikrofon ikonra, és megjelenik egy üzenet, amely jelzi, hogy némítani készül az adott résztvevő mikrofonját.
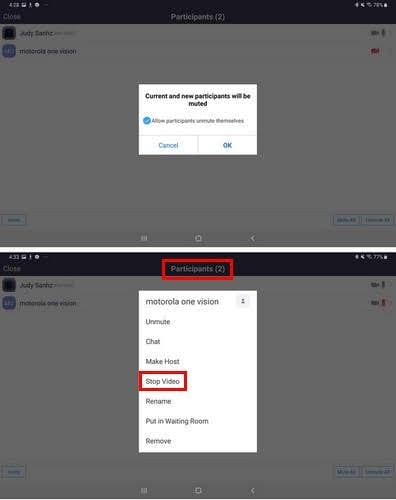
Ha végig akarja vinni, érintse meg az OK gombot. Ha mindenkit egyszerre szeretne elnémítani, koppintson az Összes némítása lehetőségre a jobb alsó sarokban. Jelentkezzen be a Zoom webhelyére, majd lépjen a Beállítások menübe. Talál egy lehetőséget, amely lehetővé teszi az összes résztvevő elnémítását a belépéskor.
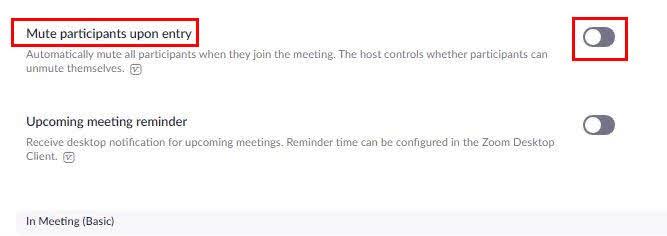
Ha megérinti a videó ikont, megjelenik a lehetőségek listája. Válassza a Videó leállítása lehetőséget, ha csak a profilképét szeretné megjeleníteni.
Ha úgy gondolja, hogy itt az ideje, hogy újra beszéljen, egyszerre feloldhatja az összes vagy csak bizonyos felhasználók némítását. Érintse meg újra a Résztvevő opciót, és a jobb alsó sarokban megjelenik az összes felhasználó némításának feloldása.
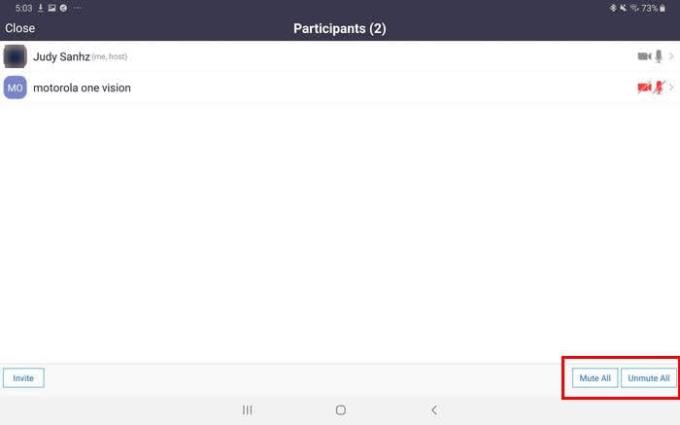
Ha csak bizonyos felhasználók némítását szeretné feloldani, érintse meg a nevüket, és válassza a némítás feloldása opciót.
Azokban az időkben, amikor úgy kell elküldenie az üzenetet, hogy nem kell attól tartania, hogy valaki megzavarja Önt, a némítási opció nagyon jól jön. Úgy gondolja, hogy ez egy olyan lehetőség, amelyet gyakran fog használni? Tudassa velem az alábbi megjegyzésekben.
Ha mobil adatkapcsolatot használ, szinte biztosan van adatkorlát, amely korlátozza, hogy mennyi adatot tölthet le havonta útközben. A
A távoli munka és együttműködés még soha nem volt ilyen egyszerű, és a Zoom gondoskodott erről. A szolgáltatás ingyenes és fizetős csomagokat kínál, amelyek több száz felhasználó egyszerre történő fogadását támogatják, és funkciókat is kínál…
A legtöbbünk számára a Zoom alapvető eszközzé vált az otthoni munka arzenáljában, amelyet megtanultunk a lehető leghatékonyabban kezelni és manipulálni, hogy produktívnak tűnjünk, miközben csak a manát használjuk…
A Zoom az egyik legnépszerűbb távoli együttműködési alkalmazássá nőtte ki magát, és az új 5.0-s frissítésnek köszönhetően a legtöbb adatvédelmi probléma is megoldódott. Az egyik legnépszerűbb funkció,…
Többé nem ülünk klausztrofóbiás kis szobákban, hogy megbeszéljük a dolgokat. Mindössze annyit kell tennie, hogy kényelmesen, otthonából Zoom-hívást kezdeményez. A zoom nem csak az üzleti szcenáriók alapvető elemévé vált…
Ha Ön fejlesztő, és a Zoomon keresztül kell kommunikálnia kollégáival, akkor előfordulhat, hogy időnként meg kell osztania kódrészleteket. Miközben csak lehet
Az okok, amelyek miatt szükség lehet a Zooms résztvevői regisztrációjának engedélyezésére, eltérőek lehetnek. Ennek a funkciónak köszönhetően azonban nyomon követheti, hogy hány ember csatlakozik
Általában megpróbálja elemezni az emberek nagyítási hátterét, amikor egy megbeszélésen vesz részt? Ha igen, jó eséllyel mások is ezt teszik az Ön hátterével.
Ha a Zoom nem jeleníti meg a közelgő megbeszéléseket, ellenőrizze fiókbeállításait, és győződjön meg arról, hogy naptárai megfelelően szinkronizálva vannak a Zoommal.
Jobb hangzást érhet el a Zoom értekezletek során az audiobeállítások szükséges módosításával.
Nézze meg, hogyan engedélyezheti a megjelenésem javítását a Zoomban és más szórakoztató arcszűrőkben is. Nincs szükség további letöltésekre.
Ha segítségre van szüksége a Zoom értekezletekkel kapcsolatban, a következőképpen rendelhet társgazdát bármely Windows és Zoom megbeszéléshez.
Gyengén látva számítógépet használni nem különösebben egyszerű. Ennek az az oka, hogy a számítógépről érkező információk fogadásának elsődleges módja az
Akadályozza meg, hogy a kémszemek megtudják, hogy üzenetet is kapott a Zoomon. Tekintse meg, hogyan rejtheti el az üzenet előnézetét a Nagyítás használatakor.
A Zoom több mint negyven billentyűkombinációval rendelkezik, amelyek segítségével vezérelhető bizonyos műveletek a Zoommal. A legtöbb billentyűparancsot úgy tervezték, hogy akkor működjön, amikor Ön bent van
Előfordulhat, hogy a Zoom nem ad hozzá virtuális hátteret, vagy a zöld képernyő nem működik megfelelően. A probléma megoldásához használja ezt a hibaelhárítási útmutatót.
Olvassa el ezt az útmutatót, hogy megtudja, miért kapja a hibaüzenetet. Jelenleg nem jogosult a Zoom szolgáltatásra, és hogyan javíthatja ki.
A zoomnak két kulcsfontosságú funkciója van, a szöveges csevegés funkció, valamint a hang- és videomegbeszélés funkció. A chat funkció nagyon egyszerű
Ha a Zoom nem tudja használni a laptop kameráját, előfordulhat, hogy az adatvédelmi beállításai megakadályozzák, hogy az alkalmazás hozzáférjen a kamerához.
Összefoglalva, az 104101-től 104118-ig terjedő Zoom hiba azt jelzi, hogy az eszköz nem tudott csatlakozni a Zooms szerverekhez.
A WhatsApp web nem működik? Ne aggódj. Íme néhány hasznos tipp, amivel újra működésbe hozhatod a WhatsApp-ot.
A Google Meet kiváló alternatíva más videokonferencia alkalmazásokhoz, mint például a Zoom. Bár nem rendelkezik ugyanazokkal a funkciókkal, mégis használhat más nagyszerű lehetőségeket, például korlátlan értekezleteket és videó- és audio-előnézeti képernyőt. Tanulja meg, hogyan indíthat Google Meet ülést közvetlenül a Gmail oldaláról, a következő lépésekkel.
Ez a gyakorlati útmutató megmutatja, hogyan találhatja meg a DirectX verzióját, amely a Microsoft Windows 11 számítógépén fut.
A Spotify különféle gyakori hibákra utal, például zene vagy podcast lejátszásának hiányára. Ez az útmutató megmutatja, hogyan lehet ezeket orvosolni.
Ha a sötét módot konfigurálod Androidon, egy olyan téma jön létre, amely kíméli a szemed. Ha sötét környezetben kell nézned a telefonodat, valószínűleg el kell fordítanod a szemedet, mert a világos mód bántja a szemedet. Használj sötét módot az Opera böngészőben Androidra, és nézd meg, hogyan tudod konfigurálni a sötét módot.
Rendelkezik internetkapcsolattal a telefonján, de a Google alkalmazás offline problémával küzd? Olvassa el ezt az útmutatót, hogy megtalálja a bevált javításokat!
Az Edge megkönnyíti a biztonságos böngészést. Íme, hogyan változtathatja meg a biztonsági beállításokat a Microsoft Edge-ben.
Számos nagyszerű alkalmazás található a Google Playen, amelyekért érdemes lehet előfizetni. Idővel azonban a lista bővül, így kezelni kell a Google Play előfizetéseinket.
A videofolytonossági problémák megoldásához a Windows 11-en frissítse a grafikus illesztőprogramot a legújabb verzióra, és tiltsa le a hardveres gyorsítást.
Ha meg szeretné állítani a csoportbejegyzések megjelenését a Facebookon, menjen a csoport oldalára, és kattintson a További opciók-ra. Ezután válassza az Csoport leiratkozása lehetőséget.


























