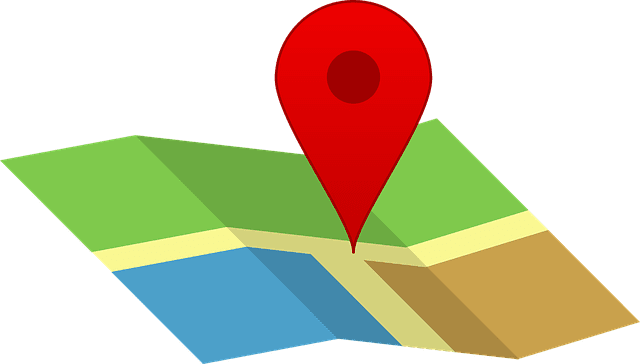Az iPhone térkép navigáció nem működik (megakadt)
Ebben a posztban bemutatjuk, hogyan lehet megoldani azt a problémát, amikor a térkép navigációs és GPS funkciói nem működnek megfelelően az Apple iPhone-on.
A Google Maps a technológiai óriás, a Google által kifejlesztett térképalkalmazás-szolgáltatás. Elérhető egy webböngészőben és egy alkalmazásban az Androidon. Számos fontos funkcióval rendelkezik, mint például műholdképek, 360°-os utcaképek, valós idejű forgalmi viszonyok és információ tárolása.
A Google Térképet két dán testvér, Lars és Jens Eilstrup Rasmussen fejlesztette ki a 2 Technologies nevű cégben. 2004 októberében a Google felvásárolta a céget 2004 októberében. A Google azonnal megkezdte az alkalmazás egy teljes értékű webtérképező alkalmazássá csiszolását. Ezt követően a Google felvásárolta a Keyhole-t, egy digitális térképészeti céget, és a ZipDash-t, a valós idejű forgalomelemző céget, hogy tovább fejlesszék a Google Térkép funkcióit.
Mára a Google Térkép számos fontos funkcióval bővült, mint például a valós idejű balesetjelentés, az asszisztált GPS, a térképkészítő, az offline térképek, a 3D-s földgömbtérkép és az inkognitómód.
Csakúgy, mint a legtöbb eszközt, mind a valós, mind a virtuális, a Google Térképet is nehéz lehet hatékonyan használni a rengeteg funkció miatt. Hadd mutassam végig a Google Térkép néhány alapvető használatán.
Ez a Google Maps legcélravezetőbb felhasználási módja, amely csak A pontból B pontba megy, miközben a Google Maps további tanácsokat ad az optimális útválasztással és forgalmi viszonyokkal kapcsolatban. Hadd kísérjem végig egy forgatókönyvet:
Képzeljük el, hogy Ön egy író, aki új inspirációkat keres, ezért szeretne kirándulásra menni. Jelenleg tervezi a nyaralását Európa-szerte, és megteszi, ha a járvány véget ér.
Először nyissa meg a Google Térképet. Ezután kattintson a jobbra kanyarodó jelzésre.
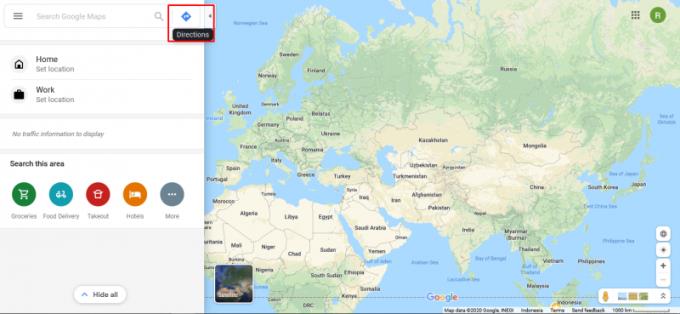
Tegyük fel, hogy jelenleg a svédországi Stockholmban tartózkodik, és első úti célja Finnország Helsinki lesz. Most illessze be Stockholmot a kiindulópont helyére.
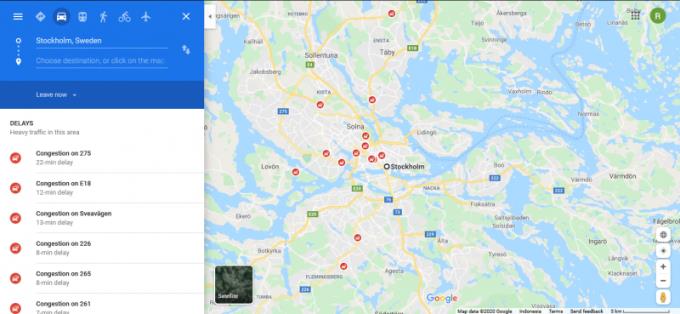
Az alkalmazás automatikusan Stockholmra nagyítja a térképet, és alapvető információkat gyűjt az adott terület közelében lévő forgalomról.
Itt az ideje, hogy hozzáadjuk a célállomást, ami esetünkben Helsinki, Finnország. Csak adja hozzá a „Helsinki” kifejezést a célsávhoz közvetlenül a kiindulási pont sávja alatt.

Most, mielőtt folytatnánk, újra meg kell vizsgálnunk az útvonallehetőségeinket.
Először is a jobb felső sávban választhat utazási lehetőségeket. Választhat vonattal, gyalogosan vagy repülővel. Mivel kirándulni megyünk, nyilván autóval fogunk választani (ez az alapértelmezés).

Az „Úticél” sáv alatt kiválaszthatja, hogy most indul, vagy egy meghatározott időpontban indul. Az alkalmazás automatikusan frissíti a közlekedési hírekre vonatkozó információkat a választott időpont alapján.
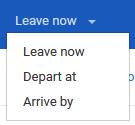
Csak a „kilépés” gomb mellett található az „opció” gomb. Ez lehetővé teszi, hogy kivételeket tegyen az útvonalon, elkerülve bizonyos dolgokat, például az autópályákat vagy a kompokat. Nagyon hasznos, ha tengeri betegségben szenved, és szeretné elkerülni a komp használatát!
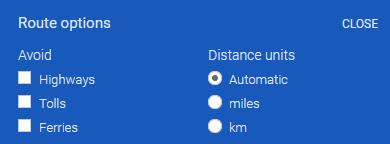
Oké, elérkeztünk Helsinkibe, most mi van? Természetesen adjunk hozzá másik úti célt! Ezt a funkciót többlépcsős irányútnak nevezzük. Kettőnél több úti célt is megadhat, és a Google Térkép az úticélok sorrendje alapján hozza létre az útvonalat.
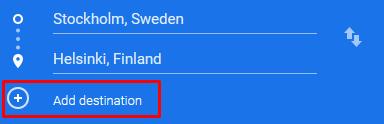
Ehhez egyszerűen kattintson a „cél hozzáadása” gombra, majd írja be a „Moszkva” lehetőséget, mert szeretjük a havat és a vodkát.
Az útvonal automatikusan létrejön ugyanazokkal az opciókkal.
Most adjunk hozzá néhány további úti célt.
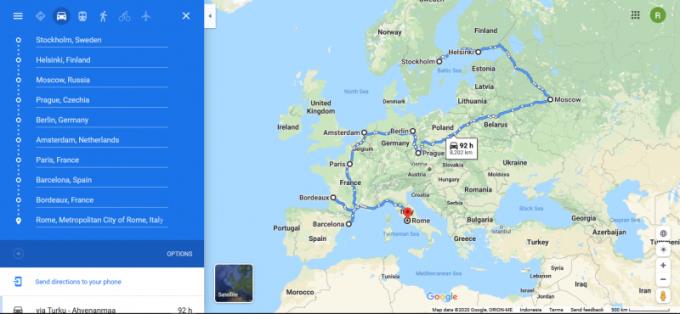
Igen, a nyaralás emlékezetes lesz.
Az úti célokat a bal szélső gombra húzva is átrendezheti
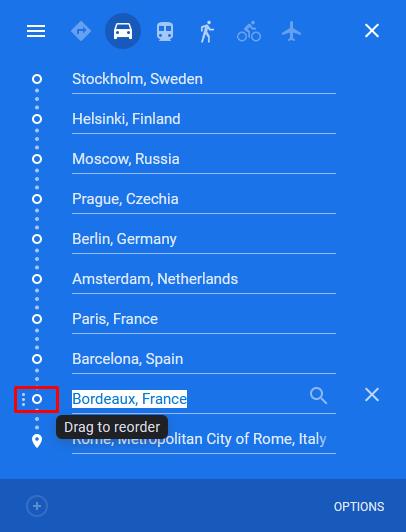
Igen, nagyjából ennyi. Most menjen, és valósítsa meg nyaralását!
A Google Térkép másik remek tulajdonsága, hogy nem csak a közelben lévő üzleteket találhatja meg, hanem a Google Térkép a munkaidőről, véleményekről, a helyről készült fényképeket és még a kapcsolattartók számát is ad.
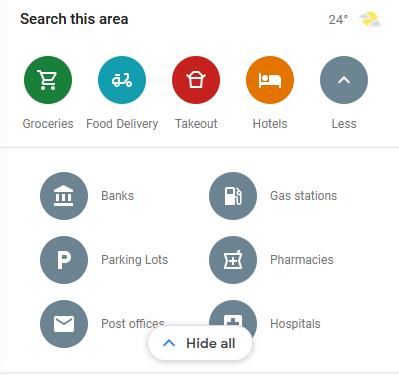
Ha legközelebb éhes vagy, nyissa meg a Google Maps-t, és keressen egy éttermet. Talán talál egy rejtett gyöngyszemet egy étteremben, ahol vacsorázhat, ki tudja?
Néha, ha kirándulunk valahova, olyan rossz az internet vétel, hogy még egy térképet sem lehet rárakni. Élete megmentésre kerül, ha használja ezt a funkciót. Lehetővé teszi offline térképek letöltését Androidon, így bármikor hozzáférhet hozzájuk adathasználat nélkül. Windows esetén le kell töltenie a Google Földet.
Ehhez először be kell írnia egy helyet, például „Svalbard”
Ezután érintse meg a „Letöltés” gombot.
Az alkalmazás meg fogja kérni, hogy mennyit fog letölteni a térképről. A kiválasztás után egyszerűen érintse meg a „letöltés” gombot, és a letöltés elindul.
Ebben a posztban bemutatjuk, hogyan lehet megoldani azt a problémát, amikor a térkép navigációs és GPS funkciói nem működnek megfelelően az Apple iPhone-on.
A Google Térkép az egyik legismertebb manapság használt navigációs alkalmazás. A több megálló hozzáadása megkönnyíti az útvonaltervezést, segítve a felhasználókat az utazás során.
Ha a Google Térkép alkalmazás nem frissíti valós időben a tartózkodási helyét, használja ezt a részletes javítási útmutatót.
A Google Térkép képes megjeleníteni a magassági információkat PC-n és mobileszközön. A funkció használatához engedélyeznie kell a Terep opciót.
Ha arra kíváncsi, hogy vannak-e olyan beállítások, amelyek arra kényszerítik a Google Térképet, hogy a kövezett utakon maradjon, olvassa el ezt az útmutatót, hogy megtudja a választ.
A Google Térkép nem rendelkezik beépített sugár funkcióval, de alternatív online térképszolgáltatások segítségével körvonalat rajzolhat egy hely köré.
Ha bizonyos Google Térkép-címkék már nem relevánsak, egyszerűen törölheti őket. Íme, hogyan teheti ezt meg.
Letöltheti és tárolhatja egy adott terület térképét a Google Térképen, így azok offline állapotban vagy pontatlan vezeték nélküli kapcsolattal rendelkező területeken mindig elérhetőek.
Maradjon a sebességkorlátozáson belül a Google Térkép Sebességkorlátozás funkciójának bekapcsolásával. Itt vannak a követendő lépések.
Tekintse meg, hogyan módosíthatja a Google Térkép nyelvét anélkül, hogy meg kellene érintenie az eszköz nyelvi beállításait. Könnyebb, mint gondolná Android-eszközén.
Szabja személyre a Google Térképet, és módosítsa az autóikont az alábbi egyszerűen követhető lépések végrehajtásával.
Ha a Google Térkép nem tudja automatikusan elforgatni a navigációt, ez az útmutató három megoldást kínál a probléma megoldására.
Ismerje meg, hogyan menthet el helyeket a Google Térkép Androidhoz alkalmazásban.
A Google Maps rendelkezik a Távolság mérése opcióval, amely lehetővé teszi a két pont közötti távolság gyors mérését.
Ha a Google Térkép nem jeleníti meg az utcaképet, van néhány hibaelhárítási lépés a probléma megoldása érdekében.
Benzint kell venni? Nézze meg, hol található a legközelebbi benzinkút a Google Térképen.
Mi a teendő, ha a hangutasítások nem működnek a Google Térképen? Ebben az útmutatóban jól bemutatjuk, hogyan lehet megoldani a problémát.
Valószínűleg legalább egyszer volt már olyan helyzetben, hogy az utcákon bolyongott, miközben a telefonját nyitva tartotta a Google Térképen, és megpróbált elérni az új
A legrövidebb út nem feltétlenül a leggyorsabb út. Ez az oka annak, hogy a Google Térkép nem mindig jeleníti meg a leggyorsabb útvonalat távolságonként.
A plusz kódok olyan kódok, amelyeket az Open Location Code rendszer generál, amely egy olyan geokódrendszer, amelyet a Föld bármely részének helyének meghatározására használnak. A
A WhatsApp web nem működik? Ne aggódj. Íme néhány hasznos tipp, amivel újra működésbe hozhatod a WhatsApp-ot.
A Google Meet kiváló alternatíva más videokonferencia alkalmazásokhoz, mint például a Zoom. Bár nem rendelkezik ugyanazokkal a funkciókkal, mégis használhat más nagyszerű lehetőségeket, például korlátlan értekezleteket és videó- és audio-előnézeti képernyőt. Tanulja meg, hogyan indíthat Google Meet ülést közvetlenül a Gmail oldaláról, a következő lépésekkel.
Ez a gyakorlati útmutató megmutatja, hogyan találhatja meg a DirectX verzióját, amely a Microsoft Windows 11 számítógépén fut.
A Spotify különféle gyakori hibákra utal, például zene vagy podcast lejátszásának hiányára. Ez az útmutató megmutatja, hogyan lehet ezeket orvosolni.
Ha a sötét módot konfigurálod Androidon, egy olyan téma jön létre, amely kíméli a szemed. Ha sötét környezetben kell nézned a telefonodat, valószínűleg el kell fordítanod a szemedet, mert a világos mód bántja a szemedet. Használj sötét módot az Opera böngészőben Androidra, és nézd meg, hogyan tudod konfigurálni a sötét módot.
Rendelkezik internetkapcsolattal a telefonján, de a Google alkalmazás offline problémával küzd? Olvassa el ezt az útmutatót, hogy megtalálja a bevált javításokat!
Az Edge megkönnyíti a biztonságos böngészést. Íme, hogyan változtathatja meg a biztonsági beállításokat a Microsoft Edge-ben.
Számos nagyszerű alkalmazás található a Google Playen, amelyekért érdemes lehet előfizetni. Idővel azonban a lista bővül, így kezelni kell a Google Play előfizetéseinket.
A videofolytonossági problémák megoldásához a Windows 11-en frissítse a grafikus illesztőprogramot a legújabb verzióra, és tiltsa le a hardveres gyorsítást.
Ha meg szeretné állítani a csoportbejegyzések megjelenését a Facebookon, menjen a csoport oldalára, és kattintson a További opciók-ra. Ezután válassza az Csoport leiratkozása lehetőséget.