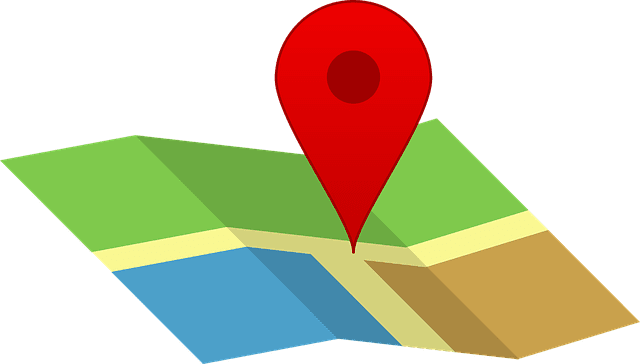Az iPhone térkép navigáció nem működik (megakadt)
Ebben a posztban bemutatjuk, hogyan lehet megoldani azt a problémát, amikor a térkép navigációs és GPS funkciói nem működnek megfelelően az Apple iPhone-on.
A Google Térkép nagy segítséget jelent, ha Ön nyaral, de még jobb lenne, ha a megtekintett térkép személyre szabott lenne az Ön igényei szerint. Így egy pillantással mindent megtalál, amire szüksége van.
A Google tudja ezt, és ezért van lehetőség együttműködési Google-térkép létrehozására. A folyamat egyszerű, és lehetőség van egyéni térkép megosztására is.
Ha még nem tette meg, jelentkezzen be Google-fiókjába, és nyissa meg a Google Térképet. A térkép létrehozásához lépjen a következő helyre:
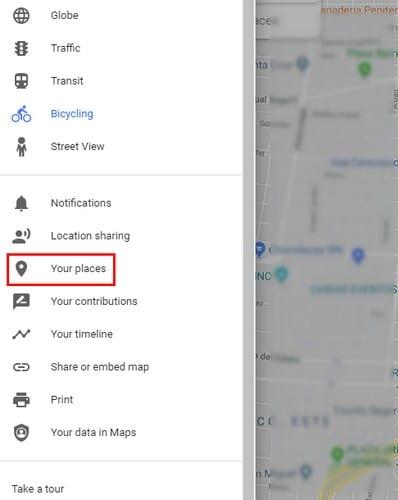
Menü (három páros sor)
Az Ön helyei
Térképek

Miután a Térképek fülre kattintott, alul megjelenik a Térkép létrehozása (válassza ezt a lehetőséget). Minden korábban létrehozott térkép megjelenik ezen a listán.
Ne feledje, hogy el kell neveznie a térképet, hozzá kell adnia egy leírást (nem kötelező), és hozzá kell adnia egy tervet. Ha tervrajzot szeretne hozzáadni a térképhez, kattintson az Alaptérkép opciótól balra található legördülő menüre .
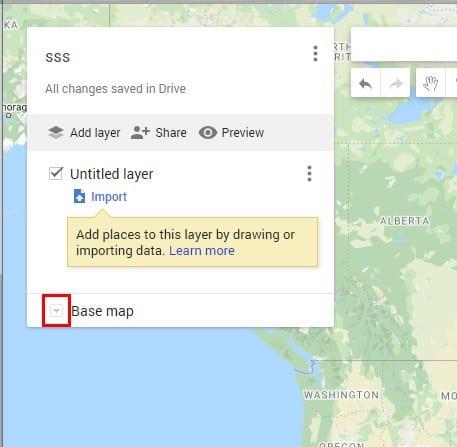
Ilyen lehetőségek közül választhat:
Ne aggódjon, ha valaha is meg szeretné változtatni térképe nevét vagy kialakítását, ezt később megteheti. Miután személyre szabta térképét, ideje elkezdeni néhány helyet hozzáadni hozzá.
A tetején megjelenik egy keresősáv, ahol megkeresheti ezeket a helyeket. A keresett helyeken gombostű látható, és ha fel szeretné venni őket a térképére, kattintson a Hozzáadás a térképhez opcióra.
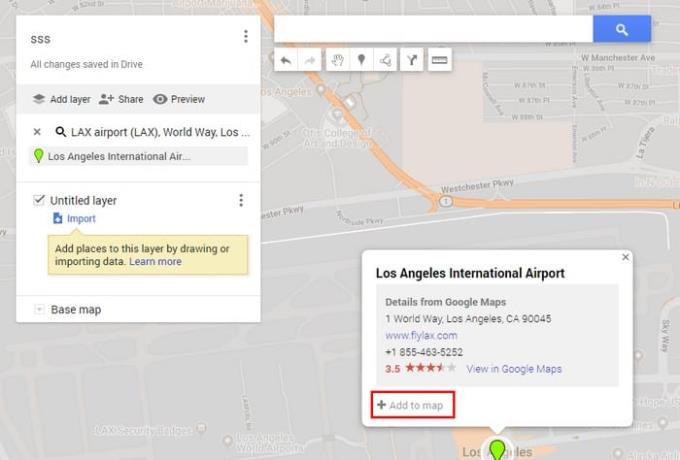
A térképhez rétegeket is hozzáadhat. A rétegek hasznosak, mivel ezek segítségével rendezheti a tartalmat a térképen. A réteg hozzáadása egyszerű, kattintson a Réteg hozzáadása lehetőségre, és az automatikusan felkerül a térképre.
Az adott réteg adatainak elnevezéséhez, törléséhez vagy megjelenítéséhez kattintson a jobb oldalon lévő három pontra.
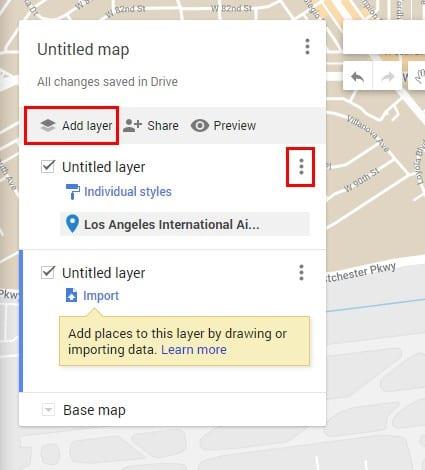
Ha úgy dönt, hogy megosztja térképét, érdemes olyan helyekre is felvenni az útvonaltervet, amelyeket mások esetleg nem ismernek. Útvonalterv réteg hozzáadásához kattintson a vonalzó ikonjától balra található nyíl ikonra.
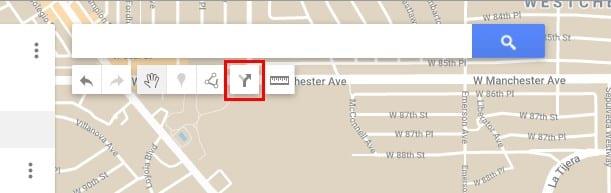
Kiindulási pont hozzáadásához kattintson az A-val jelölt négyzetre, és írja be az úticél címét vagy nevét. A B mezőbe írja be az úticél címét. A Google Térkép megmutatja a legjobb útvonalat, amint befejezte a második cím beírását.
A keresősáv alatt további lehetőségek is találhatók, például:
Ha elkészült a térkép létrehozásával, ideje megosztani. A korábban használt Réteg hozzáadása opciótól jobbra a Megosztás opció látható. Kattintson a Megosztás lehetőségre, és ha nem adta meg a térkép nevét, addig nem engedi megosztani a térképet, amíg ezt meg nem teszi.

Ha a névadási rész már nincs útban, megoszthatja a térképet egy megadott link megosztásával a Gmailen vagy a Facebookon keresztül, vagy meghívhat embereket. Ha úgy dönt, hogy a ceruza ikon melletti legördülő menüre kattintva meghív másokat, akkor csak megtekintésre vagy szerkesztésre adhat engedélyt ezeknek a felhasználóknak.
Ha elkészíti saját Google-térképét, amikor legközelebb nyaralni indul, sokkal könnyebb lesz a rendszerezés. Létrehozhat annyi térképet, amennyit csak akar, és megoszthatja azokat, amennyit csak akar. Mire készíted a térképet? Tudassa velem az alábbi megjegyzésekben.
Ebben a posztban bemutatjuk, hogyan lehet megoldani azt a problémát, amikor a térkép navigációs és GPS funkciói nem működnek megfelelően az Apple iPhone-on.
A Google Térkép az egyik legismertebb manapság használt navigációs alkalmazás. A több megálló hozzáadása megkönnyíti az útvonaltervezést, segítve a felhasználókat az utazás során.
Ha a Google Térkép alkalmazás nem frissíti valós időben a tartózkodási helyét, használja ezt a részletes javítási útmutatót.
A Google Térkép képes megjeleníteni a magassági információkat PC-n és mobileszközön. A funkció használatához engedélyeznie kell a Terep opciót.
Ha arra kíváncsi, hogy vannak-e olyan beállítások, amelyek arra kényszerítik a Google Térképet, hogy a kövezett utakon maradjon, olvassa el ezt az útmutatót, hogy megtudja a választ.
A Google Térkép nem rendelkezik beépített sugár funkcióval, de alternatív online térképszolgáltatások segítségével körvonalat rajzolhat egy hely köré.
Ha bizonyos Google Térkép-címkék már nem relevánsak, egyszerűen törölheti őket. Íme, hogyan teheti ezt meg.
Letöltheti és tárolhatja egy adott terület térképét a Google Térképen, így azok offline állapotban vagy pontatlan vezeték nélküli kapcsolattal rendelkező területeken mindig elérhetőek.
Maradjon a sebességkorlátozáson belül a Google Térkép Sebességkorlátozás funkciójának bekapcsolásával. Itt vannak a követendő lépések.
Tekintse meg, hogyan módosíthatja a Google Térkép nyelvét anélkül, hogy meg kellene érintenie az eszköz nyelvi beállításait. Könnyebb, mint gondolná Android-eszközén.
Szabja személyre a Google Térképet, és módosítsa az autóikont az alábbi egyszerűen követhető lépések végrehajtásával.
Ha a Google Térkép nem tudja automatikusan elforgatni a navigációt, ez az útmutató három megoldást kínál a probléma megoldására.
Ismerje meg, hogyan menthet el helyeket a Google Térkép Androidhoz alkalmazásban.
A Google Maps rendelkezik a Távolság mérése opcióval, amely lehetővé teszi a két pont közötti távolság gyors mérését.
Ha a Google Térkép nem jeleníti meg az utcaképet, van néhány hibaelhárítási lépés a probléma megoldása érdekében.
Benzint kell venni? Nézze meg, hol található a legközelebbi benzinkút a Google Térképen.
Mi a teendő, ha a hangutasítások nem működnek a Google Térképen? Ebben az útmutatóban jól bemutatjuk, hogyan lehet megoldani a problémát.
Valószínűleg legalább egyszer volt már olyan helyzetben, hogy az utcákon bolyongott, miközben a telefonját nyitva tartotta a Google Térképen, és megpróbált elérni az új
A legrövidebb út nem feltétlenül a leggyorsabb út. Ez az oka annak, hogy a Google Térkép nem mindig jeleníti meg a leggyorsabb útvonalat távolságonként.
A plusz kódok olyan kódok, amelyeket az Open Location Code rendszer generál, amely egy olyan geokódrendszer, amelyet a Föld bármely részének helyének meghatározására használnak. A
A WhatsApp web nem működik? Ne aggódj. Íme néhány hasznos tipp, amivel újra működésbe hozhatod a WhatsApp-ot.
A Google Meet kiváló alternatíva más videokonferencia alkalmazásokhoz, mint például a Zoom. Bár nem rendelkezik ugyanazokkal a funkciókkal, mégis használhat más nagyszerű lehetőségeket, például korlátlan értekezleteket és videó- és audio-előnézeti képernyőt. Tanulja meg, hogyan indíthat Google Meet ülést közvetlenül a Gmail oldaláról, a következő lépésekkel.
Ez a gyakorlati útmutató megmutatja, hogyan találhatja meg a DirectX verzióját, amely a Microsoft Windows 11 számítógépén fut.
A Spotify különféle gyakori hibákra utal, például zene vagy podcast lejátszásának hiányára. Ez az útmutató megmutatja, hogyan lehet ezeket orvosolni.
Ha a sötét módot konfigurálod Androidon, egy olyan téma jön létre, amely kíméli a szemed. Ha sötét környezetben kell nézned a telefonodat, valószínűleg el kell fordítanod a szemedet, mert a világos mód bántja a szemedet. Használj sötét módot az Opera böngészőben Androidra, és nézd meg, hogyan tudod konfigurálni a sötét módot.
Rendelkezik internetkapcsolattal a telefonján, de a Google alkalmazás offline problémával küzd? Olvassa el ezt az útmutatót, hogy megtalálja a bevált javításokat!
Az Edge megkönnyíti a biztonságos böngészést. Íme, hogyan változtathatja meg a biztonsági beállításokat a Microsoft Edge-ben.
Számos nagyszerű alkalmazás található a Google Playen, amelyekért érdemes lehet előfizetni. Idővel azonban a lista bővül, így kezelni kell a Google Play előfizetéseinket.
A videofolytonossági problémák megoldásához a Windows 11-en frissítse a grafikus illesztőprogramot a legújabb verzióra, és tiltsa le a hardveres gyorsítást.
Ha meg szeretné állítani a csoportbejegyzések megjelenését a Facebookon, menjen a csoport oldalára, és kattintson a További opciók-ra. Ezután válassza az Csoport leiratkozása lehetőséget.