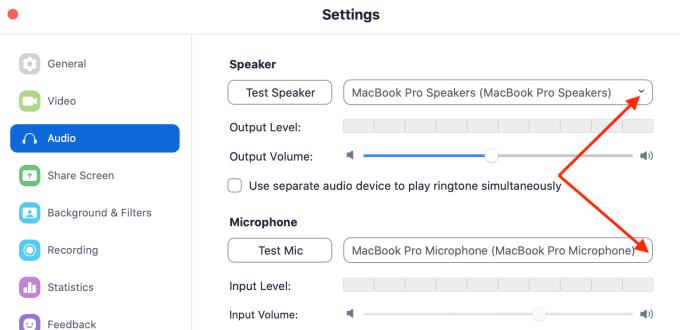Sok Mac-tulajdonos panaszkodott amiatt, hogy nem tudja használni az AirPod-ját a Zoom funkcióval. Ez különösen nagy probléma, ha a Zoomot munkával kapcsolatos célokra használja.
Lehet, hogy nem tudja használni a Macbook beépített hangszóróit, mert más kollégák dolgoznak körülötted. Vagy érzékeny információkról beszél, és meg akarja akadályozni a lehallgatást.
Ebben az útmutatóban megmutatjuk, hogyan csatlakoztathatja megfelelően az AirPods eszközt a Zoomhoz.
Az AirPods-problémák megoldása a zoommal Mac rendszeren
Válassza le az AirPods készülékeket a többi eszközről
Először is szüntesse meg az AirPod-ok párosítását minden olyan eszközzel, amelyhez esetleg csatlakoznak. Ha a fülhallgató több eszközhöz csatlakozik, interferenciaproblémákat tapasztalhat.
Ennek leggyorsabb módja, ha egyszerűen letiltja a Bluetooth funkciót a többi eszközön. Ily módon az AirPods csak a Mac számítógéphez csatlakozik (az egyetlen eszköz, amelyen aktív a Bluetooth).
Állítsa be AirPodjait a Zoom hangbeállításaiban
Az AirPods Zoommal való használatához közvetlenül be kell állítania a fülhallgatókat a Zoom hang- és hangszóróbeállításaiban.
Csatlakoztassa AirPodjait Macbookjához, és győződjön meg arról, hogy a párosítás sikeres volt. Nyomja meg a párosítás gombot az AirPods tok hátulján. Várjon, amíg a lámpa fehéren villogni kezd.
Lépjen az Apple → Rendszerbeállítások menüpontra .
Kattintson a Bluetooth ikonra, és győződjön meg arról, hogy AirPodjai láthatóak a csatlakoztatott eszközök listáján.
Indítsa el a Zoom alkalmazást, és kattintson a Zoom.us oldalra (bal felső sarokban).
Ezután válassza a Beállítások lehetőséget .
Kattintson a Hang elemre .
A Hangszóró és mikrofon alatt válassza ki az Airpodokat .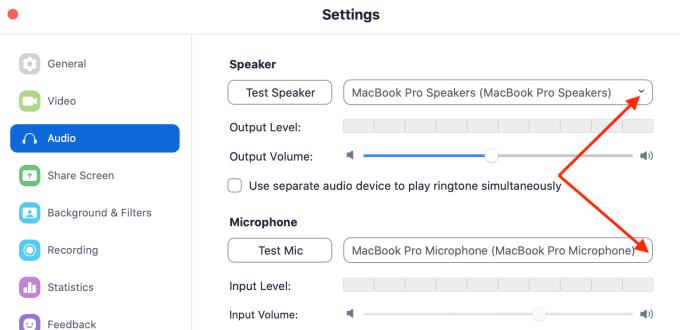
Ez azt jelzi, hogy a Zoom funkció az AirPods eszközt használja a hang megjelenítésére és a hangbemenet rögzítésére.
Megjegyzés : A Zoom funkciót beállíthatja úgy, hogy két különböző eszközt használjon a hanghoz. Használhat például egy külső mikrofont hang rögzítésére, miközben az Airpodokat hangszóróként használja. Egyszerűen válassza ki a használni kívánt eszközöket a Hangszóró és mikrofon beállításai alatt.
Engedélyezze a Zoom számára a mikrofon elérését
Győződjön meg arról, hogy a megfelelő engedélyeket állítja be Mac számítógépén, hogy a Zoom hozzáférhessen a mikrofonjához (AirPods). Keresse meg az operációs rendszer engedélyeit, és hagyja, hogy a Zoom használja a mikrofonját.
Érdemes megemlíteni, hogy a MacOS most felkéri, hogy engedélyezze a Zoom használatát a mikrofon és a kamera használatához. Ezen engedélyek nélkül a Zoom nem férhet hozzá a mikrofonhoz és a kamerához.
Kattintson az Apple menüre .
Lépjen a Rendszerbeállítások oldalra .
Ezután kattintson a Biztonság és adatvédelem elemre .
Válassza az Adatvédelem lapot.
Kattintson a zár ikonra a beállítások módosításainak feloldásához.
Válassza ki a Mikrofont .
Jelölje be a Nagyítás jelölőnégyzetet, hogy engedélyezze a program számára a mikrofon használatát.

Ezután beállíthatja, hogy az AirPods mikrofonként működjön a korábban leírtak szerint.
Törölje a Zoom mappát az Alkalmazástámogatás alatt
Ha a probléma továbbra is fennáll, próbálja meg törölni az Alkalmazástámogatás alatt található Zoom mappát.
A Könyvtár eléréséhez nyomja meg az Opciók gombot, és kattintson az Ugrás menüre, miközben lenyomva tartja az Options billentyűt.
Válassza ki a Könyvtár → megy Application Support → válassza zoom .
Néha ez a mappa megsérülhet. A törléssel megoldja a problémát.
De ha a probléma továbbra is fennáll, próbálja meg eltávolítani a Zoom alkalmazást a mappa törlése után. Töltse le újra a programot és telepítse. Ellenőrizze, hogy most már használhatja-e AirPodjait a Zoom funkcióval.
Tessék, ezen megoldások egyike megoldja az AirPods-Zoom problémát a Mac számítógépen.