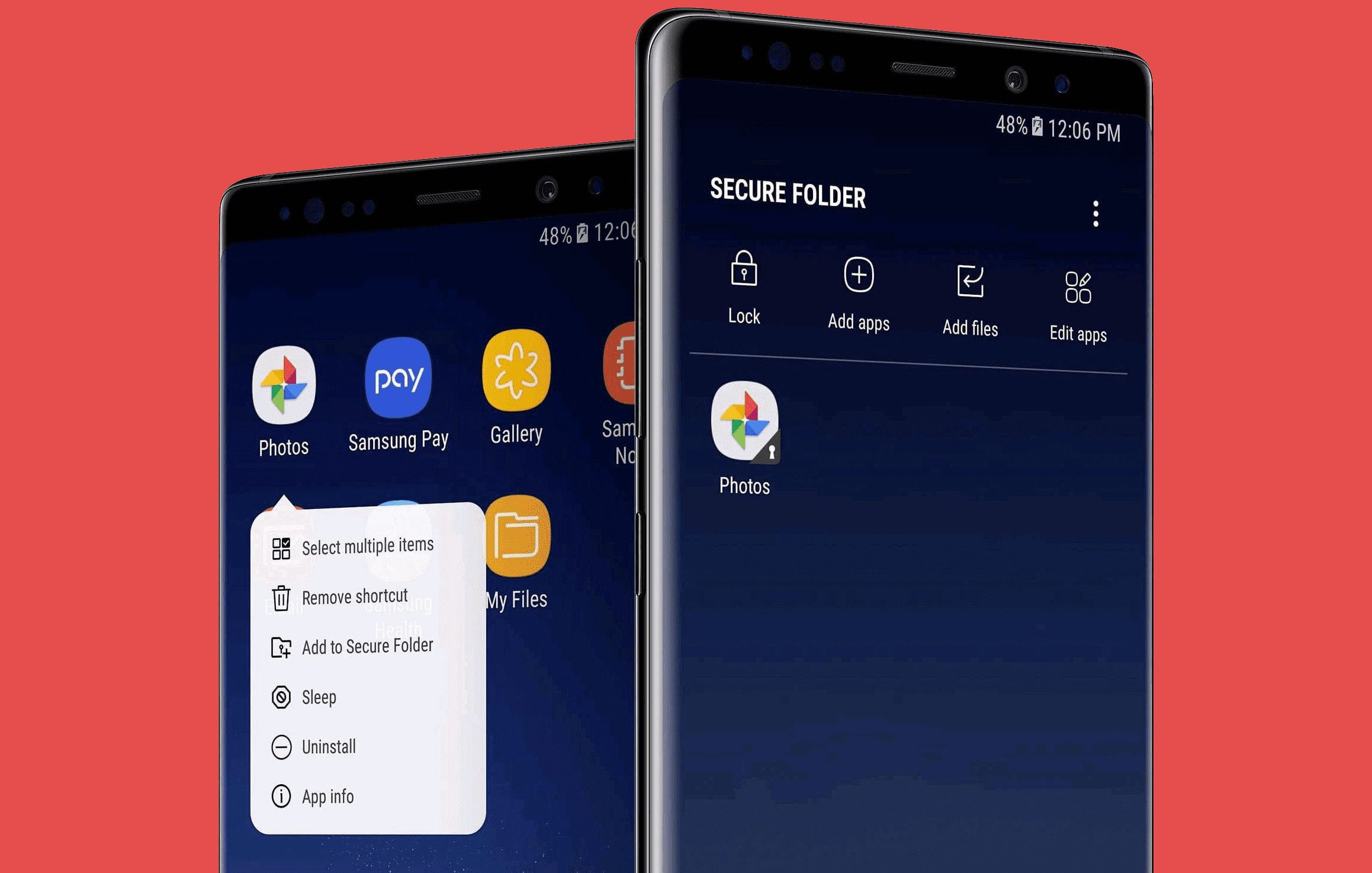Fájlok elhelyezése a Samsung biztonságos mappába

A Samsung Secure Folder érzékeny információkat véd, mint jegyzetek, alkalmazások, fájlok, fényképek és videók. Védd adataidat a Samsung Knox segítségével!
A Samsung Secure Folder érzékeny információkat, például jegyzeteket, alkalmazásokat, fájlokat, fényképeket és videókat véd az adatszivárgás és a rosszindulatú támadások ellen. A Samsung Knox több rétegű védelmet nyújt katonai szintű titkosítással, amely biztosítja, hogy csak a felhasználó férhessen hozzá a titkosított adatokhoz. Ezenkívül a mappa adatai biometrikus zárral vagy jelszóval is védettek.
A Samsung Secure Folder előnyeinek kihasználásához először létre kell hoznia egyet.
A Samsung Secure Folder alkalmazást telepíteni kell az Android 7.0: Nougat vagy újabb verziót futtató régebbi Samsung okostelefon-modellekre. Egyszerűen töltse le az alkalmazást a Play Áruházból. Kövesse a képernyőn megjelenő utasításokat a Secure Folder beállításához. Az Android 8.1: Oreo verziótól kezdve a Samsung Secure Folder előre telepítve van a Samsung okostelefonokra.
Biztonságos mappa beállításához újabb Samsung okostelefonokon:
A beállítás befejezése után fájlokat helyezhet el a Biztonságos mappába.
Dokumentumok, fényképek, videók vagy hangfájlok elhelyezése a mappában:
A fájlok közvetlenül a Biztonságos mappába helyezhetők a Samsung által készített alkalmazásokból, például a Galéria, a Névjegyek, a Saját fájlok és a Hangrögzítő segítségével.
A fájlokhoz hasonlóan az alkalmazások is áthelyezhetők a Biztonságos mappába.
A Samsung Secure Folder lehetővé teszi a telefon adatainak védelmét biztonsági mentési és visszaállítási funkciókkal is.
A Samsung Secure Folder alkalmazásban tárolt fontos adatok biztonsági másolat készítésével védhetők.
Az adatok visszaállításához lépjen a Biztonsági mentés és visszaállítás főoldalára:
Bármikor törölheti a biztonsági mentési adatokat a következőképpen:
A Samsung Secure Folder alkalmazás a nagyobb biztonság érdekében elrejthető a kezdőképernyőről:
Ha elfelejti a Secure Folder jelszavát, a Samsung fiók segítségével visszaállíthatja:
A Samsung Secure Folder egy intelligens módja az adatok biztonságának megőrzésére. Szilárd biztonsági és tárolási testreszabásai megkönnyítik a mappa létrehozását és használatát, így ideális megoldás mindazok számára, akiknek fontos adataik védelme.

A Samsung Secure Folder érzékeny információkat véd, mint jegyzetek, alkalmazások, fájlok, fényképek és videók. Védd adataidat a Samsung Knox segítségével!
Egy olyan világban, ahol az okostelefonjainkon használt biometrikus módszerek folyamatosan változnak, fontos, hogy privát fájljait privátban tartsa. Miközben nagyszerű, hogy képes
Az Apple bemutatta az iOS 26-ot – egy jelentős frissítést vadonatúj matt üveg dizájnnal, intelligensebb felhasználói élményekkel és a megszokott alkalmazások fejlesztéseivel.
A diákoknak egy bizonyos típusú laptopra van szükségük a tanulmányaikhoz. Nemcsak elég erősnek kell lennie ahhoz, hogy jól teljesítsen a választott szakon, hanem elég kompaktnak és könnyűnek is ahhoz, hogy egész nap magaddal cipelhesd.
Ebben a cikkben bemutatjuk, hogyan állíthatja vissza a hozzáférést a merevlemezéhez, ha meghibásodik. Kövessük a példáját!
Első pillantásra az AirPods pont olyan, mint bármely más valódi vezeték nélküli fülhallgató. De mindez megváltozott, amikor felfedeztek néhány kevésbé ismert funkciót.
A nyomtató hozzáadása Windows 10-hez egyszerű, bár a vezetékes eszközök folyamata eltér a vezeték nélküli eszközökétől.
Mint tudod, a RAM egy nagyon fontos hardveralkatrész a számítógépben, amely memóriaként működik az adatok feldolgozásához, és ez a tényező határozza meg a laptop vagy PC sebességét. Az alábbi cikkben a WebTech360 bemutat néhány módszert a RAM-hibák ellenőrzésére szoftverek segítségével Windows rendszeren.
Rendelkezik egy SSD-vel, hogy frissítse a számítógép belső tárolóját, de nem tudja, hogyan telepítse? Olvassa el ezt a cikket most!
Tudd meg, miért melegszik túl a laptopod, és milyen tippeket és trükköket alkalmazhatsz, hogy elkerüld ezt a problémát és a készüléked hűvös maradjon.
Problémája van a nyomtató IP címének megtalálásával? Megmutatjuk, hogyan találhatja meg.
Egy nagy játéknak indulsz – éppen most szerezted meg a “Star Wars Outlaws”-t a GeForce Now streaming szolgáltatáson. Fedezd fel az egyetlen ismert megoldást a GeForce Now 0xC272008F hibaelhárításához, hogy újra játszhass az Ubisoft játékokkal.