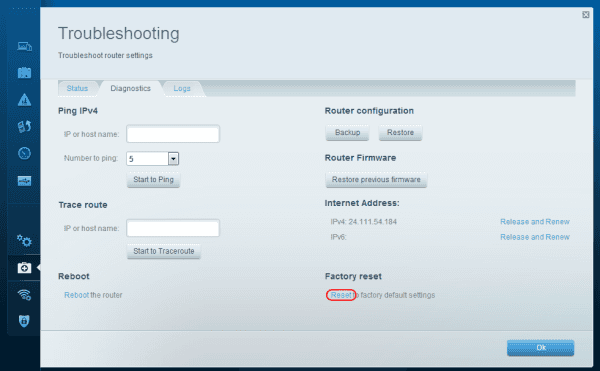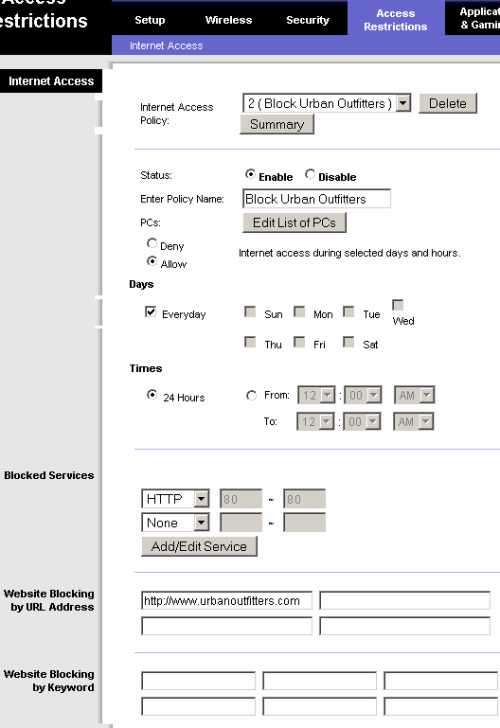Blokkolja a Linksys útválasztóhoz való kapcsolódást MAC-cím alapján
Hogyan lehet blokkolni a hálózati hozzáférést a Linksys útválasztóhoz MAC-cím alapján
Van egy olcsó laptopom, olcsó integrált vezeték nélküli kártyával. Bárhogy is próbálkozom, nem tudom biztonságos vezeték nélküli kapcsolattal működésre bírni. A csatlakozás egyetlen módja az, hogy nyitva hagyom a vezeték nélküli kapcsolatomat. Ez azonban lehetővé teszi az összes szomszédom számára a kapcsolatomat.
Miután rátaláltam a szomszédomra, hogy éjjel-nappal megosszon torrenteket, úgy döntöttem, ki kell találnom valamit. Először a hozzáférési korlátozások funkciót próbáltam használni, de azt tapasztaltam, hogy ez csak az internetet blokkolta. Az emberek továbbra is csatlakozhatnak a hálózatomhoz. Aztán rájöttem, hogy a Linksys WRT54G útválasztóm vezeték nélküli MAC-szűrő funkcióval rendelkezik. A vezeték nélküli kapcsolatomat úgy tudtam biztonságossá tenni, hogy csak bizonyos MAC-címeknek engedélyeztem, hogy csatlakozzanak az útválasztómhoz az alábbi lépésekkel.
Jelentkezzen be a Linksys útválasztó felügyeleti konzoljába egy webböngészőn keresztül. Általában a „ 192.168.1.1 ” kód használatával található a címmezőben.
Válassza a " Hibaelhárítás " > " DHCP kliens táblázat " lehetőséget. Ez a vezeték nélküli kapcsolatomat használó számítógépek listáját tartalmazza.
Válassza a „ Vezeték nélküli ” lehetőséget a bal oldali panelen.
Válassza a „ MAC Filtering ” fület.
Válasszon az alábbiak közül:
Válassza a „ MAC-cím hozzáadása ” gombot.
Írja be a MAC-címet kettősponttal vagy kötőjellel két karakterenként. (Példa: 00-e0-34-c0-a1-40)
Válassza a „ Mentés ” lehetőséget, és a MAC-cím a 4. lépésben meghatározottak szerint meg lesz tiltva vagy engedélyezve.
Jelentkezzen be a Linksys útválasztó felügyeleti konzoljába, és válassza az „ Állapot ” > „ Helyi hálózat ” > „ DHCP-kliensek táblázata ” lehetőséget. Ez a vezeték nélküli kapcsolatomat használó számítógépek listáját tartalmazza. Nem tudom, melyik számítógép használja a 192.168.1.101 IP-címet 00:17:9A:D0:03:3D MAC-címmel, le kell tiltanom azt a srácot!
Nyitva hagytam a DCHP Active IP Table-t, majd az adminisztrációs konzolon a „ Vezeték nélküli ” > „ Vezeték nélküli MAC-szűrő ” elemre kattintottam .
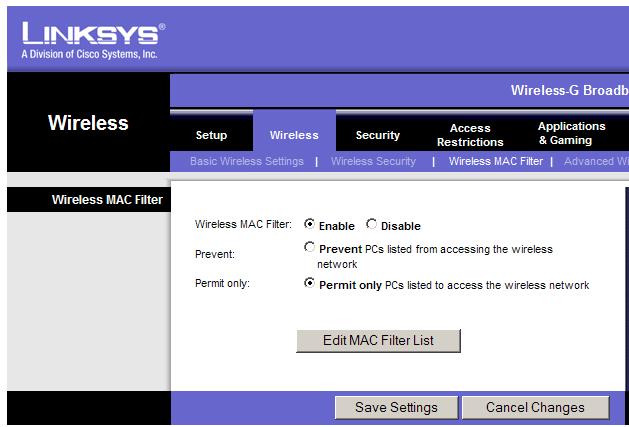
Az „ Engedélyezés ”, majd a „ Csak engedélyezés ” gombra kattintva csak bizonyos MAC-címek kapcsolódnak be. Ezután kattintson a „ MAC-szűrőlista szerkesztése ” elemre .
Adja hozzá a hálózaton engedélyezni kívánt MAC-címeket. Figyelje meg, hogy elhagytam a 00:17:9A:D0:03:3D MAC-címet, mert nem akarom, hogy az a haver csatlakozzon az útválasztómhoz. De szeretném engedélyezni a másik 2 címet a DHCP Active IP Table-ban. Görgessen le az aljára, és kattintson a „ Beállítások mentése ” gombra, ha végzett.
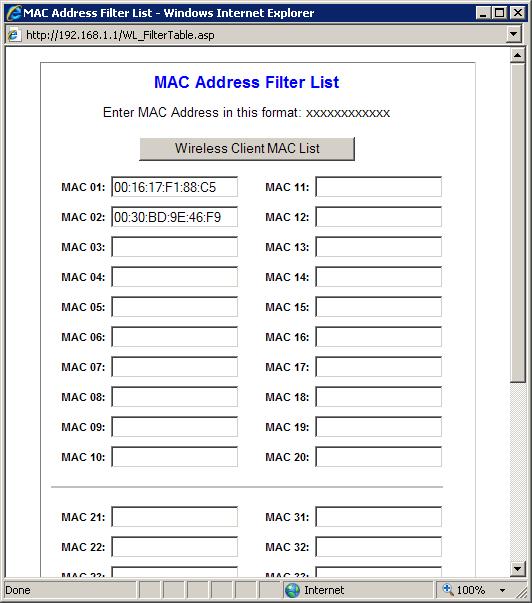
Kattintson ismét a „ Beállítások mentése ” gombra , és kész! MAC-cím alapján letiltotta, hogy mások ellopják hálózati kapcsolatát.
Ha valaha is vannak látogatói, akik engedélyezni szeretnék az útválasztón, ideiglenesen beállíthatja a MAC-címszűrőt Letiltva értékre, vagy hozzáadhatja a MAC-címüket ehhez a listához.
Hogyan lehet blokkolni a hálózati hozzáférést a Linksys útválasztóhoz MAC-cím alapján
A Linksys EA3500 vezeték nélküli útválasztó alaphelyzetbe állítása vagy újraindítása.
Töltse le a Windows 10 vagy 8 illesztőprogramokat a Linksys WUSB54G-hez. Az automatikusan telepített Microsoft verzió nekem nem működött.
Az alábbi lépésekkel blokkolhat bizonyos webhelyeket a Linksys WRT54G vezeték nélküli útválasztón.
Az Apple bemutatta az iOS 26-ot – egy jelentős frissítést vadonatúj matt üveg dizájnnal, intelligensebb felhasználói élményekkel és a megszokott alkalmazások fejlesztéseivel.
A diákoknak egy bizonyos típusú laptopra van szükségük a tanulmányaikhoz. Nemcsak elég erősnek kell lennie ahhoz, hogy jól teljesítsen a választott szakon, hanem elég kompaktnak és könnyűnek is ahhoz, hogy egész nap magaddal cipelhesd.
Ebben a cikkben bemutatjuk, hogyan állíthatja vissza a hozzáférést a merevlemezéhez, ha meghibásodik. Kövessük a példáját!
Első pillantásra az AirPods pont olyan, mint bármely más valódi vezeték nélküli fülhallgató. De mindez megváltozott, amikor felfedeztek néhány kevésbé ismert funkciót.
A nyomtató hozzáadása Windows 10-hez egyszerű, bár a vezetékes eszközök folyamata eltér a vezeték nélküli eszközökétől.
Mint tudod, a RAM egy nagyon fontos hardveralkatrész a számítógépben, amely memóriaként működik az adatok feldolgozásához, és ez a tényező határozza meg a laptop vagy PC sebességét. Az alábbi cikkben a WebTech360 bemutat néhány módszert a RAM-hibák ellenőrzésére szoftverek segítségével Windows rendszeren.
Rendelkezik egy SSD-vel, hogy frissítse a számítógép belső tárolóját, de nem tudja, hogyan telepítse? Olvassa el ezt a cikket most!
Tudd meg, miért melegszik túl a laptopod, és milyen tippeket és trükköket alkalmazhatsz, hogy elkerüld ezt a problémát és a készüléked hűvös maradjon.
Problémája van a nyomtató IP címének megtalálásával? Megmutatjuk, hogyan találhatja meg.
Egy nagy játéknak indulsz – éppen most szerezted meg a “Star Wars Outlaws”-t a GeForce Now streaming szolgáltatáson. Fedezd fel az egyetlen ismert megoldást a GeForce Now 0xC272008F hibaelhárításához, hogy újra játszhass az Ubisoft játékokkal.