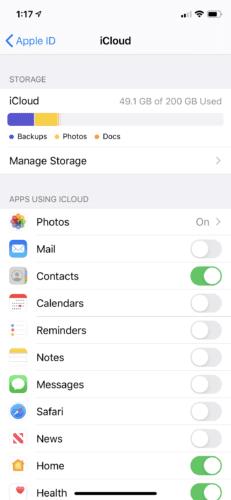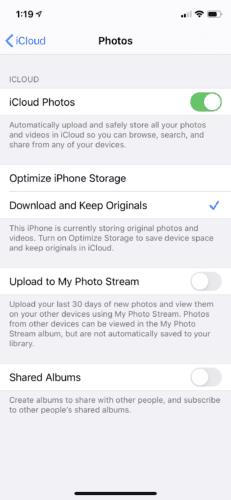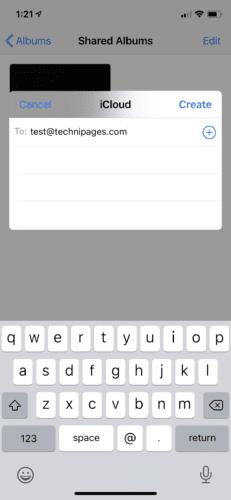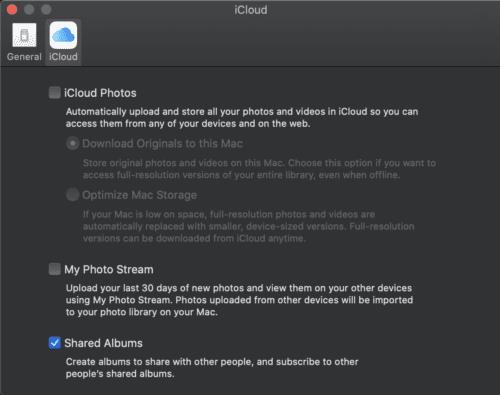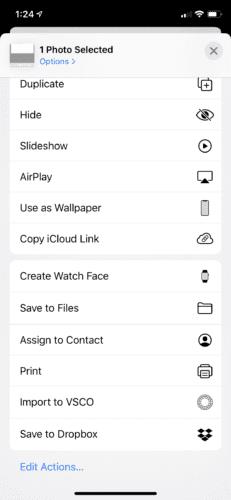A személyes és nyilvános információk interneten való hozzáférhetősége miatt a dokumentumok és a média egyéb formáinak megosztása hihetetlenül kényelmessé vált. Az olyan programokkal, mint az Apple iCloud , a fényképek és videók megosztása nem is lehetne egyszerűbb.
Mi az iCloud?
Az iCloud az Apple által kifejlesztett program, amelyben a felhasználó fájlokat tölthet fel, tárolhat és oszthat meg más felhasználókkal a felhő használatával. Az iCloud egyik népszerű módja a fényképek megosztása. Nem csak egy fényképet küldhet, hanem a teljes fotókönyvtárat is megoszthatja.
Mi az a "felhő"?
A felhőalapú tárolás hihetetlenül népszerűvé vált az évek során, mivel a technológia a belső hardver alapú tárolókról az interneten elérhető tárhelyre vált. A „felhő” egy olyan adattároló rendszer, amely meghatározott helyeken tárolja az adatokat a szervereken. Ezeket az adatokat az interneten keresztül továbbítják a szerverekre.
A felhőalapú tárolás felgyorsíthatja az adatokhoz való hozzáférést és a hozzáférési tartományt. Biztonsági mentésként is szolgál a technológia összeomlásának pillanataihoz. Mindaddig, amíg biztonsági másolatot készített fájljairól a felhőbe, letöltheti azokat egy másik eszközre.
Ez azt jelenti, hogy mindaddig, amíg egy másik felhasználónak engedélyt ad egy fájl eléréséhez, bárhol is van, lekérheti az adatokat.
Hogyan érhetem el az iCloudot?
Az iOS rendszerek automatikusan tartalmazzák az iCloudot. Aktiválja a programot, ha bejelentkezik az Apple ID-jával. Az Apple termék első beállításakor új azonosító létrehozására vagy meglévő azonosítóval való bejelentkezésre kell kérni.
Az iCloud funkcióit bármikor elérheti.
iPhone
Nyissa meg a Beállításokat, és koppintson a nevére.
A következő képernyőn megjelenik egy iCloud-tárhelyjelző.
A jelző alatt az iCloud által jelenleg elérhető alkalmazások listája található.
Kapcsolja be és ki az iCloudhoz kapcsolni kívánt alkalmazásokat.
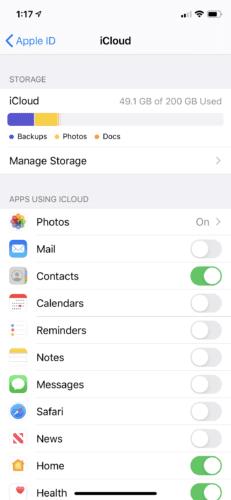
MacBook/asztali számítógép
Kattintson az Apple ikonra a számítógép képernyőjének bal felső sarkában.
Válassza a „Rendszerbeállítások” lehetőséget.
Válassza az iCloud ikont.
Miután kiválasztotta az iCloudot, egy új képernyő jelenik meg, amelyen látható, hogy a Mac gép mely funkcióit tárolja az Apple felhőalapú tárolási funkciója. Azt is megjeleníti, hogy mennyi hely maradt alul.
Válassza ki, mely programokat szeretné szinkronizálni az iClouddal.

Ha ki kell jelentkeznie az Apple ID-jából, válassza a „Kijelentkezés” lehetőséget ugyanazon a képernyőn.
Fényképek megosztása az iCloud „Megosztott albumok” segítségével
A Shared Albums for iCloud engedélyalapú megosztással működik. Lehetővé teszi a fényképalbumok privát megosztását bárkivel, akit csak akar. A meghívottak ezután feltölthetik saját fotóikat/videóikat az albumba, és kommentálhatják és „lájkolhatják” a képeket. Legfeljebb 100 ember hívható meg, és 5000 fotó tölthető fel.
iPhone
Az iPhone készülékeken több mód is van a fényképek megosztására. Az egyik az iCloud fotómegosztáson keresztül történik. Az Apple átnevezte az iCloud Photo Sharing szolgáltatást Shared Photo Library-re az iOS12 rendszeren.
Győződjön meg arról, hogy a fényképek aktiválva vannak az iCloud számára.
Lépjen az iCloud hozzáférési képernyőjére a Beállításokban.
Győződjön meg arról, hogy a „Fotók” be van kapcsolva.
Ha nem, kattintson az ikonra.
Ez egy képernyőre visz, ahol engedélyezheti az iCloud megosztását.
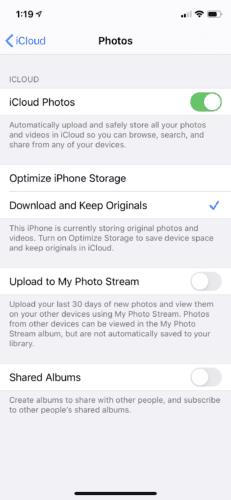
Most már nyugodtan megoszthatja a fotóalbumot.
Nyissa meg a Fényképeket, és válassza ki az „Albumok” lehetőséget a képernyő alján.
Adjon hozzá új megosztott albumot a „+” ikon megnyomásával, és adjon neki nevet.
Válassza a „Tovább” lehetőséget.
Válassza ki, hogy kit szeretne meghívni az album megtekintéséhez. Megadhat e-mail címeket, vagy kiválaszthat kapcsolatokat a telefonjáról.
Koppintson a Létrehozás elemre.
A Megosztott album beállításainál lépjen a „Személyek” elemre. Ha azt szeretné, hogy a meghívottak feltöltsék saját fotóikat és videóikat, válassza a „Feliratkozók közzétehetnek” lehetőséget.
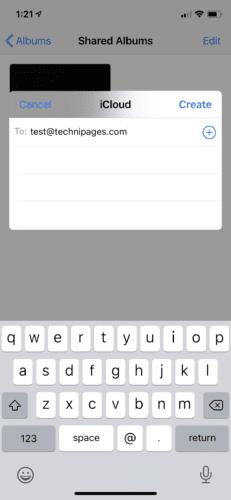
A meghívottak értesítést kapnak e-mailben vagy telefonon.
MacBook/asztali számítógép
Az album megosztásának folyamata meglehetősen hasonló Mac-en.
Győződjön meg arról, hogy a fényképek aktiválva vannak az iCloud számára.
Nyissa meg a Fotó alkalmazást.
Lépjen a Fényképek > Beállítások menüpontra.
Az iCloud lapon jelölje be a fényképmegosztás jelölőnégyzetet.
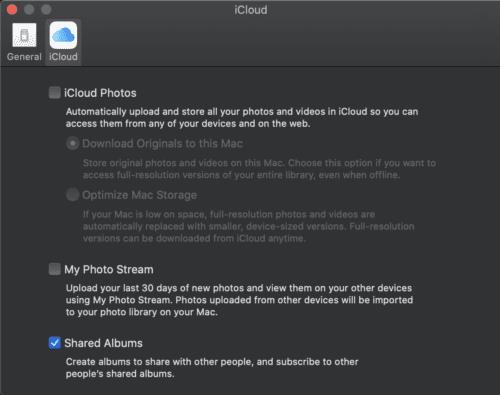
Miután engedélyezte a fényképeket, megoszthatja azokat az iCloudon keresztül.
Hozza elő az elküldeni és megosztani kívánt fényképeket.
Az eszköztáron keresse meg a megosztás gombot (egy nyilat), és válassza a „Megosztott albumok” lehetőséget.
A rendszer kéri, hogy válassza ki az „Új megosztott album” lehetőséget, és adjon neki nevet.
Ugyanebben az ablakban adja meg a meghívni kívánt személyek iCloud e-mail címét.
Válassza a „Létrehozás” lehetőséget.

iCloud link
Egyes fényképeket is küldhet iPhone-járól egy iCloud-hivatkozás segítségével.
Válassza ki a megosztani kívánt képeket.
Koppintson a „Megosztás” gombra.
A képernyő aljáról egy beugró ablak jelenik meg. Válassza az „iCloud hivatkozás másolása” lehetőséget.
Ezzel bemásol egy linket a táblára. Most illessze be a linket egy e-mailbe, szöveges vagy más üzenetbe.
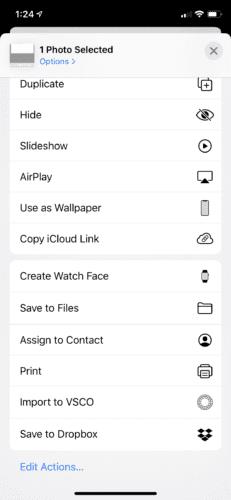
Ez a módszer jól működik, ha olyan személynek küldi el a fényképet, aki nem használ Apple-eszközt.
Következtetésképpen…
Ha korábban azt gondolta, hogy valakinek a kutyájáról készült nem kívánt képek eltalálják a telefonját, várjon, amíg felfedezik az iCloudot! A viccet félretéve, az iCloudon keresztüli fényképek megosztása nagyszerű módja annak, hogy összehozza az embereket. Alternatív megoldást ad azoknak is, akik nem engedhetnek meg maguknak fotóst egy rendezvényen. Ehelyett a vendégei lesznek a fotósok! Bátorítsd őket, hogy készítsenek képeket, és töltsék fel őket a megosztott albumodba.