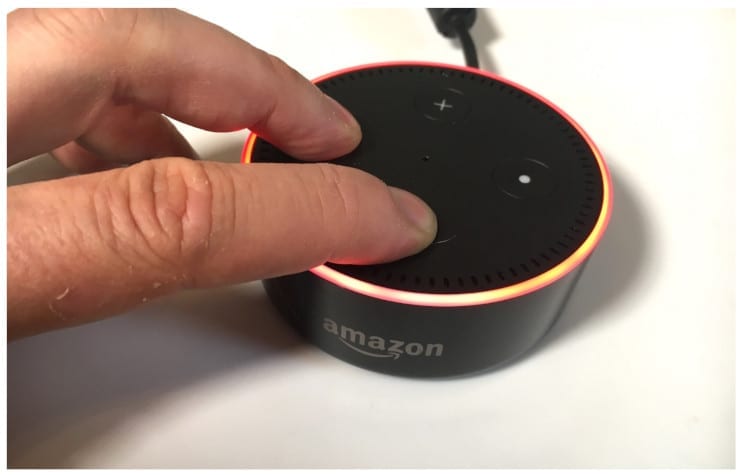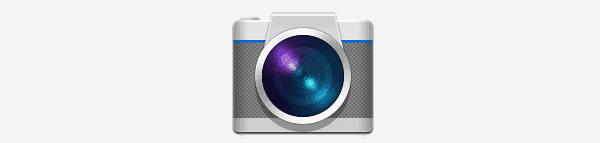Echo Dot (3. generáció) – Áttekintés
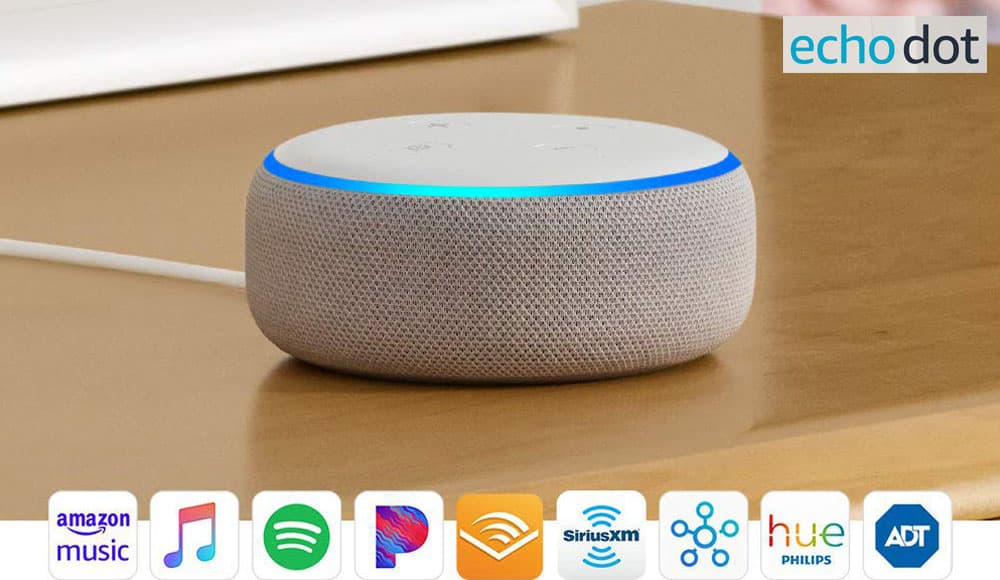
Az Echo Dot az Amazon átjárója az intelligens otthoni arénába, és határozottan felveszi a versenyt a Google Home Mini és hasonló termékekkel.
Az Alexa jelenleg a világ egyik legmenőbb trendje. Úgy tűnik, hogy mindenkinek van legalább egy Alexa-kompatibilis eszköze az otthonában, ami megkönnyíti az életét. Noha az Echo és a Dot általában remek hardverdarabok, ezek – mint minden technológia – alkalmanként akadozhatnak és problémákat okozhatnak.
Több oka is lehet annak, hogy vissza kell állítania Alexa eszközét: nehézségekbe ütközhet, vagy úgy döntött, hogy valakinek odaadja (vagy eladja). Ha problémái vannak, az első dolog, amit mindig meg kell tennie, hogy húzza ki az eszközt a falból, várjon egy pillanatot, majd dugja vissza. Csakúgy, mint a számítógépeknél és más technológiáknál, az egyszerű újraindítás időnként elhárítja a kisebb kellemetlenségeket, mint a varázslat. Ha az eszköz még mindig nem működik megfelelően – vagy ha el kell távolítania az összes információt, hogy átadhassa egy másik személynek –, az Echo vagy Dot regisztrációjának törlése és visszaállítása rendkívül egyszerű, és mindössze néhány lépést vesz igénybe.
Két módszer használható a feladat végrehajtására: kézi alaphelyzetbe állítás vagy a mobileszközön lévő Alexa alkalmazáson keresztül. Ez a rövid útmutató végigvezeti Önt mindkét lehetőségen, így kiválaszthatja, melyiket használja a legkényelmesebb.
Keresse meg a reset gombot. Ez egy apró lyuk a modul aljának közelében.
Egy hajlítatlan gemkapocs (vagy hasonló eszköz) segítségével finoman nyomja meg és tartsa lenyomva a lyuk belsejében lévő gombot, amíg a fény először narancssárgára, majd kékre nem vált.
Engedje el a gombot, és várja meg, amíg a lámpa kialszik, majd újra bekapcsol.
Amikor újra bekapcsol, narancssárga színű lesz, ami azt jelzi, hogy most beállítás módban van.
Ezen a ponton egyszerűen nyissa meg az Alexa alkalmazást, csatlakozzon a WiFi-hez, majd regisztrálja az eszközt az Ön (vagy egy új személy) Amazon-fiókjába.
Azok, akik a második generációs Echo-t vagy Dotot használják, kissé eltérő módszert fognak követni.
Tartsa lenyomva egyszerre a Hangerő csökkentése és a Mikrofon gombot körülbelül 20 másodpercig, amíg a lámpa narancssárgára, majd egy pillanatra kékre nem vált.
Engedje el a gombokat, és várja meg, amíg a lámpa kialszik, majd újra bekapcsol (mint fent), jelezve, hogy beállítási módban van.
Nyissa meg az Alexa alkalmazást telefonján vagy táblagépén, csatlakozzon a WiFi-hez, és regisztrálja a modult.
Megjegyzés: Ha eszközét elajándékozza vagy eladja, ne feledje, hogy NE kövesse a fenti módszerek egyikében sem szereplő lépéseket az Alexa WiFi-hez való csatlakoztatásához az alaphelyzetbe állítás után, és ne regisztrálja újra az Amazon-fiókjában. Hagyja ezeket a lépéseket annak a személynek, aki megkapja ezt a csodálatos modult. Biztos lehet benne, hogy a Regisztráció törlése gomb megnyomása után minden információja el lesz távolítva a modulból, ezért ne felejtse el ezt a rendkívül fontos lépést!
Tapasztalt már valaha bármilyen jellegű problémát Alexával, bármilyen formában? Mit kellett tennie, hogy megoldja őket? Milyen dolgokra használod az Alexát, hogy gyorsabban és könnyebben teljen a napod? Szeretnénk hallani Önről, ezért írjon nekünk egy megjegyzést, és tudassa velünk – és kérjük, mondja el nekünk, hogy információink segítettek-e bármilyen módon. Örömmel halljuk visszajelzését: ez segít nekünk megtudni, hogy milyen típusú cikkekre van leginkább szüksége tőlünk a jövőben.
Az Echo Dot az Amazon átjárója az intelligens otthoni arénába, és határozottan felveszi a versenyt a Google Home Mini és hasonló termékekkel.
A véletlen vásárlások megelőzése érdekében kapcsolja ki a hangalapú vásárlást az Amazon Alexa-kompatibilis eszközén.
Aggódik az adatvédelem miatt, amikor az Amazon Alexa Echo vagy Dot közelében tartózkodik? Az alábbi lépésekkel kapcsolja ki teljesen a mikrofont.
Ismerje meg, hogyan állíthatja vissza az Amazon Echo vagy Dot eszközöket.
Ezzel a 3 módszerrel tiltsa le a kamerát az Amazon Echo Spot háztartási készüléken.
Az Apple bemutatta az iOS 26-ot – egy jelentős frissítést vadonatúj matt üveg dizájnnal, intelligensebb felhasználói élményekkel és a megszokott alkalmazások fejlesztéseivel.
A diákoknak egy bizonyos típusú laptopra van szükségük a tanulmányaikhoz. Nemcsak elég erősnek kell lennie ahhoz, hogy jól teljesítsen a választott szakon, hanem elég kompaktnak és könnyűnek is ahhoz, hogy egész nap magaddal cipelhesd.
Ebben a cikkben bemutatjuk, hogyan állíthatja vissza a hozzáférést a merevlemezéhez, ha meghibásodik. Kövessük a példáját!
Első pillantásra az AirPods pont olyan, mint bármely más valódi vezeték nélküli fülhallgató. De mindez megváltozott, amikor felfedeztek néhány kevésbé ismert funkciót.
A nyomtató hozzáadása Windows 10-hez egyszerű, bár a vezetékes eszközök folyamata eltér a vezeték nélküli eszközökétől.
Mint tudod, a RAM egy nagyon fontos hardveralkatrész a számítógépben, amely memóriaként működik az adatok feldolgozásához, és ez a tényező határozza meg a laptop vagy PC sebességét. Az alábbi cikkben a WebTech360 bemutat néhány módszert a RAM-hibák ellenőrzésére szoftverek segítségével Windows rendszeren.
Rendelkezik egy SSD-vel, hogy frissítse a számítógép belső tárolóját, de nem tudja, hogyan telepítse? Olvassa el ezt a cikket most!
Tudd meg, miért melegszik túl a laptopod, és milyen tippeket és trükköket alkalmazhatsz, hogy elkerüld ezt a problémát és a készüléked hűvös maradjon.
Problémája van a nyomtató IP címének megtalálásával? Megmutatjuk, hogyan találhatja meg.
Egy nagy játéknak indulsz – éppen most szerezted meg a “Star Wars Outlaws”-t a GeForce Now streaming szolgáltatáson. Fedezd fel az egyetlen ismert megoldást a GeForce Now 0xC272008F hibaelhárításához, hogy újra játszhass az Ubisoft játékokkal.