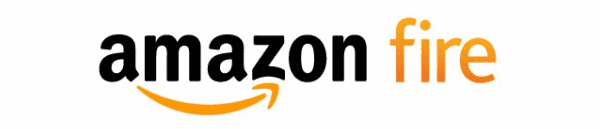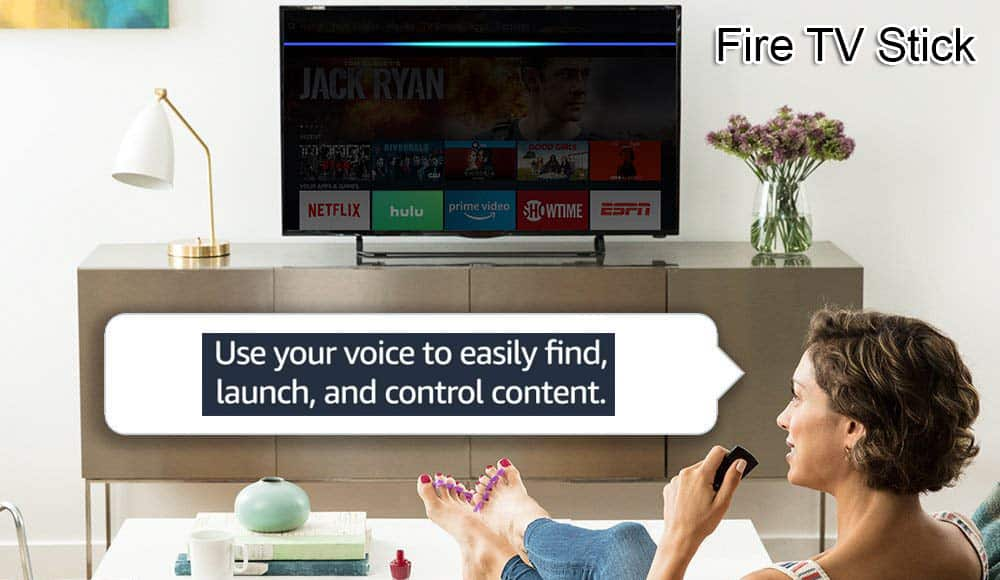Az Amazon Fire TV újraindítása vagy kikapcsolása

Ebből az oktatóanyagból megtudhatja, hogyan kapcsolhatja ki vagy indíthatja újra az Amazon Fire TV sticket vagy dobozt.
Gratulálunk! Biztosan nemrég vásárolt egy Amazon Kindle Fire TV-t. Nemrég kaptam egyet ajándékba, és nagyon jól éreztem magam vele. Annyi különböző dolgot tudok megtenni, amit korábban nem. Mivel nagyon rossz a látásom, nagyon szeretem tükrözni a telefonom képernyőjét a 60 hüvelykes tévémre! Egy másik cikkben azonban megvitatjuk, hogyan teheti ezt meg – és még többet – a Fire TV Stick segítségével. Mielőtt bármit is megtenne ezek közül, tudnia kell, hogyan telepítheti, távolíthatja el és frissítheti a szükséges vagy szükséges alkalmazásokat.
Mindezek a dolgok meglehetősen egyszerűen elvégezhetők, mindössze néhány lépéssel. Először is nyilvánvalóan meg kell győződnie arról, hogy rendelkezik Amazon-fiókkal. Görgessen végig a Fire TV főmenüjében a távirányítójával, és válassza az „ Alkalmazások ” lehetőséget. Csakúgy, mint az Android és az iOS rendszerben mobileszközén, sok különböző kategória létezik. Nézze meg őket, amíg meg nem talál valamit, ami érdekli Önt. Olyan dolgokat választhat, mint a Netflix, a YouTube és még sok más. Rengeteg játékot tölthet le és játszhat, és – más alkalmazásboltokhoz hasonlóan – ingyenes és fizetős ajánlatokat is talál.
Mielőtt egy alkalmazás letöltését választaná, feltétlenül érintse meg az iránygombok közepén található kör gombot a teljes leírás elolvasásához. Most, hogy kiválasztott valamit, kattintson a kör alakú „ Kiválasztás ” gombra, majd a „ Get ” gombra a telepítés elindításához. A fájlok letöltése után automatikusan települnek. Amint minden alkalmazás készen áll a használatra, a gomb „ Megnyitás ” -ra vált .
Az összes alkalmazás teljes frissítésének legegyszerűbb módja, ha azt javaslom, kapcsolja be az automatikus frissítéseket, és hagyja, hogy szükség szerint végezzék a dolgukat. Beállítása egyszerű, és soha többé nem kell aggódnia miatta.
Nyissa meg a Fire TV felületet, és lépjen a főmenübe. A képernyő tetején görgessen jobbra, és válassza a „ Beállítások ” lehetőséget. Görgessen ismét jobbra, és kattintson az „ Alkalmazások ”, majd az „ Appstore ” elemre . Most érintse meg az „ Automatikus frissítések ” elemet, és módosítsa „ Be ” értékre . Mostantól minden alkalmazása frissíteni fogja magát.
Sokan úgy döntenek, hogy soha nem engedik, hogy a dolgok automatikusan frissüljenek, és ez így van rendjén – én is közéjük tartozom. Szeretem irányítani, hogy mikor és hogyan frissüljenek a dolgok. Az alkalmazásfrissítések manuális ellenőrzéséhez és alkalmazásához a választott időpontban, kövesse az alábbi lépéseket:
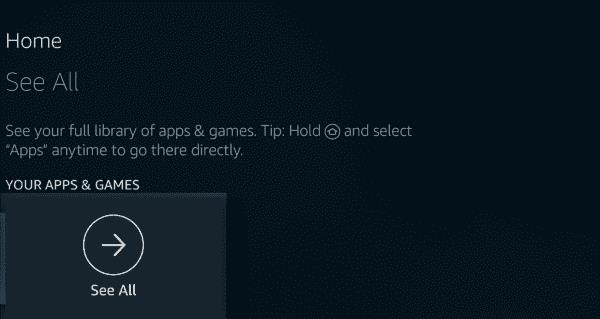
Végül dönthet úgy, hogy többé nem szeretne már telepített alkalmazást, és törölni szeretné azt. Ez elég gyorsan elérhető. Menjen a Kezdőképernyőre, és válassza a „ Beállítások ” lehetőséget. Most válassza az „ Alkalmazások ”, majd a „ Minden telepített alkalmazás kezelése ” lehetőséget. Görgessen le, és válassza ki azt az alkalmazást, amelyet meg szeretne szabadítani, majd válassza a „ Törlés vagy eltávolítás ” lehetőséget.
Ha még nem ismeri a Fire TV Sticket vagy Boxot, mi a kedvenc dolgod vele? Milyen egyéb dolgokat szeretne még megtanulni a készülékével, amiben tudunk segíteni?
Ebből az oktatóanyagból megtudhatja, hogyan kapcsolhatja ki vagy indíthatja újra az Amazon Fire TV sticket vagy dobozt.
Ebből az oktatóanyagból megtudhatja, hogyan kezelheti az Amazon Fire TV-n lévő alkalmazásokat.
Ismerje meg, hogyan hajthat végre gyári alaphelyzetbe állítást az Amazon Fire TV Stick videostreaming eszközön.
Javítsa ki azt a problémát, amely miatt az Amazon Fire TV vagy a Fire TV Stick olyan állapotban ragadt, amikor a képernyő le van vágva vagy túlságosan nagyított.
A megfizethető áron elérhető figyelemre méltó új TV-technológiának köszönhetően a streaming eszközök egyre keresettek. Ha olcsó TV sticket keres, nézze meg a Fire TV Sticket.
Az Apple bemutatta az iOS 26-ot – egy jelentős frissítést vadonatúj matt üveg dizájnnal, intelligensebb felhasználói élményekkel és a megszokott alkalmazások fejlesztéseivel.
A diákoknak egy bizonyos típusú laptopra van szükségük a tanulmányaikhoz. Nemcsak elég erősnek kell lennie ahhoz, hogy jól teljesítsen a választott szakon, hanem elég kompaktnak és könnyűnek is ahhoz, hogy egész nap magaddal cipelhesd.
Ebben a cikkben bemutatjuk, hogyan állíthatja vissza a hozzáférést a merevlemezéhez, ha meghibásodik. Kövessük a példáját!
Első pillantásra az AirPods pont olyan, mint bármely más valódi vezeték nélküli fülhallgató. De mindez megváltozott, amikor felfedeztek néhány kevésbé ismert funkciót.
A nyomtató hozzáadása Windows 10-hez egyszerű, bár a vezetékes eszközök folyamata eltér a vezeték nélküli eszközökétől.
Mint tudod, a RAM egy nagyon fontos hardveralkatrész a számítógépben, amely memóriaként működik az adatok feldolgozásához, és ez a tényező határozza meg a laptop vagy PC sebességét. Az alábbi cikkben a WebTech360 bemutat néhány módszert a RAM-hibák ellenőrzésére szoftverek segítségével Windows rendszeren.
Rendelkezik egy SSD-vel, hogy frissítse a számítógép belső tárolóját, de nem tudja, hogyan telepítse? Olvassa el ezt a cikket most!
Tudd meg, miért melegszik túl a laptopod, és milyen tippeket és trükköket alkalmazhatsz, hogy elkerüld ezt a problémát és a készüléked hűvös maradjon.
Problémája van a nyomtató IP címének megtalálásával? Megmutatjuk, hogyan találhatja meg.
Egy nagy játéknak indulsz – éppen most szerezted meg a “Star Wars Outlaws”-t a GeForce Now streaming szolgáltatáson. Fedezd fel az egyetlen ismert megoldást a GeForce Now 0xC272008F hibaelhárításához, hogy újra játszhass az Ubisoft játékokkal.