Adobe Reader: A kiemelő szín megváltoztatása
Ez a lépésről lépésre végigvezető útmutató megmutatja, hogyan lehet megváltoztatni a kiemelő színt a szövegek és szöveges mezők számára az Adobe Readerben.
Napjainkban a technológia napról napra fejlődik. A Computer induló napjaiban nem volt más lehetőség az operációs rendszer telepítésére. Az operációs rendszert CD-re vagy DVD-re kell írnunk. Nem olyan nehéz feldolgozni, de nem felhasználóbarát és drága. De az emberek nem részesítik előnyben a CD-t/DVD-t néhány technikai változás és fejlesztés miatt.
Létezik egy új folyamat az operációs rendszer telepítéséhez, amelyet Bootable Media Device néven ismerünk. Könnyen telepíthető az eszközre, és kevésbé időigényes folyamat. Valamilyen oka lehet annak, hogy a rendszerindító adathordozó eszközt részesítette előnyben CD/DVD helyett.
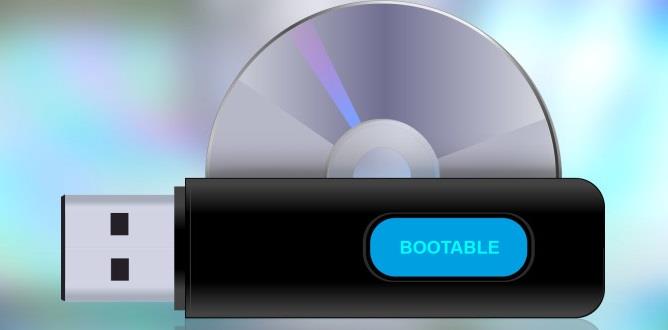
Tartalom
Miért előnyösebb a rendszerindító USB-meghajtó, mint a rendszerindító CD-k?
1. Ezek az eszközök, például az USB flash meghajtók újra felhasználhatók.
2. Nem kell minden alkalommal új berendezést vásárolnia, míg a CD-k esetében ez nem így van – minden alkalommal, amikor új CD-t kell vásárolnia.
3. Adatait nem tárolhatja tartósan CD-n. Ha újraírható CD-t használ, a teljesítménye az újraírás növekedésével csökken.
4. A rendszerindító USB gyorsabb sebességgel rendelkezik, sokkal gyorsabb, mint a CD-k. A rendszerindító eszközengedélyek gyorsabb rendszerindítást jelentenek.
5. Ezek az eszközök hordozhatóak. Kényelmesen szállíthatók mindenhová. Ezenkívül a teljes operációs rendszert a zsebében tárolhatja.
6. Ezek az eszközök sokkal megbízhatóbbak, mint a CD/DVD. Hibamentes adatkommunikációt biztosít. Ezek az eszközök az adatátvitel során hibákat észlelhetnek.
7. Ezek az eszközök könnyen bővíthetők.
8. Ezek az eszközök könnyűek és kicsi a használatuk.
9. Ezek az eszközök hatékonyan telepíthetők és használhatók.
10. A rendszerindító eszközök indítása kevesebb időt vesz igénybe.
11. Ezek az eszközök olcsóbbak, mint a CD/DVD-írók.
Hogyan készítsünk rendszerindító USB-t ISO-ból?
Van néhány lépés az ISO-ból indítható USB létrehozásához. Először ISO-t kell írnia egy USB pendrive-ra az alábbi USB rendszerindító szoftverek bármelyikével.
Ezután újra kell indítania a számítógépet, és a BIOS-ban át kell állítania a rendszerindítást USB-re. Végül követnie kell a képernyőn megjelenő utasításokat.
A legjobb 7 USB rendszerindító szoftver
Megadtuk a legjobb USB rendszerindító szoftver részleteit:
1. Windows USB/DVD letöltő eszköz
A Microsoft kifejleszti a Windows USB/DVD-letöltő eszközét . Amint látja a szoftver neve, de működik a Windows más verzióihoz is. Gyorsan másolatot készíthet a Windows ISO fájljáról egy USB flash meghajtón.
Bootolható DVD vagy USB flash meghajtó létrehozásához csak egy ablak ISO fájlját kell letöltenie. Most futtassa az alkalmazást, és közvetlenül telepítse a Windows 7/8-at az USB flash meghajtóról.
2. Rufus
Ezt a szoftvert indítható USB flash meghajtók, például memóriakártyák, USB pendrive-ok stb. létrehozására használják. Különféle USB flash meghajtók formázására is használható. Számos egyéb funkciója van, mint például:
Profik
Hátrányok
A szoftver használatának jelentős előnye, hogy gyors, hatékony, megbízhatóan használható és egyszerű felület.
Nem kell telepítenie a szoftvert. Gyorsan futtathatja számítógéppel (.exe). Ezenkívül ez a gyorsabb szoftver, mint bármely más USB rendszerindító szoftver.
3. Univerzális USB telepítő
Az UUI néven is ismert egy Live Linux Bootable USB Creator. Ez a szoftver segít bármilyen rendszerindító USB adathordozó létrehozásában. Elérhető Windowsra és Linuxra. Egyszerűen kiválaszthatja a rendszerére telepíteni kívánt operációs rendszert, ha csak az iso fájlt választja ki. Könnyen használható.
Könnyen mentheti vagy tárolhatja az adatbeállításokat, az alkalmazások biztonsági másolatait stb.
4. UNetBootin
Ez egy többplatformos segédprogram, amely élő USB-rendszereket hozhat létre, és számos rendszer-segédprogramot képes betölteni. Ezt a szoftvert csak arra tervezték, hogy indítható Linux-meghajtókat hozzon létre CD-írás nélkül. Lehetőség van a Linux disztribúció letöltésére közvetlenül a felhasználói felületről. ISO-fájl használatával is létrehozhat rendszerindító adathordozót.
5. WinSetupFromUSB
Ez a szoftver segít az operációs rendszer gyors telepítésében. Segítségével több ISO-fájlt helyezhet el és hozhat létre egy USB-meghajtón. Egyszerű, felhasználóbarát felülettel rendelkezik.
Különféle speciális opciók állnak rendelkezésre, amelyekhez hozzáférhet. Ez a szoftver különféle rendszerindító adathordozókat tesztelhet a QEMU emulátorban és több eszközben, például 7Zip, FBinstTool stb.
6. RMPrepUSB
Ez a szoftver több rendszerindító meghajtót tud létrehozni, több képformátumot támogat, testreszabhatja a rendszerbetöltő beállításait, a fájlrendszer beállításait és a QUMU emulátort. Könnyedén telepíthet különféle rendszerbetöltőket, mint például a syslinux, WEE stb.
Gyorsan tesztelheti USB-meghajtóját a Windows jobb oldalán megjelenő Sebesség tesztelése gombra kattintva. Számos funkció található ebben az alkalmazásban, de ezek használata nem egyszerű. Ez a szoftver csak haladó felhasználók számára készült.
7. YUMI – Multiboot USB-készítő
Az univerzális többindításos telepítőnek is nevezik. Számos funkció létezik, mint például a multiboot USB meghajtók létrehozása, azaz több operációs rendszer, firmware, vírusirtó eszközök stb. telepítése egyetlen USB meghajtóra.
Hogyan készítsünk indítható USB-t?
1. lépés: Könnyen létrehozhat rendszerindító USB-meghajtókat az alábbi lépések végrehajtásával:
2. lépés: Futtassa az alkalmazást a képernyőn megjelenő utasításokat követve.
3. lépés: Futtassa újra ezt az alkalmazást, hogy további ISO-kat/elosztásokat adjon a meghajtóhoz.
4. lépés: Most indítsa újra a számítógépet úgy, hogy az USB-eszközről induljon.
5. lépés: Válasszon ki egy disztribúciót a rendszerindításhoz a menüből, és élvezze!
Olvassa el még:
Következtetés
Megadtuk a legjobb szoftver részleteit, amelyek egyszerűek és könnyen használhatók. Ezzel a szoftverrel könnyedén, nehézségek nélkül telepíthet bármilyen operációs rendszert. Ezek az alkalmazások ingyenesek és kevésbé időigényesek.
Pénzt is megtakaríthat, ha nem fektet be az alkalmazás fizetős verziójába. Gyorsan, hiba nélkül átvihetik adatait.
Ez a lépésről lépésre végigvezető útmutató megmutatja, hogyan lehet megváltoztatni a kiemelő színt a szövegek és szöveges mezők számára az Adobe Readerben.
Itt részletes utasításokat talál arról, hogyan lehet megváltoztatni a felhasználói ügynök karakterláncot az Apple Safari böngészőben MacOS rendszeren.
Szeretné letiltani az Apple Szoftverfrissítés képernyőt, és megakadályozni, hogy megjelenjen a Windows 11 számítógépén vagy Mac-en? Próbálja ki ezeket a módszereket most!
Ha a LastPass nem tud csatlakozni a szervereihez, törölje a helyi gyorsítótárat, frissítse a jelszókezelőt, és tiltsa le a böngésző bővítményeit.
Tartsa tisztán a Google Chrome böngésző gyorsítótárát a következő lépésekkel.
Sok felhasználó számára a 24H2 frissítés törli az auto HDR-t. Ez az útmutató elmagyarázza, hogyan orvosolhatod ezt a problémát.
A keresztreferenciák segíthetnek dokumentumod felhasználóbarátabbá, rendezettebbé és hozzáférhetőbbé tételében. Ez a útmutató megtanítja, hogyan hozhatsz létre keresztreferenciákat Wordben.
A Spotify zavaró lehet, ha minden alkalommal automatikusan megnyílik, amikor elindítja a számítógépét. Az automatikus indítás leállítása az alábbi lépések segítségével.
Kíváncsi arra, hogyan integrálhatja a ChatGPT-t a Microsoft Word-be? Ez az útmutató pontosan megmutatja, hogyan teheti ezt meg a ChatGPT for Word bővítménnyel 3 egyszerű lépésben.
Tanuld meg, hogyan oldj meg egy gyakori problémát, amelyben a képernyő villog a Google Chrome böngészőben.








