Adobe Reader: A kiemelő szín megváltoztatása
Ez a lépésről lépésre végigvezető útmutató megmutatja, hogyan lehet megváltoztatni a kiemelő színt a szövegek és szöveges mezők számára az Adobe Readerben.
Képernyőrögzítő szoftver: Az elmúlt néhány évben a képernyőképek széles körben használt funkcióvá váltak az életünkben. Korábban ezt is ritkán használták csak hibaüzenetek megosztására. De most az emberek folyamatosan képernyőképeket készítenek vicces bejegyzésekről vagy üzenetekről, és megosztják azokat a közösségi médiában. Vannak, akik munka vagy oktatási célból is készítenek pillanatfelvételt.
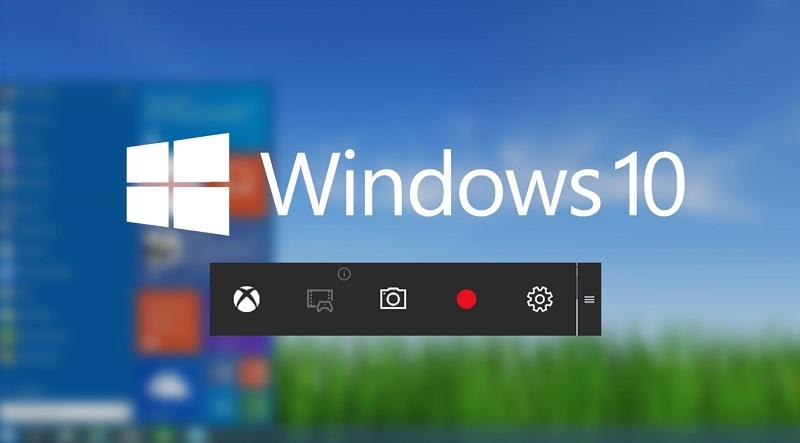
Manapság szinte minden készüléken van képernyőnyomtatási lehetőség, de a képernyőképek nem olyanok, mint amilyennek szeretnénk. Vannak speciális képernyőrögzítő szoftverek és eszközök a piacon, amelyek segítenek jobb felvételek készítésében, de mindegyik különböző funkciókat kínál. Fárasztó munka eldönteni, hogy melyik szoftver a legmegfelelőbb az Ön számára. Tehát, hogy segítsünk, itt van egy lista a 2019-es 10 legjobb képernyőrögzítő szoftverről.
Tartalom
A 10 legjobb képernyőrögzítő szoftvereszköz a Windows 10, 8 és 7 rendszerhez
1 – Levágó szerszám
Ez egy ingyenes képernyőkép-eszköz, amely alapértelmezés szerint megtalálható a Windows PC-n. Lehetővé teszi, hogy képernyőképet készítsen a teljes képernyőről, vagy egy adott területet rögzíthet téglalap alakú formában. A Snipping eszközzel készített képernyőképekhez is megjegyzéseket fűzhet.
A Snipping eszköz jellemzői
2 – Snagit
Ez az egyik legnépszerűbb képernyőrögzítő eszköz. A Snagit segítségével megjegyzéseket, szöveget, alakzatokat, nyilakat stb. adhat hozzá a képernyőképeihez. A Snagit speciális beépített fejlett képi funkciókat kínál, és képernyőrögzítést is lehetővé tesz.
A Snagit jellemzői
3 – FastStone Capture
A FastStone Screenshot Capture segítségével képernyőképeket készíthet a képernyőről különböző formákban, például téglalap alakú, meghatározott rögzített rész stb. formájában. A rögzített pillanatfelvételeket megoszthatja e-mailben, weben, közösségi médiában, vagy kinyomtathatja papírra, vagy elmentheti a vágólapra. .
A FastStone Capture jellemzői
4 – Jing
A Jing egy ingyenes képernyőrögzítő szoftver, amely megosztja a rögzített képernyőképeit a screencast.com oldalon, és egy URL-t biztosít a kép másolásához vagy beillesztéséhez, ahol és amikor csak akarja.
A Jing jellemzői
5 – Skitch
A Skitch egy nagyon hasznos képernyőrögzítési és annotációs eszköz, amely Windows és Mac OS rendszeren működik. Ez a szoftver olyan funkciókat kínál, amelyek segítenek a képek pixelezésében és a képernyőkép bármely meghatározott részének elmosódásában.
A Skitch jellemzői
6 – TinyTake
A Tiny Take a Mango Apps által kifejlesztett képernyőrögzítő szoftvereszköz, amely nagyon gyorsan képes rögzíteni a képernyő meghatározott régiójának képét. Ezenkívül számos eszközt kínál a rögzített képernyőképek szerkesztéséhez, például szövegdobozok, kiemelők, színes tollak stb.
A TinyTake jellemzői
7 – Screenpresso
A Screenpresso egy nagyon hasznos képernyőrögzítő eszköz, amely lehetővé teszi felhasználóinak bizonyítékok, dokumentumok stb. képzését. Lehetővé teszi a képernyőképek különböző formátumokban történő mentését, és rögzíti az összes nemrégiben készített képet.
A Screenpresso főbb jellemzői
8 – Képernyőkép Captor
Nagyon könnyen használható szoftver, amely segít a képernyő rögzítésében különböző módokban, például teljes képernyős, fix méretű ablakok, görgető ablakok stb. .
A Screenshot Captor szolgáltatásai
9 – SnapCrab
Ez egy képernyőrögzítő szoftvereszköz a Windows számára, amely közepesen jól működik. Szinte az összes olyan funkcióval rendelkezik, amely a legtöbb képernyőrögzítő eszközben elérhető, valamint néhány nagyon egyedi funkciót is tartalmaz.
A SnapCrab jellemzői
10 – PicPick
Ez egy ingyenes, felhasználóbarát képszerkesztő és képernyőrögzítő eszköz. Számos funkciót kínál, amelyek szórakoztatóbbá és részletesebbé teszik a képernyőképeket.
A PicPick jellemzői
Olvassa el a következőt:
Összegezve
A fenti lista az interneten elérhető 10 legnépszerűbb Screen Capture szoftvereszköz nevét és néhány fő funkcióját tartalmazza. Ez a cikk azonban nem feltétlenül indokolja a Screen Capture szoftver által kínált összes szolgáltatást.
Tehát, mielőtt kiválasztaná a Screen Capture eszközt a számítógépéhez, próbálja ki mindegyiket, és fedezze fel. Ez segíthet kideríteni, hogy melyik szoftver felel meg leginkább az Ön igényeinek.
Ez a lépésről lépésre végigvezető útmutató megmutatja, hogyan lehet megváltoztatni a kiemelő színt a szövegek és szöveges mezők számára az Adobe Readerben.
Itt részletes utasításokat talál arról, hogyan lehet megváltoztatni a felhasználói ügynök karakterláncot az Apple Safari böngészőben MacOS rendszeren.
Szeretné letiltani az Apple Szoftverfrissítés képernyőt, és megakadályozni, hogy megjelenjen a Windows 11 számítógépén vagy Mac-en? Próbálja ki ezeket a módszereket most!
Ha a LastPass nem tud csatlakozni a szervereihez, törölje a helyi gyorsítótárat, frissítse a jelszókezelőt, és tiltsa le a böngésző bővítményeit.
Tartsa tisztán a Google Chrome böngésző gyorsítótárát a következő lépésekkel.
Sok felhasználó számára a 24H2 frissítés törli az auto HDR-t. Ez az útmutató elmagyarázza, hogyan orvosolhatod ezt a problémát.
A keresztreferenciák segíthetnek dokumentumod felhasználóbarátabbá, rendezettebbé és hozzáférhetőbbé tételében. Ez a útmutató megtanítja, hogyan hozhatsz létre keresztreferenciákat Wordben.
A Spotify zavaró lehet, ha minden alkalommal automatikusan megnyílik, amikor elindítja a számítógépét. Az automatikus indítás leállítása az alábbi lépések segítségével.
Kíváncsi arra, hogyan integrálhatja a ChatGPT-t a Microsoft Word-be? Ez az útmutató pontosan megmutatja, hogyan teheti ezt meg a ChatGPT for Word bővítménnyel 3 egyszerű lépésben.
Tanuld meg, hogyan oldj meg egy gyakori problémát, amelyben a képernyő villog a Google Chrome böngészőben.








