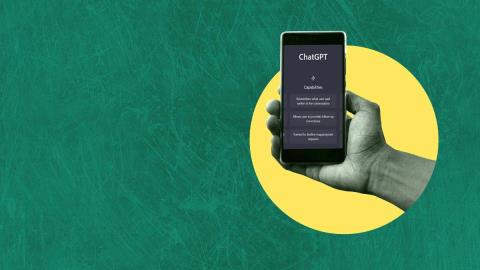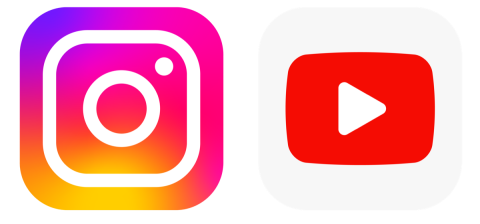A felhasználó számára az egyik legrosszabb helyzet az, amikor egy személy csatlakozik az internethez, de nem tud szörfözni az interneten. A webhelyek nem töltődnek be, és szörnyűvé válik a feladatok elvégzése. Amikor ez megtörténik, egy sárga háromszöget és egy üzenetet kell látnia, amely szerint „Nincs internet, biztonságos”.

Ennek több oka is van, de a leggyakoribb oka az IP-beállítással kapcsolatos probléma, amely hatással van a kapcsolatra. Mint a legtöbb hiba az operációs rendszer frissítése során telepített sérült fájlok miatt.
Tartalom
Hogyan lehet nem biztonságos internet a Windows 10 rendszerben
A probléma megoldása érdekében ebben a cikkben a No Internet Secured hiba kijavításának számos módjáról fogunk beszélni. Az Ön feladata, hogy eldöntse, melyik a legmegfelelőbb az Ön számára. Nehéz kideríteni, hogy nincs Internet Secured hiba, előfordulhat, hogy egynél több megoldást kell kipróbálnia.
1. megoldás: Frissítse a hálózati adaptert
Gyakori, hogy egy elavult illesztőprogram megszakíthatja a rendszer internethez való csatlakozását.
1. lépés: Először is nyomja meg a Windows + R billentyűket , majd a Futtatás párbeszédpanel megnyitása után írja be a „ devmgmt.msc ” parancsot. Nyomja meg az Enter billentyűt, és az eszközkezelő ablak beindul.
2. lépés: Ezután az ablakban nyissa meg a hálózati adaptereket. Kattintson a jobb gombbal a rendszer által használt hálózati adapterre, és egyszerűen kattintson az illesztőprogram frissítése lehetőségre.
3. lépés: Ezt követően kattintson az illesztőprogram frissítésére, válassza az automatikus keresést, a Windows megkeresi a frissített illesztőprogramot.
4. lépés: A fenti lépések után lépjen a hálózati és megosztási központba. Ezután kattintson a jobb gombbal a hálózat ikonjára az értesítési területen, és egyszerűen válassza ki a nyílt hálózatot és a megosztási központot.
5. lépés: Ezután navigáljon az adapterbeállítások módosításához, és kattintson a gombra.
6. lépés: A vezeték nélküli hálózaton kattintson a jobb gombbal, és válassza a Tulajdonságok lehetőséget.
7. lépés: Törölje az Internet Protocol 6 jelölését, tiltsa le, majd kattintson az OK gombra.
8. lépés: Végül zárja be ezt az ablakot, és indítsa újra a rendszert.
Még ezután is, ha az internet nem működik, megpróbálhatja eltávolítani a hálózati adaptert.
1. lépés: Először nyissa meg az eszközkezelőt, és kattintson duplán a hálózati adapterekre.
2. lépés: Másodszor keresse meg az Ön által internetkapcsolathoz használt hálózati adaptert, kattintson a jobb gombbal, és távolítsa el.
3. lépés: Ezt követően a jobb felső sarokban megjelenik a művelet nevű menüpont, amelyre kattintva válassza ki a hardvermódosítások keresését. Most a Windows automatikusan megkeresi a hiányzó hálózati adaptert, és telepíti.
4. lépés: Végül indítsa újra a rendszert, miután a telepítés véget ért.
2. megoldás: Módosítsa a WiFi tulajdonságait
A beállítások módosításához kövesse az alábbi lépéseket.
1. lépés: Először nyomja meg a Windows+R billentyűt. Megnyílik a futtatási ablak, írja be az alábbi „ ncpa.cpl ” parancsot, majd kattintson az OK gombra . A képernyőn látni fogja a hálózati kapcsolat ablakát. Állítsa a kapcsolatot repülőgép módba.
2. lépés: Válassza ki a WiFi-kapcsolatot, és kattintson a jobb gombbal. Válassza ki a tulajdonságokat.
3. lépés: A párbeszédpanelen jelölje be a következő opciókat
- Kliens Microsoft hálózatokhoz
- Fájl- és nyomtatómegosztás Microsoft hálózatokhoz
- Hivatkozási rétegű topológia felfedező leképező I/O illesztőprogram
- Internet Protocol 4-es verzió vagy TCP/IPv4
- Internet Protocol 6-os verzió vagy TCP/IPv6
- Hivatkozási rétegű topológia felfedező válasz
4. lépés: Kattintson a hálózat ikonra, és nézze meg a hibát okozó WiFi hálózatot
5. lépés: Ha van Ethernet-kábel csatlakoztatva a számítógéphez, válassza le az Ethernet-kábelt.
6. lépés: Ezután indítsa újra az útválasztót.
7. lépés: Végül, amikor az útválasztó be van kapcsolva, kapcsolja ki a repülőgép üzemmódot, és próbáljon meg csatlakozni a WiFi hálózathoz.
3. megoldás: tiltsa le a WiFi megosztást
Az útválasztó illesztőprogramja néha ütközhet a vezeték nélküli meghajtóval.
1. lépés: Először nyissa meg a hálózati adaptereket, kattintson a jobb gombbal a használt hálózatra, és egyszerűen válassza ki a tulajdonságokat.
2. lépés: Másodszor kattintson a megosztás fülre. Törölje a „ Microsoft hálózati adapter multiplexor protokoll ” és a WiFi megosztással kapcsolatos egyéb elemek jelölését.
Elgondolkodhat azon, hogy mely elemek kapcsolódnak a WiFi megosztáshoz, kattintson minden elemre, és látni fogja a leírását. Ennek megfelelően törölje a tételek jelölését.
3. lépés: Végül zárja ki az ablakot, és próbálja meg újra csatlakozni.
4. megoldás: Módosítsa a TCP/IP tulajdonságait
Ha a Nincs internet, biztonságos probléma továbbra is fennáll, és ha a Windows 10 Creator frissítését vagy a Fall Creators Update szolgáltatást használja, módosíthatja a TCP/IP beállítást.
1. lépés: Nyomja meg a Windows + R billentyűt. Miután a futtatott ablak elindult, írja be az „ ncpa.cpl ” parancsot, és kattintson az OK gombra.
2. lépés: Látni fogja a hálózati kapcsolatok ablakot.
3. lépés: Keresse meg a WiFi-t, és kattintson a jobb gombbal. Válassza ki a tulajdonságokat. Válassza az Internet Protocol 4-es verzióját.
4. lépés: Megjelenik néhány lehetőség, válassza az IP-cím automatikus kérése és a DNS-kiszolgáló automatikus lekérése lehetőséget.
5. lépés: Most nyomja meg a speciális gombot. Ez a párbeszédpanel jobb alsó sarkában található. Lépjen a „ WNS ” fülre.
6. lépés: Görgessen le, és keresse meg a NetBIOS beállítást, ott kell lennie a „ NetBIOS engedélyezése TCP/IP-n keresztül ” opciónak. Kattintson az OK gombra az összes párbeszédpanelen.
Zárja be az összes nyitott ablakot, várjon egy ideig, majd nyissa meg újra a hálózati adaptert. Most az IPv4 kapcsolatnak internet állapotban kell lennie, és most már hozzáférhet a weboldalakhoz.
5. megoldás: Ellenőrizze az energiagazdálkodási tulajdonságokat
Egy másik ok, amiért szembesülhet ezzel a problémával, az energiagazdálkodási beállítások miatt lehet. A Windows készítők vagy az őszi alkotók frissítésében a No Internet Secured probléma gyakran szembesül.
1. lépés: Először nyomja meg a Windows + X billentyűket .
2. lépés: Másodszor keresse meg a hálózati adaptereket az eszközkezelőben.
3. lépés: A vezeték nélküli hálózatban lépjen az Energiagazdálkodás lapra. Törölje a jelet az „ Engedélyezze a számítógépnek, hogy az energiatakarékosság érdekében kikapcsolja ezt az eszközt ” opciót.
4. lépés: Végül indítsa újra a rendszert, és ellenőrizze, hogy helyreállt-e az internetkapcsolat.
Olvassa el a következőt:
Következtetés
A „No Internet Secured” probléma mindenki számára gondot okoz, és senki sem szeretné internetkapcsolat nélkül használni a rendszerét. Ebben a cikkben megpróbáltuk elfedni az összes olyan kulcsfontosságú pontot, amelyek segíthetnek a probléma megoldásában.
Azt kívánjuk, hogy ezek a megoldások javítsák a No Internet Secured hibát. Abban az esetben, ha problémája továbbra is megoldatlan, forduljon hozzánk bizalommal, és mi a legjobb megoldást kínáljuk Önnek.