Adobe Reader: A kiemelő szín megváltoztatása
Ez a lépésről lépésre végigvezető útmutató megmutatja, hogyan lehet megváltoztatni a kiemelő színt a szövegek és szöveges mezők számára az Adobe Readerben.
Ami a technológiát illeti, mindenki a legjobbat kívánja személyi számítógépének. Lehetséges-e vezérelni vagy hozzáférni egy másik számítógépéhez? Eközben igen, csak a TeamViewer használatával működik. Ez egy ingyenes szoftver, amely lehetővé teszi, hogy személyi számítógépéről bárki személyi számítógépéhez hozzáférjen a világ minden táján. Ilyen például a fájlok megosztása, adatok átvitele, online találkozók, a számítógép vezérlésének távvezérlése, és miegymás.
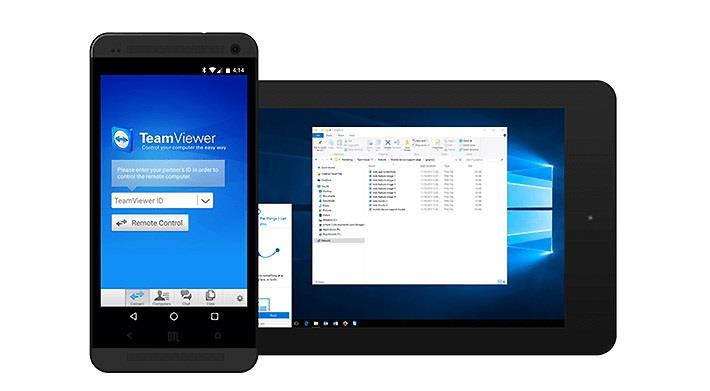
Tartalom
Milyen alapvető előnyökkel jár számunkra a TeamViewer használata?
A TeamViewer használata nagyon sokféleképpen használható, és itt tárgyalunk néhányat:
1. TeamViewer-t használunk a benne lévő távoli rendszer eléréséhez. Például szeretné elérni az iroda rendszerét, amelyen fontos dokumentumok vannak, és ezeket otthoni tartózkodása közben szeretné átmásolni, vagy fordítva, a TeamViewer segítségével ezt könnyedén megteheti.
2. Ha szeretne fájlokat megosztani vagy fogadni valaki számítógépéről, ezt könnyedén megteheti a TeamViewer segítségével.
3. Ha bármilyen problémája van a személyi számítógépével vagy laptopjával, a TeamViewer használatával szakértői segítséget is kérhet. Hasonlóképpen, ha barátainak bármilyen problémájuk van a számítógépükkel vagy az adatokkal, segíthet nekik ezzel az ingyenes szoftverrel.
Hogyan telepítsem és használd a TeamViewert?
A TeamViewer 15 Windows 10 rendszerhez telepíthető és letölthető a Softwarestoic webhelyéről. Mindkét személyi számítógépre vagy laptopra le kell töltenie a TeamViewert, amelyekhez hozzáférést szeretne elérni. Ennek felhasználási módja más. Íme néhány lépés, amelyeket követhet, és teljes hozzáférést kaphat a túlzott számítógépekhez a TeamViewer segítségével.
A TeamViewer telepítése
Amíg Ön letöltötte a szoftvert, minden szoftvert a letöltés után telepíteni kell. Nyissa meg a TeamViewer szoftvert, és indítsa el a telepítést az alábbi lépések végrehajtása után;
1. lépés: Megjelenik egy párbeszédpanel, ahol gyakori kérdéseket tesz fel. Vagyis hogyan szeretnél továbblépni? Ehhez válassza ki a legelső opciót az Alapvető telepítés .
2. lépés: A következő kérdés fog feltenni; hogyan szeretnéd használni a TeamViewert? Ki kell választania a második lehetőséget, amely a személyes/nem kereskedelmi célú felhasználás .
3. lépés: A kérdés megválaszolása után a szoftver párbeszédpanelének végén lesz egy „Elfogadás–Befejezés” lehetőség. Válassza az Elfogadás-Befejezés lehetőséget .
4. lépés: Ezen lépések után megkezdődik a szoftver telepítése.
A TeamViewer használata
A TeamViewer most már telepítve van, és készen áll a használatra. A szoftver használatához rendelkeznie kell a szoftverhez tartozó azonosítójával és PIN-kódjával, amelyhez mások is hozzáférhetnek. Nyissa meg a TeamViewer szoftvert, és megjelenik a szoftver főoldala, ahol meg kell adnia:
Ezen túlmenően, ha valaki más számítógépéhez szeretne hozzáférni, akkor az ő azonosítóját és jelszavát közvetlenül az opció mellé adja hozzá.
1. lépés: Meg kell adnia partnerazonosítóját.
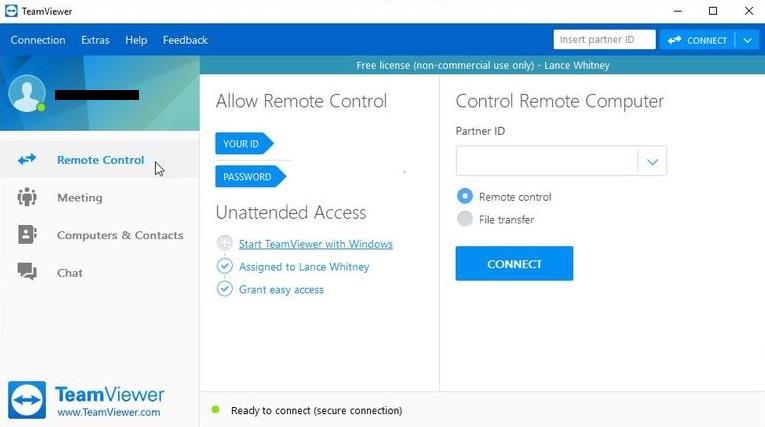
2. lépés: Válassza a Távirányító/Fájlátvitel lehetőséget .
3. lépés: Kattintson a Csatlakozás a partnerhez elemre.
4. lépés: Írja be a jelszót .
5. lépés: Kattintson a Bejelentkezés gombra .
Mindezen lépések után számítógépe és szoftvere készen áll az adatok megosztására/fogadására vagy átvitelére; röviden: teljes hozzáférése van partnere számítógépéhez.
Következtetés
A TeamViewer Windows, Android , Linux, Mac, egyéni modulok, Chrome operációs rendszer és Blackberry operációs rendszerhez használható. Minden szoftverhez és számítógéphez hiteles. Ez a szoftver licencet használ, hogy nagyobb biztonságot nyújtson a „Freemium” felhasználóinak. Ez egy ingyenes és legbiztonságosabb szoftver , amely megvédi a felhasználókat az esetleges visszaélésektől vagy problémáktól, illetve az adataikkal kapcsolatos helytelen vagy gondatlan problémáktól.
A TeamViewer szoftver használatának legjobb része az, hogy nem lehet feltörni. Ez a legerősebb szoftver, az egyetlen eset, ami hackeléshez vezet, ha valaki visszaállítja vagy újrahasználja a jelszavát, vagy gyenge jelszót használ a szoftveréhez. Ezt a forgatókönyvet szem előtt tartva erős jelszót kell beállítania, így nem áll fenn annak a veszélye, hogy szoftverét feltörik.
A TeamViewer szoftver automatikusan leáll harminc perces inaktivitás után. Ha tovább szeretné használni a szoftvert, újra be kell jelentkeznie. A Teamviewer használata nagyon biztonságos, és csökkenti a hackelés kockázatát is.
Ez a lépésről lépésre végigvezető útmutató megmutatja, hogyan lehet megváltoztatni a kiemelő színt a szövegek és szöveges mezők számára az Adobe Readerben.
Itt részletes utasításokat talál arról, hogyan lehet megváltoztatni a felhasználói ügynök karakterláncot az Apple Safari böngészőben MacOS rendszeren.
Szeretné letiltani az Apple Szoftverfrissítés képernyőt, és megakadályozni, hogy megjelenjen a Windows 11 számítógépén vagy Mac-en? Próbálja ki ezeket a módszereket most!
Ha a LastPass nem tud csatlakozni a szervereihez, törölje a helyi gyorsítótárat, frissítse a jelszókezelőt, és tiltsa le a böngésző bővítményeit.
Tartsa tisztán a Google Chrome böngésző gyorsítótárát a következő lépésekkel.
Sok felhasználó számára a 24H2 frissítés törli az auto HDR-t. Ez az útmutató elmagyarázza, hogyan orvosolhatod ezt a problémát.
A keresztreferenciák segíthetnek dokumentumod felhasználóbarátabbá, rendezettebbé és hozzáférhetőbbé tételében. Ez a útmutató megtanítja, hogyan hozhatsz létre keresztreferenciákat Wordben.
A Spotify zavaró lehet, ha minden alkalommal automatikusan megnyílik, amikor elindítja a számítógépét. Az automatikus indítás leállítása az alábbi lépések segítségével.
Kíváncsi arra, hogyan integrálhatja a ChatGPT-t a Microsoft Word-be? Ez az útmutató pontosan megmutatja, hogyan teheti ezt meg a ChatGPT for Word bővítménnyel 3 egyszerű lépésben.
Tanuld meg, hogyan oldj meg egy gyakori problémát, amelyben a képernyő villog a Google Chrome böngészőben.








