Adobe Reader: A kiemelő szín megváltoztatása
Ez a lépésről lépésre végigvezető útmutató megmutatja, hogyan lehet megváltoztatni a kiemelő színt a szövegek és szöveges mezők számára az Adobe Readerben.
A mai világban számítógépeink értékes fájljaink és adataink tárolóhelyei. Ezeket az adatokat mindig fennáll annak a veszélye, hogy ellopják, feltörik, vagy nem kívánt vagy illetéktelen személy látja őket. Tehát adatai védelme érdekében titkosítania kell azokat titkosító szoftverrel. Tehát itt van a 2019-ben elérhető legjobb 10 titkosító szoftver listája a Windows operációs rendszerhez.
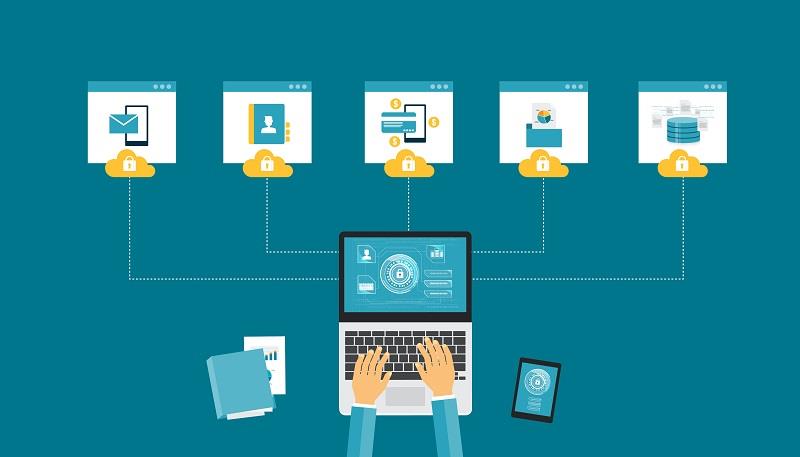
A Windows nyíltan menti adatait titkosítással nem védett meghajtókon, így bárki nagyon gyorsan hozzáférhet személyes vagy bizalmas adataihoz. Ez adatok feltöréséhez vagy ellopásához is vezethet, és így örökre elveszítheti fájljait és mappáit. Ezért van szüksége titkosító szoftverre, hogy megvédje fájljait és dokumentumait a lopástól és a visszaéléstől. Lehet, hogy szükség van egy Jelszókezelőre is , hogy megjegyezze a jelszavakat.
A titkosító szoftver minden fájlt vagy adatot titkos kódokká alakít át, amelyek segítenek elrejteni a tényleges fájlokat a kíváncsi szemek és kezek elől. Csak a felhasználó tudja visszafejteni a titkosított adatokat meghatározott kulcsok használatával.
Tartalom
A 10 legjobb titkosító szoftver a Windows 2019 rendszerhez
Az alábbiakban felsorolt 10 titkosító szoftver a legjobb, amit a piac kínálhat. Ezek a legjobb eszközök, amelyek segítenek falat építeni személyes és bizalmas információinak és adatainak védelme érdekében.
1 – AxCrypt
Az AxCrypt az egyik vezető Windows-kompatibilis titkosító szoftver. Ez egy könnyű és könnyen használható szoftver, amely gyorsan reagál, és nagyon hasznos a fájlok titkosításában.
Az AxCrypt nagyon kényelmesen használható. A titkosított fájlokat csak dupla kattintással és jelmondattal/kóddal tekintheti meg. A már titkosított fájl módosítása után az automatikusan újra titkosításra kerül, így az Ön adatai is nagyobb erőfeszítés nélkül védettek maradnak.
Az AxCrypt ingyenesen letölthető, de az ingyenes verzió csak személyes használatra alkalmas. Az AxCrypt fizetős verziót kínál kereskedelmi használatra, amely további funkciókat kínál, mint például a kulcsok megosztása, a felhőalapú tárolás támogatása, a névtelen fájlnevek, a jelszógenerátor és még sok más.
Az AxCrypt specifikációi
2 – DiskCryptor
A DiskCryptor egy ingyenes szoftver a teljes lemez titkosítására a Windows számára. Nyílt forráskódú szoftver, így bárhonnan elérhető. Ez a szoftver segít a teljes merevlemez vagy a merevlemez különböző partícióinak titkosításában, míg a legtöbb más szoftver csak fájlokat vagy mappákat képes titkosítani.
A DiskCryptor a számítógéphez csatlakoztatható külső tárolóeszközön is segít titkosítani.
A DiskCryptor specifikációi
Profik
Hátrányok
3-7-cipzár
Ez a titkosító eszköz jól ismert, mert segít a fájlok tömörítésében és titkosításában. 2-10%-kal nagyobb méretű fájlokat képes tömöríteni, mint más szoftverek. A 7-Zip nagyon egyszerű és könnyen érthető, és még kényelmesebb a használata. A 7-Zip segítségével jelszóval védheti fájljait és mappáit.
A 7-zip specifikációi
Profik
Cons
4 – Bitlocker
It is full volume encryption software suitable only for certain MS Windows OS. It is straightforward to use and can encrypt an entire drive or partitions of the hard disk in one go. The powerful encryption tools on this software help you to keep your file and folders absolutely free from intruders.
Specifications:
5 – Cryptainer LE
Cryptainer LE is a free encryption software that is very small in size (448 bits). It is straightforward and easy to use the software.
Cryptainer LE creates small (100 MB) encrypted “vaults” or drive on the hard disk. You can store or delete or modify data in/from these vaults as per your requirement.
You can also put passwords to create a strong protection guard over your data.
Specifications of Cryptainer LE
6 – CryptoForge
CryptoForge is very strong and powerful encryption software. Is very still to install and even simpler to use. You can right away encrypt a file by just directly clicking on it and then all you have to do is select ‘encrypt’ and enter a password. You can also decrypt or shred files using this software.
It is slower and takes more time to encrypt files than most software, but it provides much secure encryption which is very tough to crack. It is best suitable for Windows 10 but works on some other OSs too.
Specifications of CryptoForge
Pros
Cons
7 – Gpg4win
It is the ultimate application software to encrypt not only files and folders but also your emails, chats, etc. It provides a public-key cryptography system that allows you to encrypt your emails or files. It gives you a personal key and a public key; you can share the public key to others and give them secure access to the encrypted data.
It is a very complex software suitable for both personal and commercial use. You can also compress files and folders using this software.
Specifications of Gpg4win
8 – CryptoExpert 8
CryptoExpert 8 is considered as one of the best encryption tools for your Windows PC. It offers an absolutely free version for the home user and a paid version for corporation and businesses.
With this software, you can create a vault and store all your important files and folders. It supports all kind of data, and you can also back up the data in these vaults at any time.
You can also add, delete or modify the files inside the vault as your requirements at any time.
Specifications of CryptoExpert 8
Pros
Hátrányok
9 – LastPass
A LastPass az egyik legjobb jelszókezelő eszköz a kiváló, könnyen használható felület és az erős biztonsági rendszer miatt. Ingyenes, és a jelszavakat is mentheti ezen a szoftveren. Miután lezárta a fájlokat, nem módosíthatja jelszavát.
Van prémium verziója is, de az nem sokkal lenyűgözőbb, mint az ingyenes.
A LastPass specifikációi
Profik
Hátrányok
10 – Windows 10 eszköztitkosítás
Ez nem különösebben titkosító szoftver; ehelyett a Windows 10 előre beépített funkciója. A funkció engedélyezésével titkosíthatja a merevlemezt vagy a különböző partíciókat. Ennek engedélyezéséhez Microsoft-fiókkal kell bejelentkeznie a Windowsba. A helyreállítási kulcs automatikusan feltöltődik a Microsoft kiszolgálóira.
Ennek a funkciónak a Windows 10 rendszerű számítógépén való megtalálásához kövesse a következő lépéseket: Beállítások → Frissítés és biztonság → Eszköztitkosítás .
Profik
Hátrányok
A merevlemez titkosítása a BitLocker használatával
A BitLocker meghajtótitkosítás a Windows 10 olyan funkciója, amely lehetővé teszi, hogy titkosítást helyezzen el a merevlemezen, hogy megvédje azt a kíváncsi szemektől, akik megpróbálnak bepillantani az érzékeny/magán adataiba.
Íme a titkosítás bekapcsolásának lépései merevlemezén a BitLocker használatával
1. lépés: Nyomja meg a Windows billentyű + X billentyűt a Power User parancsikon megnyitásához .
2. lépés: Válassza a Vezérlőpult lehetőséget .
3. lépés: Kattintson a Rendszer és biztonság elemre .
4. lépés: Válassza a BitLocker meghajtótitkosítás lehetőséget .
5. lépés: Kattintson a BitLocker bekapcsolása elemre .
6. lépés: Válassza ki, hogyan kívánja elérni vagy feloldani a meghajtót: Írjon be egy jelszót vagy helyezzen be egy USB flash meghajtót . (A folytatáshoz válassza a Jelszó megadása lehetőséget az útmutató céljaira)
7. lépés: Adjon meg egy választott jelszót . Ügyeljen arra, hogy erős jelszót válasszon.
8. lépés: A következőképpen a helyreállítási kulcs mentésére vonatkozó különböző lehetőségek jelennek meg. Például mentés Microsoft-fiókba, mentés USB flash meghajtóra, Mentés fájlba, Helyreállítás nyomtatása .
9. lépés: Válassza ki a megfelelő lehetőséget, majd kattintson a Tovább gombra .
10. lépés: Válassza ki a megfelelő titkosítási lehetőséget az Új titkosítási mód és a Kompatibilis mód közül , majd kattintson a Tovább gombra .
11. lépés: Ellenőrizze a BitLocker rendszerellenőrzés futtatása opciót , és válassza a Folytatás lehetőséget .
12. lépés: Indítsa újra a számítógépet a titkosítási folyamat elindításához .
13. lépés: Írja be a jelszót az újraindítás után.
A titkosítási folyamat befejezéséhez szükséges idő a meghajtó méretétől függ. A folyamat befejezése után egy lakat ikont fog találni a meghajtón. Ez ellenőrzi, hogy a BitLocker be van-e kapcsolva, és a meghajtó biztonságosan titkosítva van-e.
Érdekelhet még:
Összegezve
Manapság elengedhetetlen, hogy lépéseket tegyen érzékeny és létfontosságú adatainak védelme érdekében, különösen a laptopokon és táblagépeken. Fájljai illetéktelen kezekbe kerülhetnek. Ezért titkosító szoftverrel kell védenie őket.
De néha nem elég az adatok titkosítása; győződjön meg róla, hogy egy vagy több jelszóval is védi. Használja a fent felsorolt szoftverek bármelyikét, hogy megbizonyosodjon arról, hogy adatai biztonságban maradnak.
Ez a lépésről lépésre végigvezető útmutató megmutatja, hogyan lehet megváltoztatni a kiemelő színt a szövegek és szöveges mezők számára az Adobe Readerben.
Itt részletes utasításokat talál arról, hogyan lehet megváltoztatni a felhasználói ügynök karakterláncot az Apple Safari böngészőben MacOS rendszeren.
Szeretné letiltani az Apple Szoftverfrissítés képernyőt, és megakadályozni, hogy megjelenjen a Windows 11 számítógépén vagy Mac-en? Próbálja ki ezeket a módszereket most!
Ha a LastPass nem tud csatlakozni a szervereihez, törölje a helyi gyorsítótárat, frissítse a jelszókezelőt, és tiltsa le a böngésző bővítményeit.
Tartsa tisztán a Google Chrome böngésző gyorsítótárát a következő lépésekkel.
Sok felhasználó számára a 24H2 frissítés törli az auto HDR-t. Ez az útmutató elmagyarázza, hogyan orvosolhatod ezt a problémát.
A keresztreferenciák segíthetnek dokumentumod felhasználóbarátabbá, rendezettebbé és hozzáférhetőbbé tételében. Ez a útmutató megtanítja, hogyan hozhatsz létre keresztreferenciákat Wordben.
A Spotify zavaró lehet, ha minden alkalommal automatikusan megnyílik, amikor elindítja a számítógépét. Az automatikus indítás leállítása az alábbi lépések segítségével.
Kíváncsi arra, hogyan integrálhatja a ChatGPT-t a Microsoft Word-be? Ez az útmutató pontosan megmutatja, hogyan teheti ezt meg a ChatGPT for Word bővítménnyel 3 egyszerű lépésben.
Tanuld meg, hogyan oldj meg egy gyakori problémát, amelyben a képernyő villog a Google Chrome böngészőben.








